Sådan opsætter du et Ubuntu Remote Desktop
Fjernskrivebordsdeling på Ubuntu bruger VNC protokol for at tillade computere i eller uden for det lokale netværk at styre en desktop-session.
Disse instruktioner regulerer alle aktuelt understøttede versioner af Ubuntu, der kører GNOME-skrivebordsmiljøet.
Sådan deler du dit Ubuntu-skrivebord
Der er to måder at konfigurere et fjernskrivebord ved hjælp af Ubuntu. Metoden skitseret nedenfor er den, som Ubuntu-udviklerne inkluderede som en del af systemet.

Lifewire / Michela Buttignol
Den anden måde er at bruge et stykke software kaldet xRDP. Denne software er en smule hit-or-miss, når den kører på Ubuntu. Selvom du måske nu kan få adgang til skrivebordet, vil du finde oplevelsen lidt frustrerende på grund af mus- og markørfejl og generelle grafikbaserede problemer.
Selve processen med at dele skrivebordet er relativt ligetil. Det vanskelige er at prøve at få adgang til det fra et sted, der ikke er på dit hjemmenetværk, såsom din arbejdsplads, hotel eller internet cafe.
Sådan aktiverer du deling på Ubuntu
Denne vejledning er designet til standard Ubuntu GNOME-skrivebordet. Hvis du bruger et andet skrivebordsmiljø, vil processen ikke være den samme.
Start appen Ubuntu-indstillinger og vælg Deling fra menuen til venstre.
-
Gå til Deling fanen, vælg Skærmdeling derefter aktivere Fjernlogin.
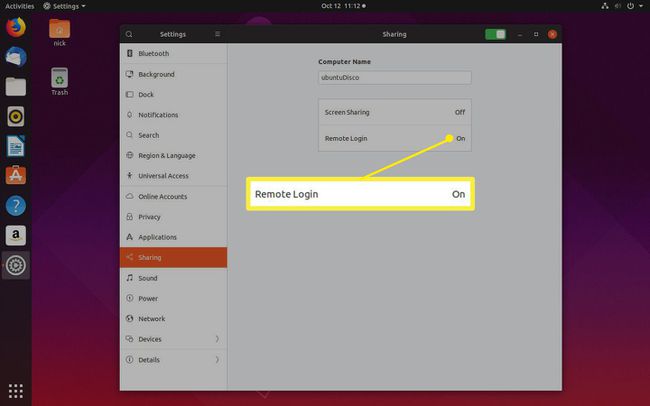
-
Vælg Tillad forbindelser til at styre skærmen.
Vælg Kræv en adgangskode for en vis ekstra sikkerhed og for at kunne logge på uden at acceptere forbindelsen på din Ubuntu-pc.

-
Når du er klar, skal du dreje kontakten øverst i vinduet for at aktivere skærmdeling.
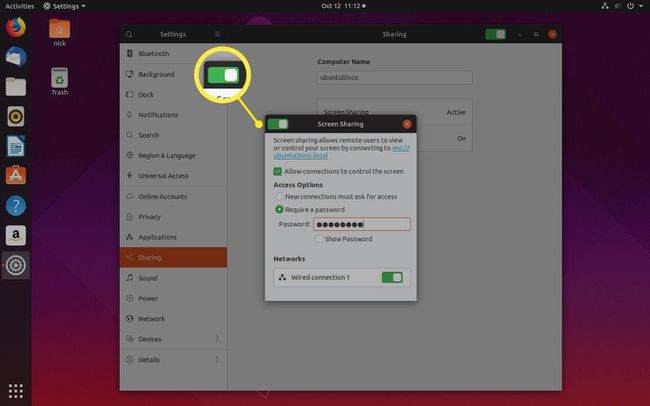
Sådan finder du din interne IP-adresse
Før du kan oprette forbindelse til dit Ubuntu-skrivebord ved hjælp af en anden computer, skal du finde ud af IP-adresse tildelt den.
Den IP-adresse, du har brug for, afhænger af, om du opretter forbindelse fra det samme netværk, eller om du opretter forbindelse fra et andet. Generelt set, hvis du er i det samme hus som den computer, du opretter forbindelse til, så har du mere end sandsynligt brug for den interne IP-adresse. Ellers skal du bruge den eksterne IP-adresse.
Fra computeren, der kører Ubuntu, åbn et terminalvindue ved at trykke på CTRL+ALT+T.
-
Indtast følgende kommando i vinduet:
ip a | grep -i inet.
-
Du modtager en liste over IP-adresser fra de forskellige grænseflader på din computer. Den du leder efter vil sandsynligvis begynde med 192.168. Du leder ikke efter den, der ender i 255.
Hvis du har konfigureret noget andet til dit hjemmenetværk, kan det begynde med 10.something, men det er generelt for VPN-forbindelser. Det kunne også starte med 172.16.noget.
Sådan finder du din eksterne IP-adresse
Den eksterne IP-adresse er nemmere at finde. Gør følgende fra computeren, der kører Ubuntu:
Åbn en webbrowser.
-
Gå til Google.com.
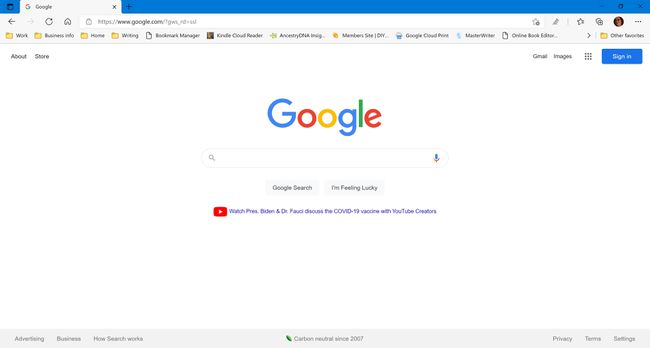
-
Type Hvad er min IP i søgefeltet og tryk på Gå ind.

-
Google returnerer resultatet af din eksterne IP-adresse.
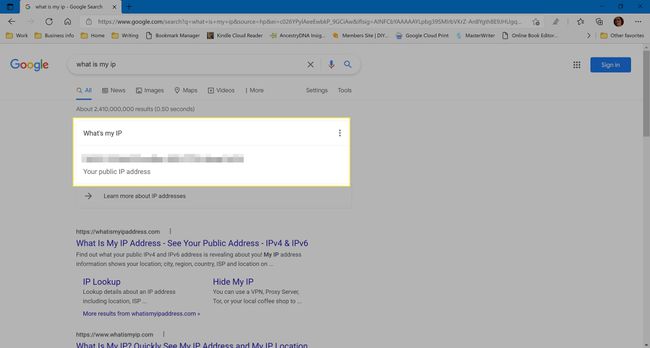
Opret forbindelse til dit Ubuntu-skrivebord fra Windows
Uanset om du har til hensigt at oprette forbindelse til Ubuntu fra dit hjem eller andre steder, er det værd at prøve det hjemme først for at sikre, at det kører korrekt.
Din computer, der kører Ubuntu, skal være tændt, og du skal være logget ind (selvom låseskærmen kan blive vist).
Til at forbinde fra Windows, skal du bruge et stykke software kaldet en VNC Client. Der er masser at vælge imellem, men den vi anbefaler hedder RealVNC.
Gå til RealVNC hjemmeside og klik Download VNC Viewer.
Når overførslen er færdig, skal du klikke på den eksekverbare (kaldet noget i retning af VNC-Viewer-6.0.2-Windows-64bit.exe). Denne fil vil være placeret i din download-mappe.
Den første skærm, du vil se, er en licensaftale. Marker afkrydsningsfeltet for at vise dig acceptere vilkår og betingelser og vælg Okay.
Kør gennem resten af installationsprogrammet. Vælg standardindstillingerne.
Vælg Forstået for at flytte til hovedgrænsefladen.
-
For at oprette forbindelse til dit Ubuntu-skrivebord skal du indtaste den interne IP-adresse i boksen, som indeholder teksten Indtast en VNC-serveradresse eller søg.
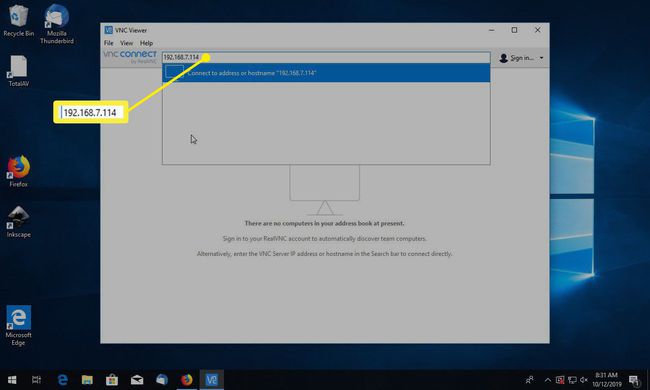
Vælg din server for at oprette forbindelse.
-
En adgangskodeboks beder dig om den adgangskode, du oprettede, da du konfigurerede skrivebordsdeling.
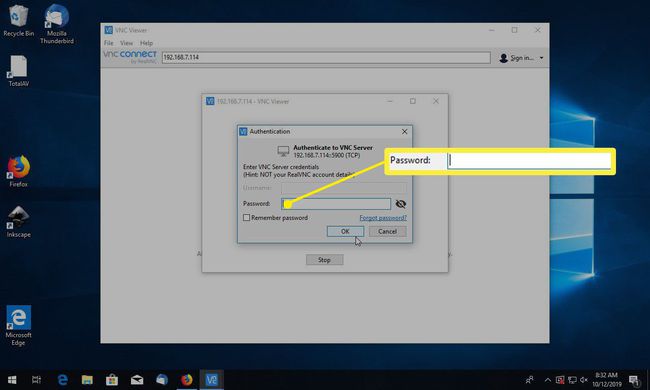
Du bør nu se dit Ubuntu-skrivebord på din anden pc.
-
For at afbryde forbindelsen skal du flytte markøren til toppen af vinduet og vælge x ikon for at lukke forbindelsen.

Fejlfinding af et Ubuntu Remote Desktop
Du får muligvis en fejlmeddelelse om, at forbindelsen ikke kan oprettes, fordi krypteringsniveauet er for højt på Ubuntu-computeren.
Den første ting at prøve er at øge krypteringsniveauet, som VNC Viewer forsøger at bruge. Højreklik på ikonet for din forbindelse, og klik Ejendomme. Prøv hver krypteringsmulighed efter tur. Hvis ingen af mulighederne virker, så prøv disse instruktioner:
Indtast følgende kommando i en terminal på Ubuntu:
gsettings set org.gnome.vino kræver kryptering falsk
Opret forbindelse til Ubuntu igen ved hjælp af Windows.
Hvis du kører denne kommando, sendes adgangskoden "i det fri" (hvilket betyder, at enhver, der "snuser" efter ukrypteret netværkstrafik kan opsnappe), hvilket er en sikkerhedstrussel.
Opret forbindelse til Ubuntu fra omverdenen
For at oprette forbindelse til Ubuntu fra omverdenen skal du bruge den eksterne IP-adresse. Når du prøver dette første gang, kan du muligvis ikke oprette forbindelse. Grunden til dette er, at du skal åbne en port på din router for at tillade eksterne forbindelser.
For en omfattende guide til åbning af havne, besøg portforward.com/router.htm og vælg mærke og model til din router. Siden tilbyder trin-for-trin instruktioner til hundredvis af routere.
