Sådan tilføjer du en e-mail-konto til Outlook
Hvad skal man vide
- Yahoo: Gå til din Yahoo-konto KontoInfo > KontoSikkerhed og aktivere Tillad apps, der bruger mindre sikkert login.
- Gmail: Gå til på din konto Indstillinger > Videresendelse og POP/IMAP > Aktiver IMAP. I Mindre sikker appadgang, klik Tillad mindre sikre apps.
- Gå til i Outlook Info > Tilføj konto. Indtast din Yahoo- eller Google-e-mailadresse og adgangskode, og vælg Forbinde > Færdig.
Denne artikel forklarer, hvordan du tilføjer e-mail-konti fra forskellige udbydere (f.eks Gmail og Yahoo) til din Microsoft Outlook e-mail-klient på din computer, så du kan få adgang til dine beskeder fra én kilde. Instruktionerne dækker Outlook til Microsoft 365, Outlook 2019 og Outlook 2016.
Sådan tilføjer du en Yahoo-konto til Outlook
Før du kan se, oprette og svare på Yahoo-e-mails fra Outlook, skal du tilføje kontoen. Her er hvad du skal gøre for at oprette en Yahoo-konto i Outlook:
-
Åbn en webbrowser og log ind på din Yahoo-konto.
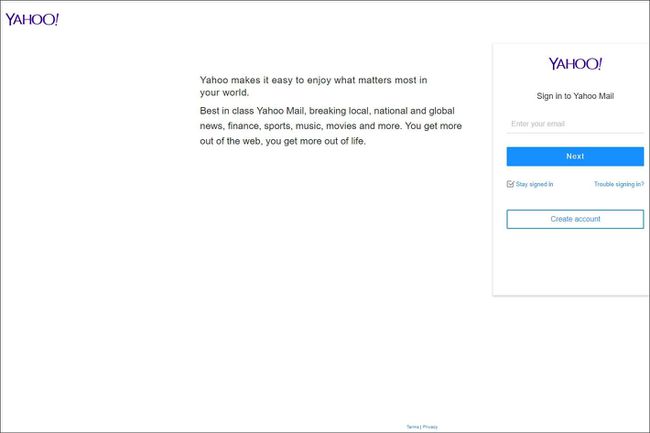
-
Vælg dit navn og vælg Kontooplysninger.
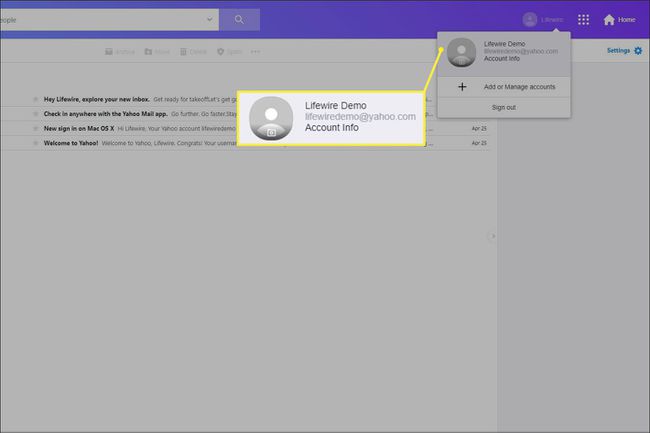
-
På den Personlig information side, vælg Kontosikkerhed.
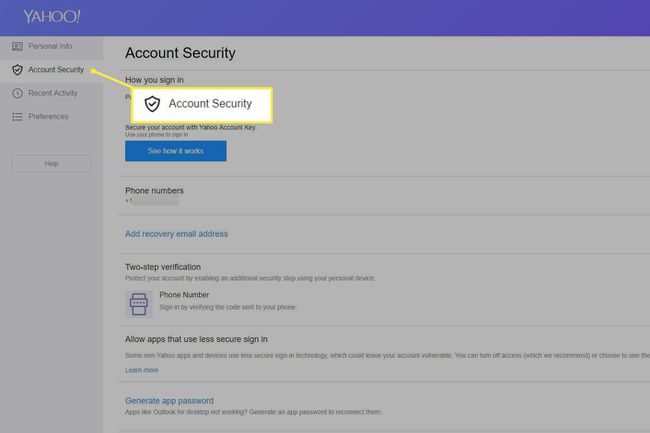
-
Tænd for Tillad apps, der bruger mindre sikkert login vippekontakt.
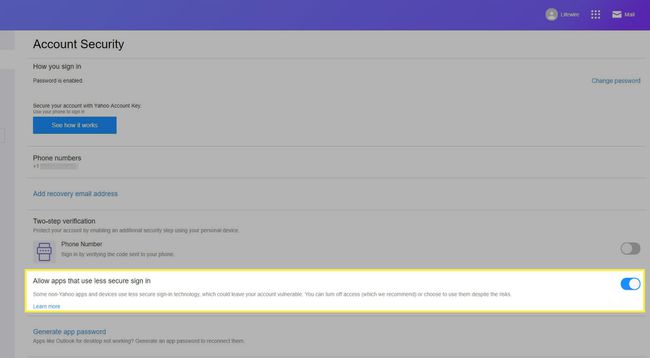
-
Gå til i Outlook-skrivebordsappen Info > Tilføj konto.
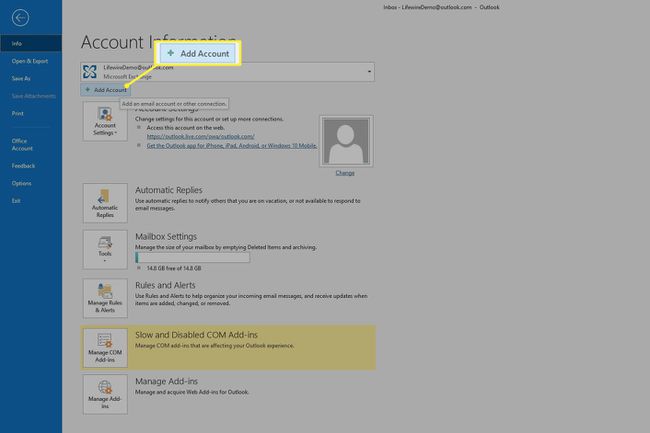
-
Indtast din Yahoo-e-mailadresse, og vælg derefter Forbinde.
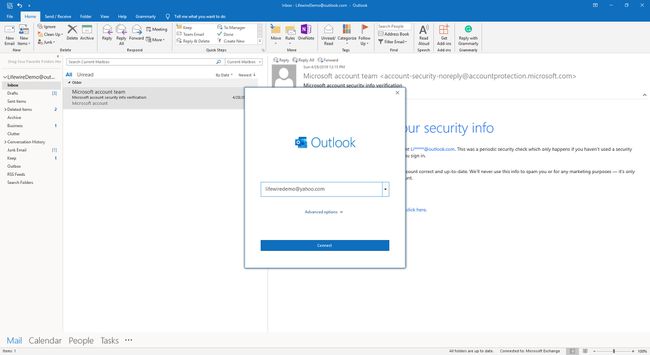
-
Indtast din Yahoo-e-mail-adgangskode, og vælg derefter Forbinde.
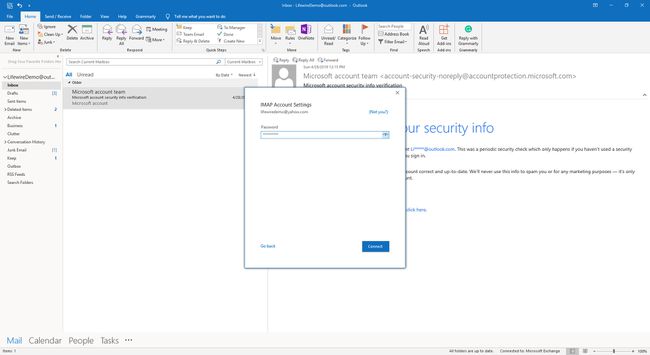
-
Vælg Færdig.
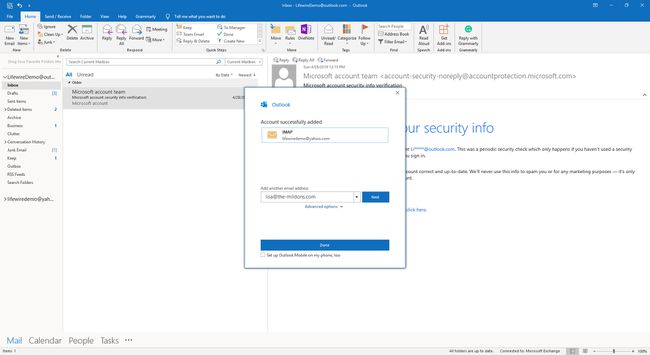
Sådan får du vist Yahoo-e-mail i Outlook
Når du har tilføjet din Yahoo-konto til Outlook, kan du se og interagere med e-mail-beskeder i desktop-appen.
-
I sidebjælken skal du se efter din Yahoo-e-mailadresse.
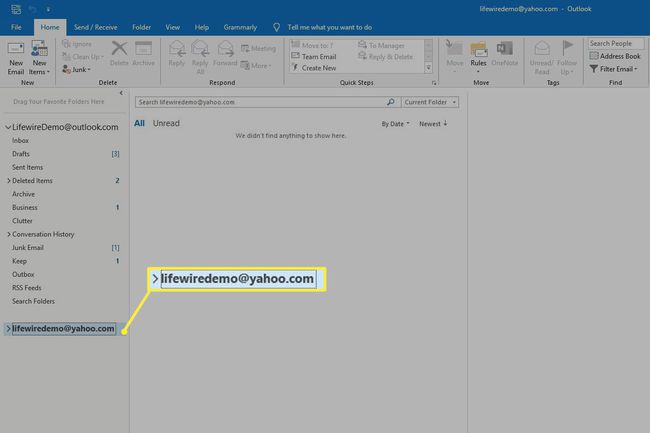
-
Vælg under din Yahoo-e-mailadresse Indbakke.
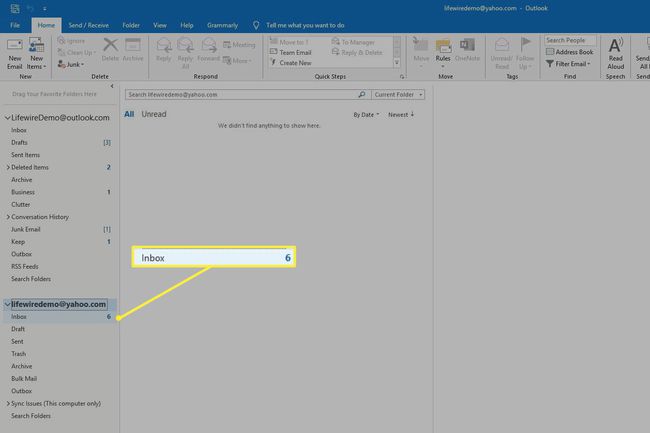
-
Brug Outlook til at sende og modtage beskeder, som du ville gøre, når du bruger andre konti.

Sådan tilføjer du en Gmail-konto til Outlook
Tilføjelse af en Gmail-konto til Outlook er en anden proces, men tager omtrent samme tid. Sådan opsætter du en Gmail-konto i Outlook.
-
Log ind på din Gmail-konto og vælg Indstillinger (tandhjulsikonet i øverste højre hjørne af skærmen).
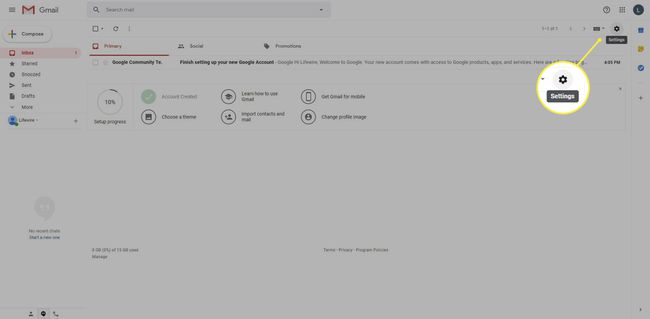
-
Vælg Indstillinger.
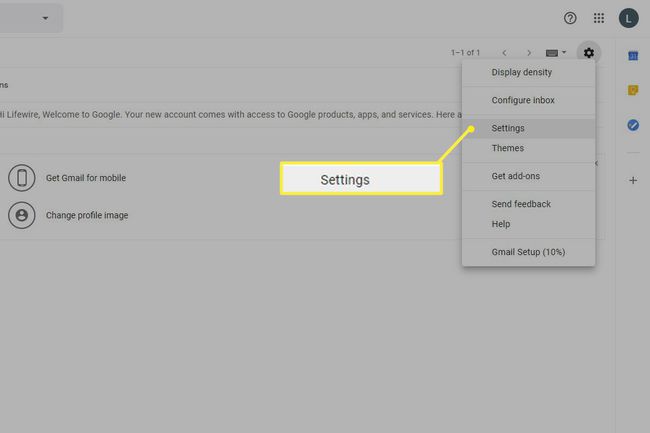
-
På den Indstillinger side, gå til Videresendelse og POP/IMAP fanen.
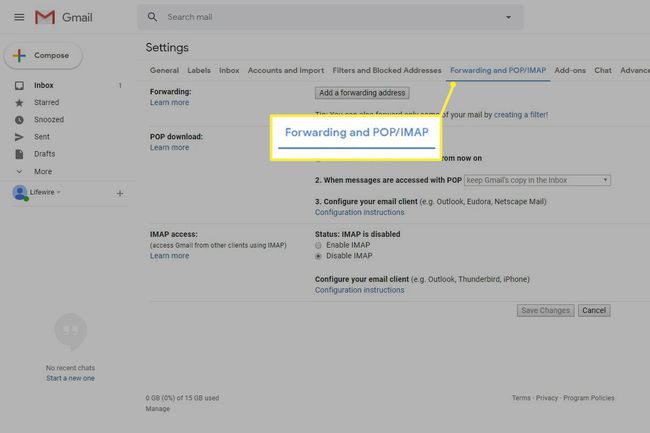
-
I den IMAP adgang sektion, vælg Aktiver IMAP.
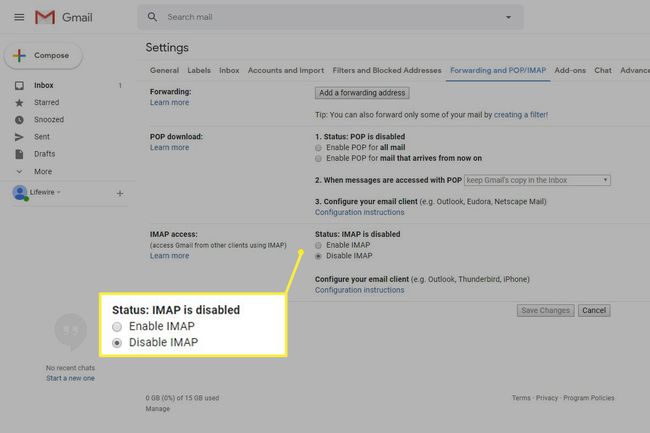
-
Vælg Gem ændringer.
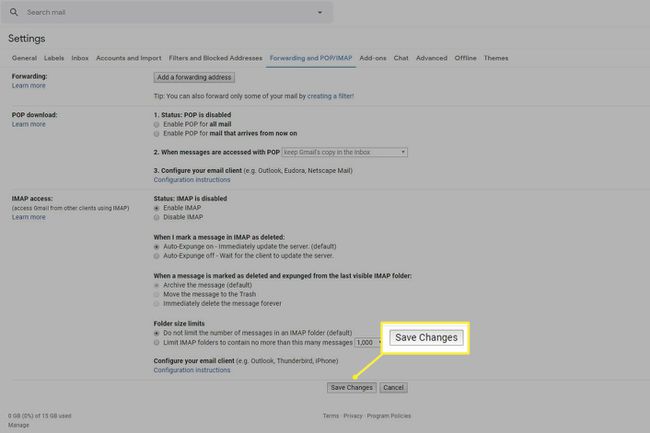
-
Åbn Google Mindre sikker appadgang side og tænd for Tillad mindre sikre apps vippekontakt.

Åbn Outlook-skrivebordsappen.
-
Gå til Info > Tilføj konto.
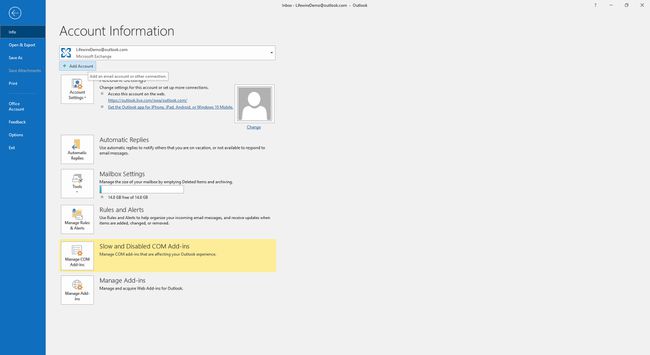
-
Indtast din Gmail-e-mailadresse, og vælg derefter Forbinde.
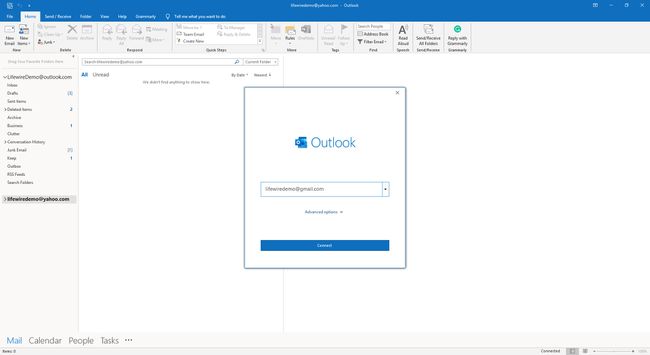
-
Indtast din Gmail-e-mailadresse, når du bliver bedt om det, og vælg derefter Næste.
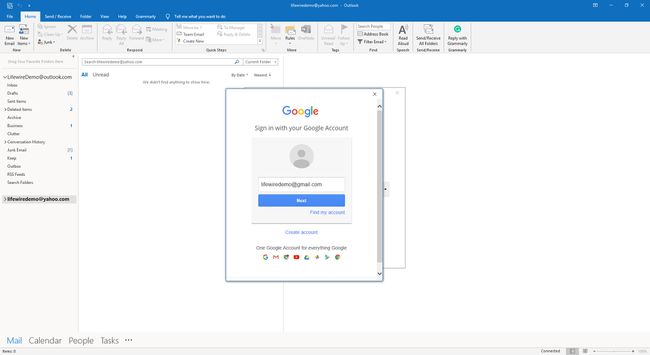
-
Indtast din Gmail-adgangskode, og vælg derefter Log ind.
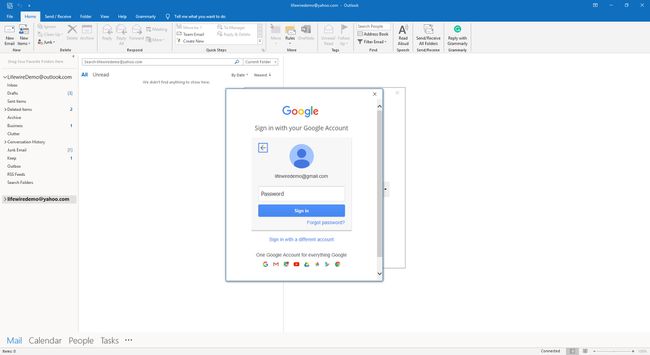
-
For at give Outlook tilladelse til at få adgang til din Gmail-konto skal du vælge Give lov til.
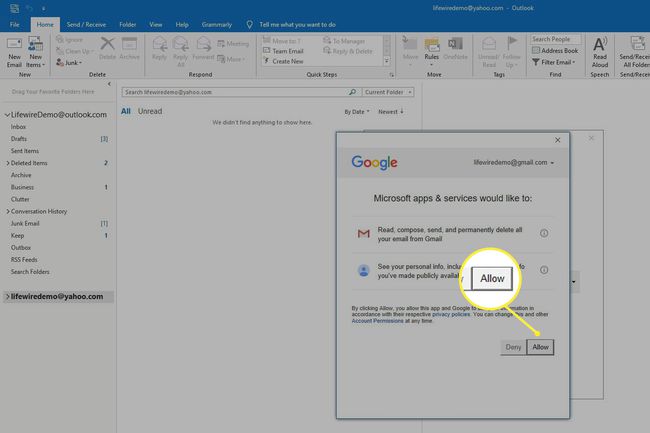
-
Vælg Færdig.
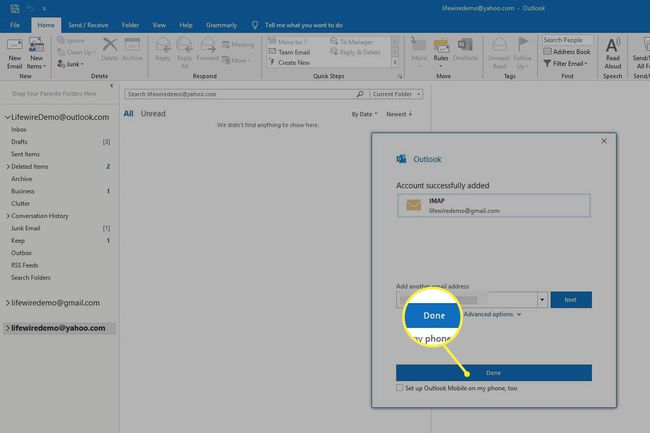
Sådan får du vist Gmail-beskeder i Outlook
Når du har fuldført opsætningen, kan du se beskeder fra en Gmail-konto i Outlook-skrivebordsappen.
-
I sidebjælken skal du se efter din Gmail-e-mailadresse.
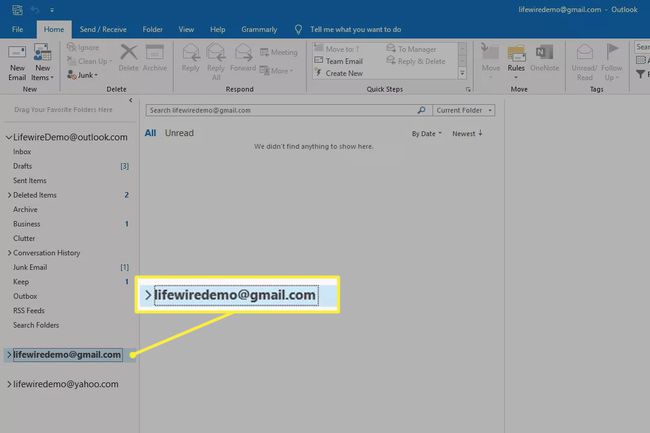
-
Vælg under din Gmail-e-mailadresse Indbakke.
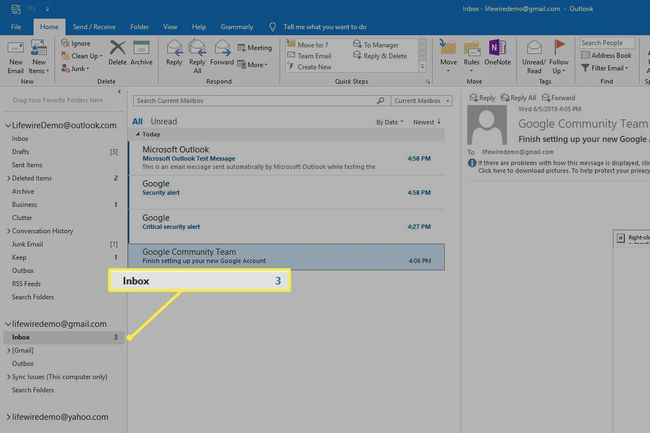
Brug Outlook til at sende og modtage beskeder, som du ville gøre, når du bruger andre konti.
