Sådan bruger du Google Oversæt
Googles Oversæt-værktøj har udviklet sig fra en web-tekst-kun-funktion til en alsidig anvendelse der kan håndtere tekst, billeder, tale og endda samtaler i realtid for at interagere med eller forstå dem, der taler og skriver et andet sprog, nemmere end nogensinde før. Sådan bruger du Google Oversæt til at gøre dig mere forbundet med dine udenlandske venner end nogensinde før.
Sådan får du Google Oversæt
For at få mest muligt ud af Google Oversæt skal du downloade og installere appen på din kompatible Android eller iOS-enhed. Før du starter nogen af instruktionerne nedenfor, skal du sørge for, at appen er åben og fungerer.
Download til:
Sådan oversætter du tekst med Google Translate
Oversættelse af tekst er den nemmeste og mest velunderstøttede funktion i Google Oversæt. Sådan oversætter du enhver tekst, du støder på.
Vælg navnet på det kildesprog, du vil oversætte fra, i
øverst til venstre på skærmen. I dette eksempel bruger vi engelsk.Vælg derefter navnet på det destinationssprog, du vil oversætte til, øverst til højre på skærmen. I dette eksempel bruger vi
spansk.-
Vælg feltet, der siger Tryk for at indtaste tekst og enten skriv eller kopier og indsæt (tryk og hold) den tekst, du vil oversætte til dette felt.
Du kan også bruge den forudsigelige tekstfunktion til at hjælpe med at skrive det, du vil oversætte hurtigere.
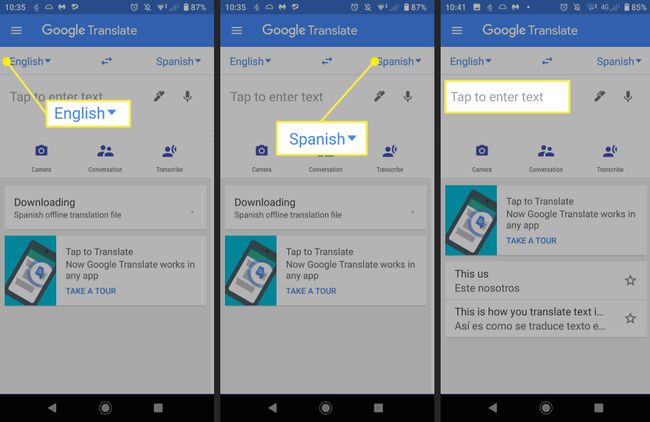
Google Oversæt-appen vil løbende oversætte det, du skriver i feltet nedenunder. Du kan til enhver tid under denne oversættelsesproces trykke på Højttaler ikon for at høre, hvordan det lyder på dit valgte oversættelsessprog.
-
Når du er færdig med at skrive, kan du bruge højre pil eller Gå ind tasten for at vende tilbage til den forrige skærm. Hvis du vil kopiere oversættelsen, skal du trykke på menuikonet med tre prikker og vælge Del.
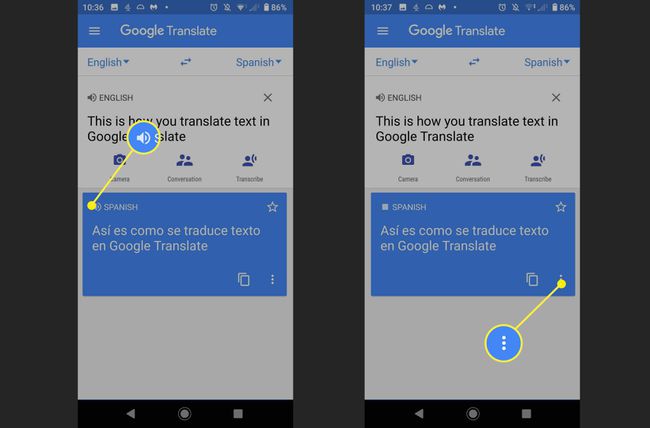
Sådan oversætter du billeder
At oversætte et fremmedsprog fra et billede eller billede ved hjælp af dit kamera eller tidligere billeder er super praktisk, når du er på farten. I vores eksempel bruger vi en madmenu.
Vælg kildesproget og oversættelsessproget øverst på skærmen. I dette eksempel bruger vi kinesisk til engelsk.
-
Vælg Kamera ikon.
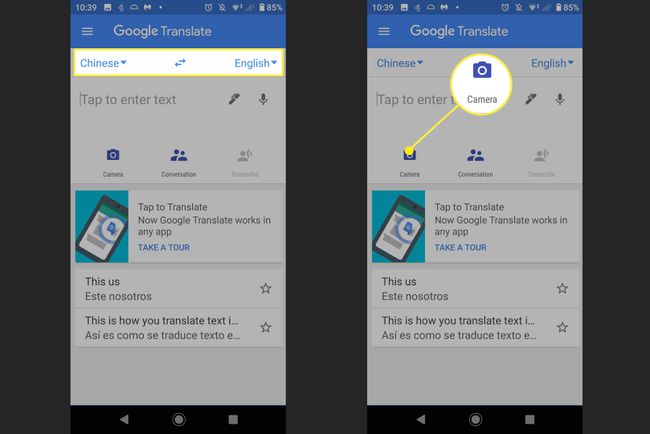
-
Juster det, du vil oversætte, i dit kameravindue, og vælg Øjeblikkelig.
Hvis du vil oversætte et billede, du allerede har, skal du vælge Importere knappen, og find og vælg derefter billedet på din enhed. Så spring til Trin 4.
-
Google oversætter billedet på din enhed. Det kan tage et øjeblik, før oversættelsen er fuldført, men når den først er sket, vil du være i stand til at vælge individuelle ord på billedet for at fremhæve deres oversættelse.
Nogle sprog tilbyder liveoversættelse, men andre kræver et gemt billede. For at scanne og gemme et udvalg til oversættelse skal du vælge Scanning knap.
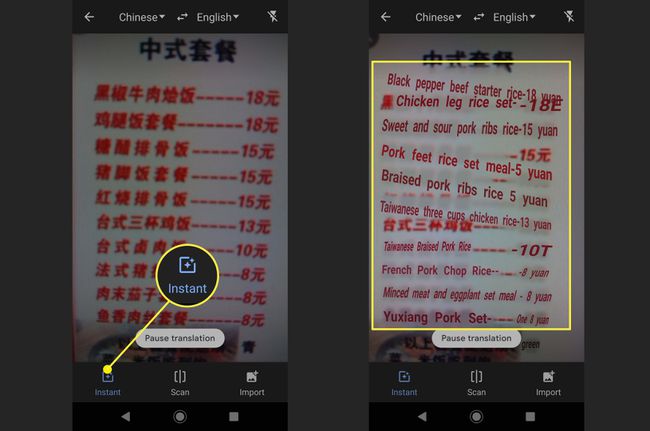
Hvordan man oversætter ord og tale
Oversætter hvad du siger til et andet sprog er en af de mest nyttige funktioner i Google Oversæt, når du rejser eller bare prøver lære et nyt sprog. Sådan gør du.
Vælg kildesproget og oversæt til sprog øverst på skærmen.
Tryk på mikrofonikonet, og begynd at tale, når du bliver bedt om det med et bip. Google vil automatisk oversætte din stemme til tekstform.
-
Vælg Højttaler ikon for at høre oversættelsen talt tilbage til dig.

-
Hvis du i stedet vil diktere, hvad du siger til et andet sprog, skal du vælge Transskriber ikon. Begynd derefter at tale som før, og det du siger vil blive oversat til dit destinationssprog på skærmen.
Transskribering er anderledes end diktering. Når du dikterer, bruger du bare din stemme i stedet for et tastatur eller en stylus til at indtaste data, der skal oversættes. Når du transskriberer, opretter du et skriftligt output af din stemme. Transskribering er især nyttig, hvis du skal sende en besked eller skrive en e-mail.
Tryk på mikrofonen og begynd derefter at tale som før..
-
Det du siger vil blive oversat til dit destinationssprog på skærmen. Når du er færdig med at tale, skal du trykke på mikrofonen igen for at afslutte transskriptionen.
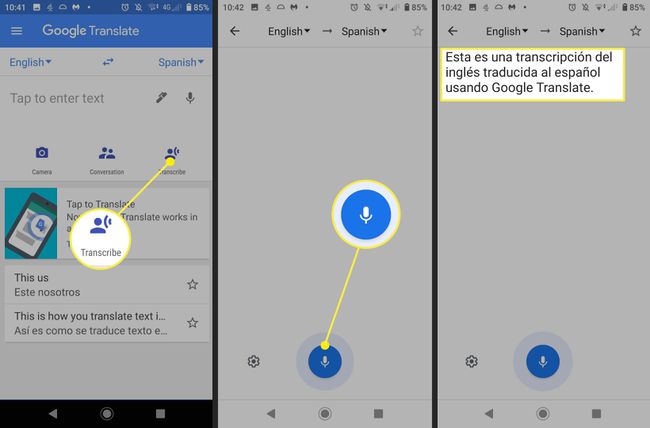
Sådan oversætter du realtidssamtaler
Du kan også bruge Google Oversæt til at facilitere en live samtale mellem dig og en person, der taler et sprog, du ikke forstår.
Vælg kilde- og destinationssprog øverst på skærmen.
Vælg Samtale ikon.
-
Du kan til enhver tid manuelt vælge højttalerens sprog for at tvinge appen til at bruge det som kilde eller vælge Auto knappen for at tillade appen at bestemme, hvem der taler til enhver tid.
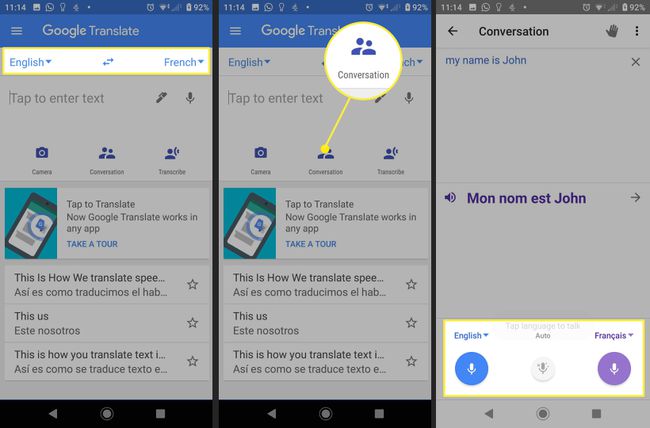
Begynd at tale. Oversættelsen af det, du siger, vises på skærmen, ligesom en oversættelse for eventuelle svar fra den person, du taler til. Dette lader jer begge se, hvad der bliver sagt i realtid.
Hvor mange sprog understøtter Google Translate?
Google Translate kan oversætte omkring 103 forskellige sprog til tekstoversættelse. Selvom ikke alle af dem er lige så naturlige som hinanden, og 59 er understøttet offline dækker det meget af verden og dens mest folkerige sprog.
Der kan ofte tilføjes nye sprog, så du kan tjekke ud den komplette liste over understøttede sprog på Googles websted.
Talesamtaler i realtid understøtter 43 forskellige sprog, mens oversættelse af kamerabilleder er tilgængelig på op til 88 sprog. Du synes måske, at håndskrift er mere udfordrende, men det understøtter 95 forskellige sprog.
