Sådan bruges blandingstilstande i Photoshop
Adobe Photoshop blandingstilstande påvirker, hvordan farverne i to eller flere lag interagerer. Du kan bruge dem til at skabe interessante og dynamiske effekter med blot et par klik. De forskellige typer af blandingstilstande, og hvad de gør, er ikke nødvendigvis indlysende ud fra deres navne, men hver har en bestemt funktion. Når du først har lært forskellene, kan du få en række cool looks på få sekunder.
Her er, hvordan du bruger Photoshop-blandingstilstande til at få dine billeder til at se fantastiske ud, sammen med en oversigt over, hvordan de alle fungerer.
Instruktionerne i denne artikel gælder for Photoshop CS5 og nyere.
Sådan bruges Photoshop-blandingstilstande
Photoshop indeholder 29 forskellige muligheder i seks grupper, som du kan finde i vinduet Lag. Afhængigt af hvilket værktøj du bruger, kan du muligvis også se en rullemenu på værktøjslinjen med muligheder nær toppen af skærmen. Her er, hvordan du anvender og eksperimenterer med dem for at opnå en række forskellige effekter.
Importer et billede, du vil ændre, til Photoshop.
-
Vælg Nyt lag knappen i Lag vindue for at oprette et nyt lag.

-
Vælg for at bruge en farve til at blande med billedet Redigere > Fylde.

Alternativt, tryk på Skift+F5 på dit tastatur.
-
Vælg Farve.

-
Vælg en farve fra farvevælgeren, og vælg Okay.

-
Klik Okay i Fylde vindue for at færdiggøre dit farvevalg.
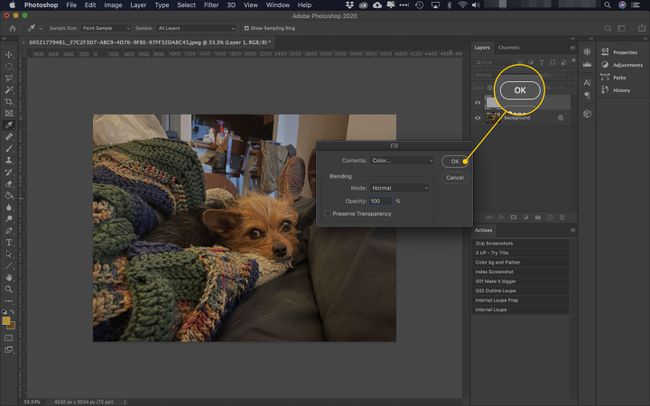
-
Nu skal du kun se det øverste lag med den farve, du har valgt.

-
For at anvende blandingstilstande skal du vælge det øverste lag og derefter klikke på rullemenu i Lag vindue, ved siden af Gennemsigtighed.

Som standard vil blandingstilstandsmenuen sige Normal.
-
Vælg forskellige muligheder i menuen for at se, hvordan de påvirker det underliggende billede.

I Adobe CC 2019 og nyere skal du kun føre musen over tilstandene for at få en forhåndsvisning af de ændringer, den vil foretage. I tidligere versioner skal du vælge en tilstand for at se, hvad den gør.
Eksperimenter med forskellige farver og tilstande for at skabe de effekter, du ønsker. Du kan også påvirke intensiteten af nogle tilstande ved at justere opaciteten på de lag, du blander.
Sådan bruger du Photoshop-blandingstilstande med værktøjer
Du kan gøre mere med Photoshops blandingstilstande end blot at sætte en farve på et billede. Du kan bruge udvælgelsesværktøjer at lokalisere effekten. Du kan også bruge forskellige farveblokke på et enkelt lag for at skabe en blanding.
Visse værktøjer, såsom pensel, malerspand og form, har en dedikeret menu til blandingstilstande, der giver dig mere kontrol. Det er i indstillingslinjen ved siden af Opaciteten. Vælg den tilstand, du vil bruge, og brug derefter værktøjet normalt til at se effekterne.

Typer af blandingstilstande i Photoshop
Før du begynder at bruge blandingstilstande, vil du måske have en grundlæggende idé om, hvad de gør. Her er nogle udtryk, der vil være nyttige til at forstå, hvad hver blender gør:
- Grundfarve: den farve, der allerede er på laget.
- Bland farve: den du anvender, f.eks. med penselværktøjet.
- Resultatfarve: det endelige resultat, efter at blandingstilstanden er færdig med at arbejde på basis- og blandingsfarverne.
Som et simpelt eksempel, hvis du har en kop vand indeholdende blåt madfarvestof (grundfarven) og tilføjer en få dråber gult madfarvestof (blandingsfarven), er resultatets farve (ved at blande dem sammen). grøn.
Photoshops blandingstilstande gør dog mere end blot at blande farver sammen. Her er alle tilstande og hvad de gør.
Ikke alle værktøjer kan bruge de samme blandingsmuligheder. Dette er en komplet liste over alle de tilgængelige valgmuligheder. Afhængigt af bithastigheden af dit billede kan du også miste adgangen til nogle blandingstilstande. Blandingstilstande kan også opføre sig anderledes, afhængigt af om du anvender dem på lag eller værktøjer.
Normal
Normal-gruppen af blandingstilstande er en standardgruppe. Resultatfarven vil altid være blandingsfarven, grundfarven eller begge dele, ublandet.
- Normal: Resultatfarven er den samme som blandingsfarven. Normal tilstand er standardindstillingen, der ikke ændrer noget; hvis du bruger grøn med penselværktøjet, vil pixels være grønne.
- Opløse: Photoshop vælger tilfældigt farven på hver pixel baseret på lagets opacitet. Hvis du f.eks. pensler gult på blåt ved 50 % opacitet, vil halvdelen af pixels være gule, og halvdelen vil være blå.
- Bag: Dit værktøj vil kun påvirke gennemsigtige (dvs. "tomme") pixels.
- Klar: Dit værktøj vil gøre de pixels, det ændrer, gennemsigtige.
Mørkere
Darken-gruppen resulterer altid i mørkere farver, end du startede med. Typisk påvirker ingen af disse blandingstilstande sort i bunden eller blandingsfarver eller -lag.
- Mørkere: Photoshop erstatter alle pixels i basisfarven med enhver i blandingsfarven, der er mørkere. Resultatet er en kombination af de to.
- Formere sig: Multiplicerer RGB-værdierne for basisfarven og blandingsfarven og dividerer derefter med 255 for at frembringe resultatfarven. For eksempel giver ren rød (RGB 255,0,0) og 50 % grå (RGB 128,128,128) en mørkerød farve med værdierne 128,0,0.
- Farve Brænd: Photoshop øger kontrasten mellem basen og blandingsfarverne for at gøre basen mørkere.
- Lineær forbrænding: Photoshop reducerer lysstyrken for at gøre basisfarven mørkere.
- Mørkere farve: Photoshop viser den mørkere værdi mellem basis- og blandingsfarverne uden en tydelig resultatfarve.
Lys
Tilstandene i Lighten-gruppen er det modsatte af dem i Darken-gruppen. De påvirker normalt ikke hvid i bunden eller blander farver eller lag, og de skaber altid en lysere palet.
- Lys: Lysere er det modsatte af mørkere: Resultatfarven er den lysere af basen eller blandingen.
- Skærm: Skærm er det modsatte af Multiply. I stedet for at finde produktet af basis- og blandingsfarverne multiplicerer Screen deres invers og dividerer med 255. Resultatfarven er det omvendte af det svar. Så ved at bruge det røde og 50 % grå eksempel fra oven, multiplicerer Screen 0,255,255 med 128,128,128 og dividerer med 255 for at få en værdi på 0,128,128. Resultatfarven er den omvendte, en lys aflæsning med værdier på 255.128.128.
- Farve Dodge: Photoshop reducerer kontrasten mellem basis- og blandingsfarverne for at gøre basen lysere. Color Dodge er det modsatte af Color Burn.
- Lineær Dodge (Tilføj): Photoshop tilføjer basisværdierne og blander farverne sammen.
- Lysere farve: Photoshop viser den lysere værdi mellem basis- og blandingsfarverne uden en tydelig resultatfarve. Lysere farve er det modsatte af mørkere farve.
Kontrast
Kontrastgruppen ændrer og forbedrer kontrastværdierne mellem basis- og blandingsfarverne ved at behandle blandingsfarven som en lyskilde. Processerne er generelt kombinationer af Mørkere og Lysere blandingstilstande. Disse blandingstilstande fjerner områder med 50 % grå.
- Overlejring: Photoshop anvender en skærm på lyse områder af grundfarven og multiplicerer de mørke dele.
- Blødt lys: Soft Light anvender en Lighten, hvis blandingsfarven er lysere end 50 % grå; den anvender en Darken, hvis blandingsfarven er mørkere.
- Hårdt lys: Resultatet vil være en skærm for en lysere blandingsfarveværdi og en multiplicer for en mørkere.
- Levende Lys: Photoshop justerer kontrasten af grundfarven (dvs. en Color Burn eller Color Dodge) afhængigt af, om blandingsfarven er lysere eller mørkere end 50 % grå.
- Lineært lys: Lineært lys udfører en Lineær Burn eller Lineær Dodge (Add) afhængigt af om blandingsfarven er lysere eller mørkere end 50 % grå.
- Pin Light: Hvis blandingsfarven er lysere end 50 % grå, erstatter Photoshop mørkere pixels. En mørkere blandingsfarve får Photoshop til at erstatte lysere pixels.
- Hård blanding: Hard Mix er en ekstrem blandingstilstand, der tilføjer RGB-værdierne for basis- og blandingsfarverne. For hver værdi, hvis summen er 255 eller større, bliver den 255. Beløb lavere end 255 afrundes ned til 0. Resultatfarverne vil være en af følgende: hvid, sort, rød, grøn, blå, gul, magenta eller cyan.
Sammenlignende
Blandingstilstandene i den sammenlignende gruppe fokuserer på forskellene mellem basis- og blandingsfarverne.
- Forskel: Resultatfarven er forskellen mellem værdierne for basis- og blandingsfarverne. Den trækker altid den mindre lyse fra den mere lyse.
- Undtagelse: Ekskludering ligner forskel, men resultatets farver har mindre kontrast end dem, som tilstanden skaber.
- Trække fra: Photoshop trækker blandingsfarven fra grundfarven med negative værdier rundet op til nul.
- Dele: Photoshop deler grundfarven med blandingsfarven.
Farve
Blandingstilstande i gruppen Farve kombinerer forskellige kvaliteter af basis- og blandingsfarverne (nemlig: nuance, mætning og lysstyrke) for at skabe resultatfarver.
- Hue: Resultatfarven har nuancen af blandingsfarven med basisfarvens lysstyrke og mætning.
- Mætning: Resultatet har mætning af blandingsfarven og basens lysstyrke og nuance.
- Farve: Resultatfarven har blandingsfarvens nuance og mætning og basens lysstyrke.
- Lysstyrke: Resultatet har blandingsfarvens lysstyrke og basens nuance og mætning.
Anvendes til Photoshop-blandingstilstande
Nu hvor du ved, hvor blandingstilstandene er, og hvad de gør, er her nogle forslag til, hvordan du kan bruge dem.
- Opløse: Brug sammen med børsteværktøjet til at skabe en kridtlignende effekt på en solid baggrund.
- Hård blanding: Bruges til at skabe en monokromatisk, pop-art stil.
- Kontrast: Brug tilstande i Kontrastgruppen til hurtigt at rette over- eller undereksponerede billeder.
- Klar: Brug denne til nemt at lave stencileffekter ved at lave gennemsigtige former.
- Skærm: Denne blandingstilstand er god til at kombinere billeder eller tilføje teksturer. For eksempel kan du screene et billede af tåge over et billede af en by for at skabe en anden stemning.
