Sådan får du adgang til Gmail med Outlook ved hjælp af IMAP
Hvad skal man vide
- Fil > Tilføj konto. Indtast en adresse, og tryk på Forbinde. Indtast din adgangskode, og tryk på Forbinde. Trykke Færdig.
- Outlook 2013: Fil > Info > Tilføj konto. Indtast dit navn, Gmail-adresse og adgangskode. Trykke Næste. Trykke Afslut.
Denne artikel forklarer, hvordan du kan konfigurere Outlook til at få adgang til din Gmail-konto bruger Internet Messaging Access Protocol (IMAP). Instruktionerne i denne artikel gælder for Microsoft Outlook 2019, 2016, 2013, 2010 og 2007.
Forbered dig på at forbinde din Gmail med Outlook
Før du konfigurerer Outlook til at oprette forbindelse til Gmail, skal du først aktivere IMAP på din Gmail-konto. Hvis du har konfigurere to-trinsbekræftelse for din Gmail-konto, du skal også generere en app-adgangskode i Gmail. Du skal bruge denne specialiserede adgangskode i stedet for adgangskoden til din Gmail-konto, når du konfigurerer Outlooks indstillinger.
Sådan konfigurerer du Gmail i Outlook 2019 og 2016
Tilføjelse af en Gmail-konto til Outlook er en hurtig og enkel proces:
Hvis du bruger MS 365, er den blevet opdateret for at gøre det nemmere at tilføje Gmail-konti.
-
Vælg Fil.
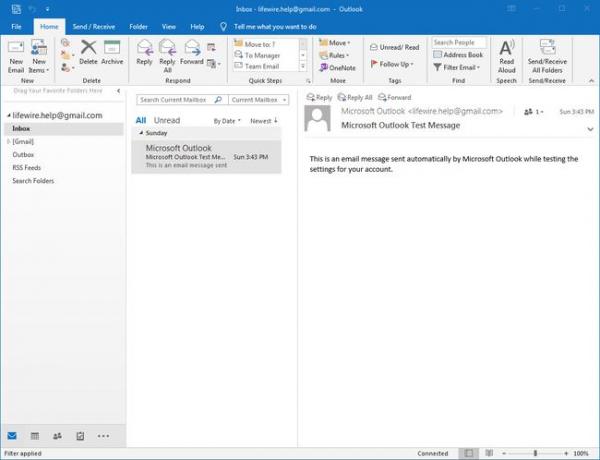
-
Med Info valgt i venstre rude, vælg Tilføj konto.
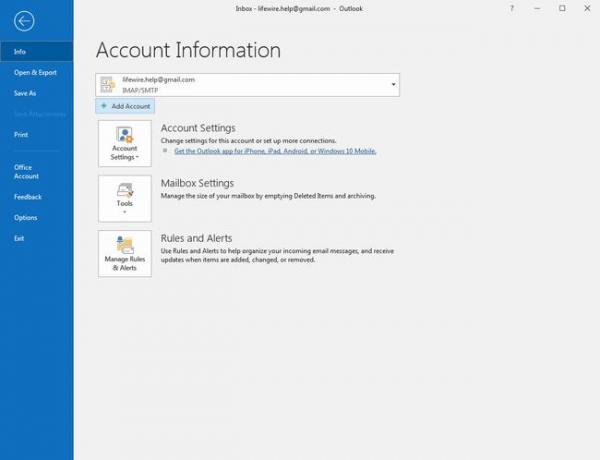
-
Indtast din Gmail-adresse, og vælg Forbinde.
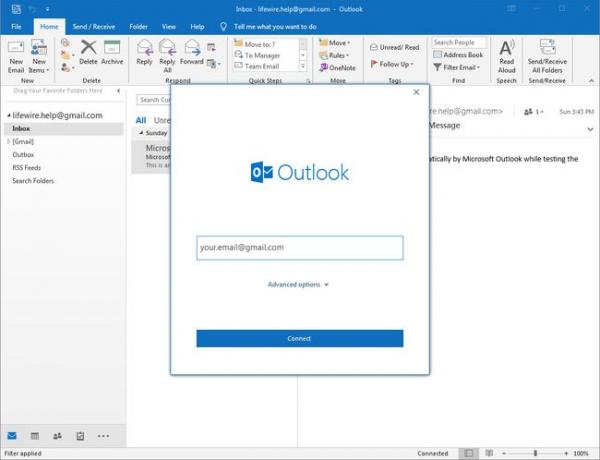
-
Indtast adgangskoden til din Gmail-konto i Adgangskode felt og vælg Forbinde.
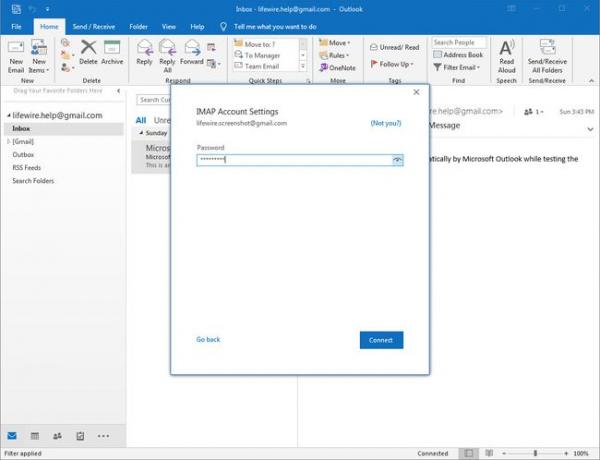
Husk, at hvis din Gmail-konto bruger 2-trinsbekræftelse, skal du indtaste den app-adgangskode, du genererede i Adgangskode Mark.
-
Hvis forbindelsen til din Gmail-konto lykkes, vil du se din Gmail-adresse under IMAP. Vælg Færdig.
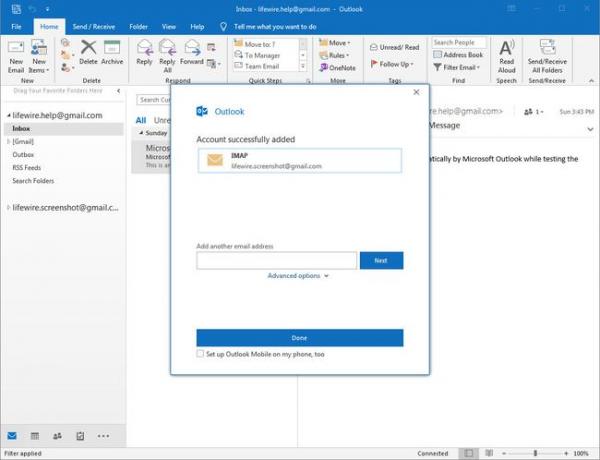
Sådan konfigurerer du Gmail i Outlook 2013 og 2010
Processen for at tilføje e-mail-konti til Outlook 2013 og 2010 ligner hinanden. Skærmbillederne nedenfor er fra Outlook 2013; skærmbilleder i Outlook 2010 vil variere lidt, men layout og funktion er den samme.
-
Vælg Fil > Info og vælg Tilføj konto.
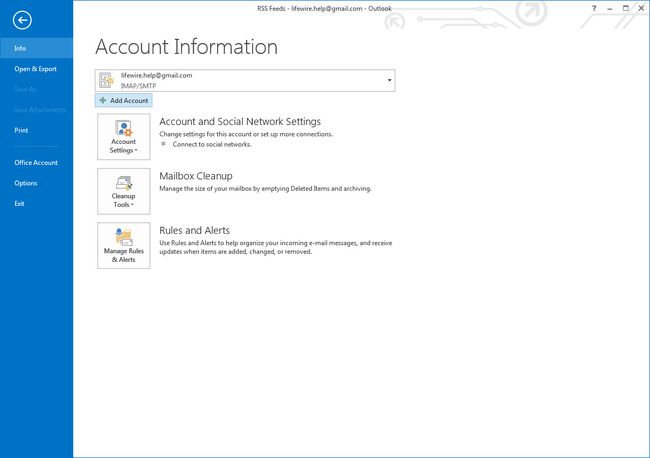
-
Gå ind Dit navn (det navn, du ønsker skal vises på beskeder, som andre modtager fra dig), din Gmail Email adresse, og din Gmail-konto Adgangskode, og vælg derefter Næste.
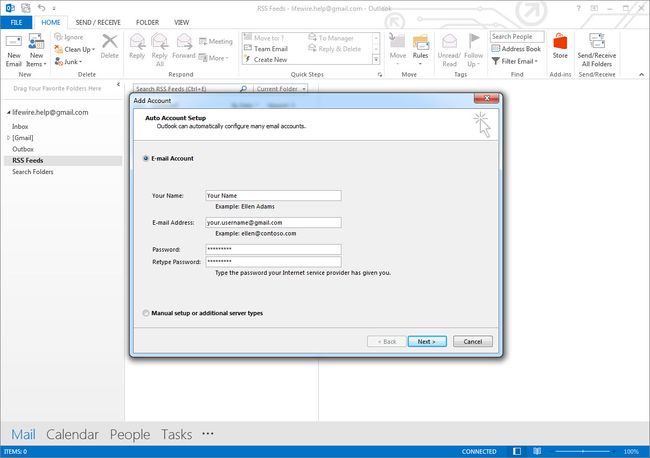
Hvis din Gmail-konto bruger 2-trinsbekræftelse, så glem ikke at generere en Gmail-app-adgangskode til brug i Adgangskode Mark.
-
Outlook udfører en række tests for at bekræfte forbindelsen til din Gmail-konto. Hvis alle test lykkes, er din Gmail-konto konfigureret og klar til brug. Vælg Afslut.
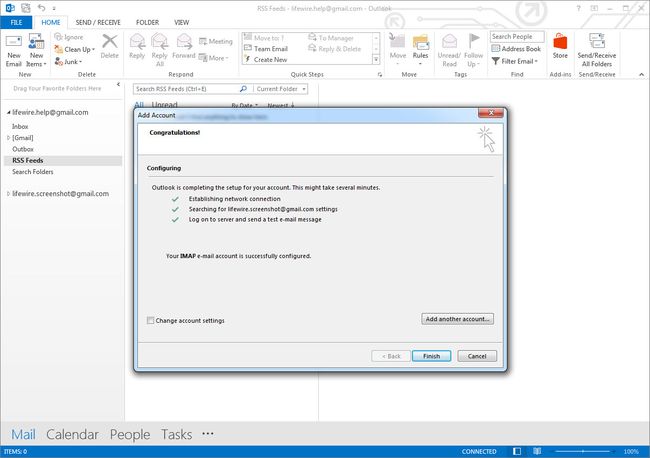
Sådan tilføjes Gmail til Outlook 2007
Sådan konfigurerer du en Gmail-konto i Microsoft Outlook 2007:
Vælg Værktøjer > Bruger indstillinger fra menuen i Outlook.
Vælg E-mail fanen, og vælg derefter Ny.
Sæt kryds i boksen ved siden af Konfigurer serverindstillinger eller yderligere servertyper manuelt, og vælg derefter Næste.
Sørge for at Internet e-mail er valgt, og vælg derefter Næste.
Indtast dit navn og din e-mailadresse under Brugeroplysninger.
Vælg IMAP under Kontotype.
Gå ind imap.gmail.com for Indgående mail server.
Gå ind smtp.gmail.com for Server til udgående mail (SMTP).
-
Indtast din Gmail-adresse og adgangskode under Logon information.
Hvis du har Gmails 2-trinsbekræftelse aktiveret på din konto, skal du oprette og bruge en app-adgangskode til Outlook 2007.
Vælg Flere indstillinger.
Vælg Udgående server fanen og sørg for Min udgående server (SMTP) kræver godkendelse er tjekket.
Vælg Fremskreden fanen og vælg SSL fra rullemenuerne under Indgående server (IMAP) og Udgående server (SMTP).
Gå ind 993 i Indgående server (IMAP) felt og 465 i Udgående server (SMTP) felt, og vælg derefter Okay.
Vælg Næste.
Vælg Afslut.
Forbind Gmail til Outlook med POP i stedet for IMAP
Som et alternativ til IMAP kan du konfigurer Outlook til at bruge POP til at oprette forbindelse til Gmail; imidlertid, POP giver dig ikke de samme funktioner, der er tilgængelige med IMAP. I stedet downloader den blot dine nye beskeder fra din konto til Outlook.
