Sådan finder du din Chromebooks MAC-adresse
For at slutte en Chromebook til Wi-Fi, skal du muligvis vide, hvordan du finder din Chromebook Mac-adresse eller IP-adresse. Heldigvis er processen den samme for alle Chrome OS bærbare computere.
Oplysningerne i denne artikel gælder for alle Chromebooks uanset producenten (Acer, Dell, Google, HP, Lenovo, Samsung, Toshiba osv.).
Hvad er din Chromebooks MAC-adresse?
En Media Access Control (MAC) adresse er en binært tal bruges til at identificere netværksadaptere, som gør det muligt for enheder at oprette forbindelse til internettet. Nogle bærbare computere har to MAC-adresser: en kablet til Ethernet forbindelser og en trådløs til Trådløst internet. Fordi nogle netværk har opsat sikkerhedsfunktioner, der blokerer upålidelige forbindelser, skal du muligvis give din Chromebooks MAC- og IP-adresser til netværksadministratoren, før du kan få adgang til web.
Sådan finder du MAC-adressen på Chromebook
Din MAC-adresse kan findes i dine systemindstillinger:
-
Åbn Chrome-browseren og indtast chrome://system i adresselinjen for at få adgang til siden Om system.
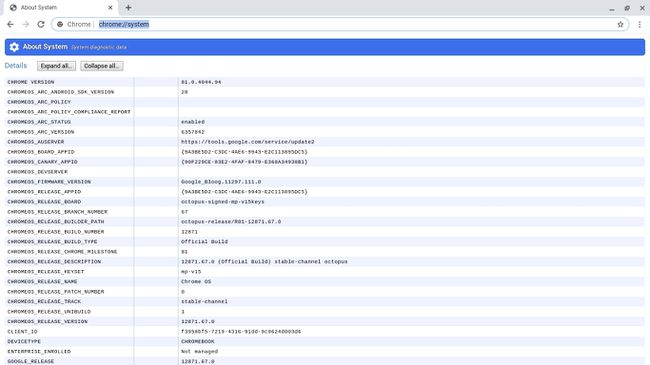
-
Rul ned på siden og vælg Udvide ved siden af ikonfig.
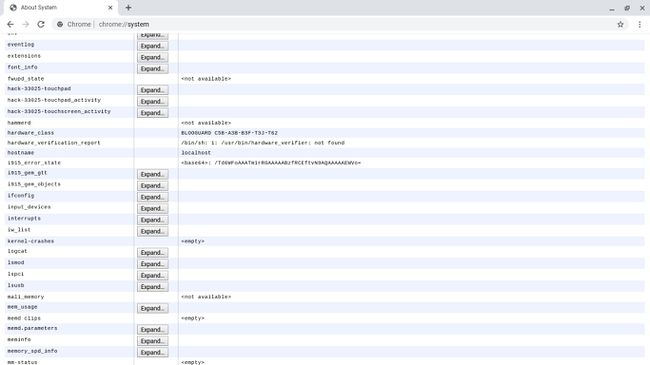
-
Se i wlan0 afsnit. Den trådløse MAC-adresse vil blive vist ved siden af æter.
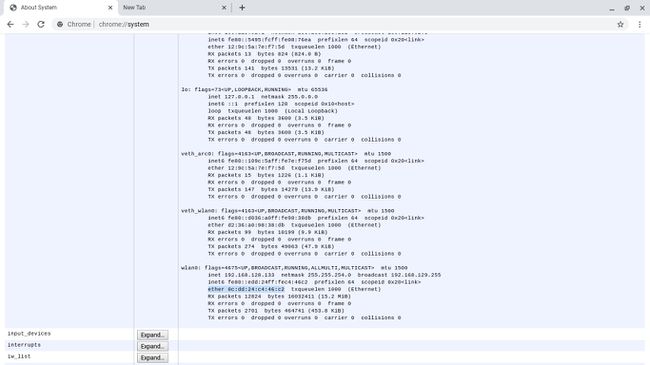
Hvis din Chromebook har en Ethernet-port, kan du se din kablede MAC-adresse i eth0 afsnit.
Find MAC-adressen fra velkomstskærmen
Hvis du endnu ikke har konfigureret din Chromebook, kan du finde din MAC-adresse på velkomstskærmen. Udvid Vælg et netværk menuen for at se de kablede og trådløse MAC-adresser.
Sådan tjekker du din IP-adresse på Chromebook
Du kan se både MAC- og IP-adresserne fra Chromebook-hylden:
-
Vælg tid i nederste højre hjørne af skærmen.
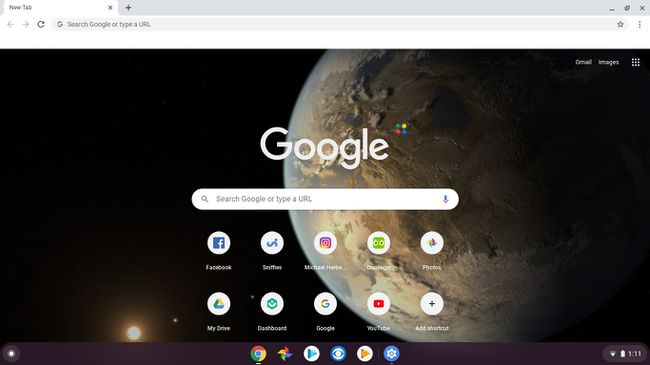
Hvis du ikke kan se Chrome OS-hylden, skal du trykke eller klikke i nederste højre hjørne af skærmen for at få den frem.
-
Vælg dit Wi-Fi-netværk i pop op-vinduet.
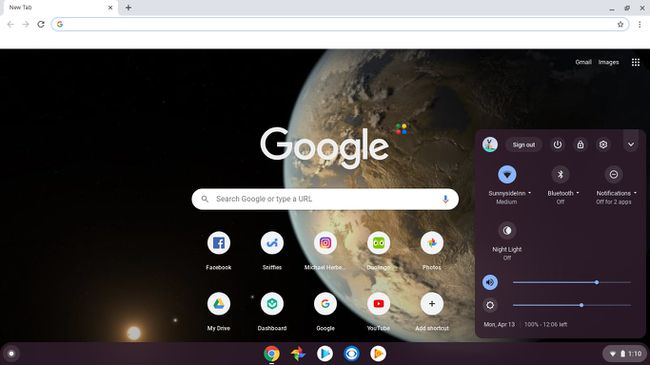
-
Vælg Netværk.
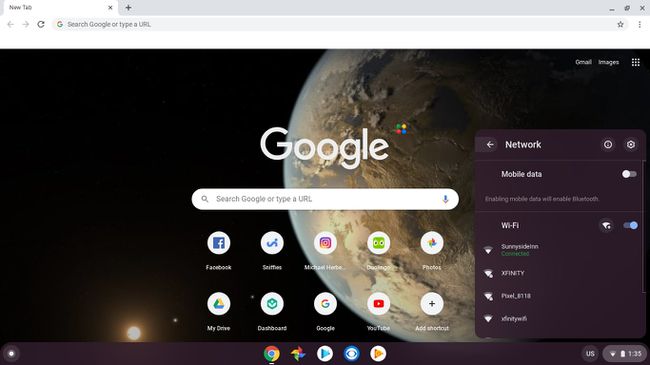
-
Din Chromebooks IP-adresse og MAC vises i et lille pop op-vindue. Mac-adressen er angivet som Trådløst internet.
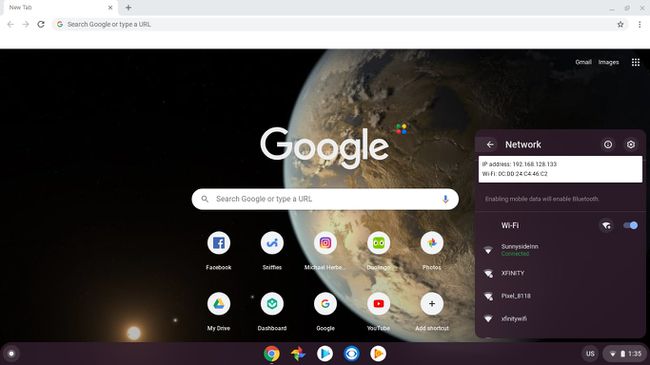
Hvilke typer netværk understøtter Chromebooks?
Chromebooks er i stand til at oprette forbindelse til sikker WEP, WPA og WPA2 netværk. Imidlertid er hver af disse trådløse ekkrypteringsprotokoller lidt forskellige og kan have forskellige anvendelser. Vær sikker på, at du ved, hvad der er bedst for den situation, du er i, før du opretter forbindelsen.
Hvis du opsætter et trådløst netværk, er det bedst at bruge WPA2-sikkerhedsprotokollen, da den er mere sikker end både WEP og WPA.
