Sådan tilføjer du brugerdefinerede mønstre og gemmer dem som et sæt i Photoshop
Hvad skal man vide
- Åbn det mønster, du vil tilføje i Photoshop, gå til Vælg > Alle, og vælg derefter Redigere > Definer mønster.
- For at gemme mønsteret, gå til Redigere > Forudindstillinger > Preset Manager, Indstil Forudindstillet type til Mønstre, vælg mønsteret, og vælg derefter Gem sæt.
- Brug Adobe Capture CC-appen til at oprette et mønster ud fra et foto eller billede, og åbn derefter Biblioteker paletten i Photoshop for at se den.
Denne artikel forklarer, hvordan du tilføjer mønstre Photoshop CC 2019 til Windows og Mac.
Sådan tilføjer du brugerdefinerede mønstre og gemmer dem som et sæt i Photoshop
Adobe Photoshop CC leveres med flere sæt mønstre, der fungerer med fylde værktøjs- og lagstile, men det er også muligt at tilføje dine egne mønstre og gemme dem som et brugerdefineret sæt.
Følg disse trin for at oprette mønstre fra dine egne billeder og gemme dem som et sæt:
-
Åbn det mønster, du vil tilføje i Photoshop, og gå til Vælg > Alle i hovedopgavelinjen.
Hvis du kun vil vælge en del af billedet, brug Photoshop Marquee-værktøjet.

-
Vælg Redigere > Definer mønster.
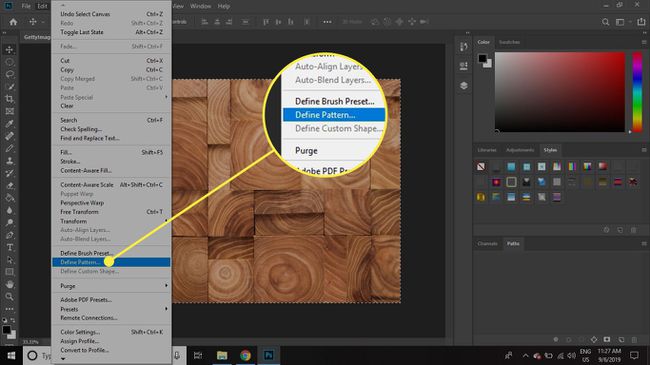
-
Giv dit mønster et navn og vælg Okay.
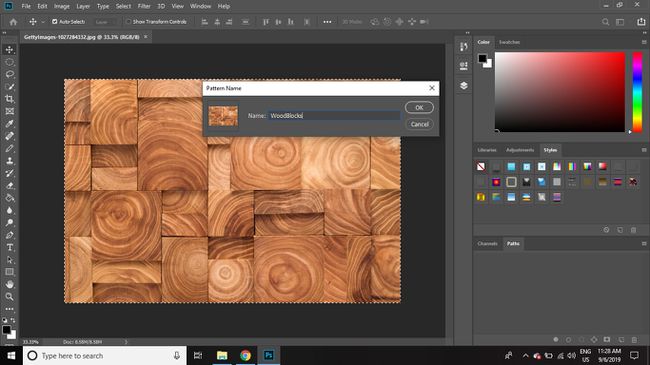
-
For at gemme dit mønster i et sæt til fremtidig brug, gå til Redigere > Forudindstillinger > Preset Manager.
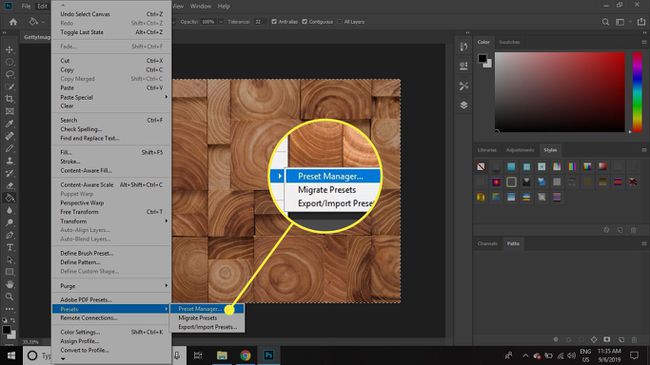
-
Indstil Forudindstillet type til Mønstre.
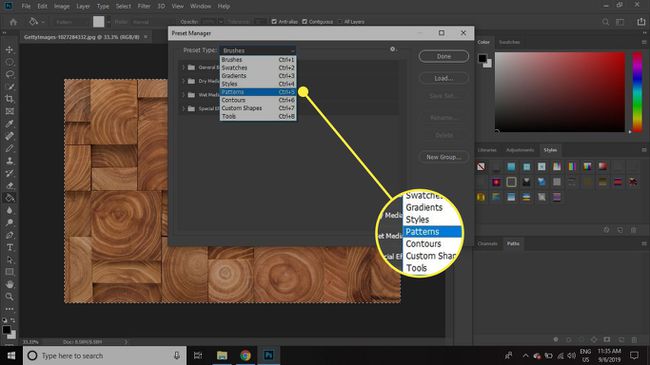
-
Vælg de mønstre, du vil inkludere i sættet, og vælg derefter Gem sæt.
For at vælge flere mønstre skal du holde Shift-tasten nede, mens du foretager dit valg.
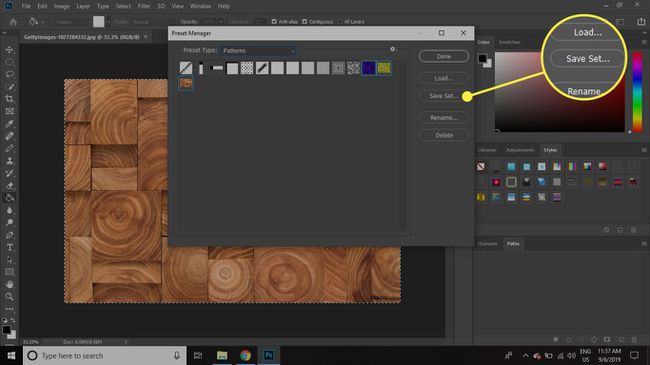
-
Giv dine forudindstillinger et navn, og vælg Gemme. Det skal gemmes til Photoshop\Presets\Patterns mappe på din computer.

Dit nye mønstersæt vil være tilgængeligt fra mønstremenuen. Hvis du ikke kan se dine mønstre på listen, skal du vælge tandhjulsikonet og derefter vælge Indlæs mønstre.
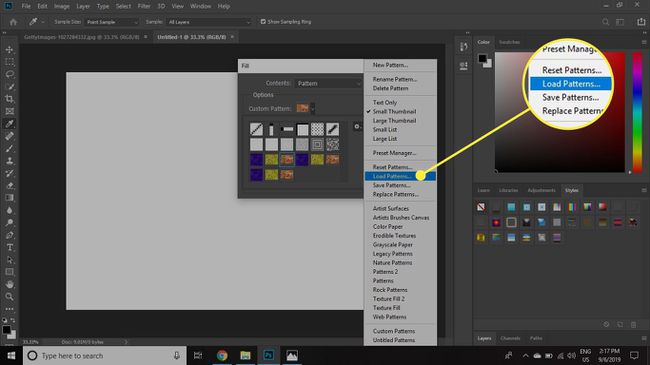
Denne metode kan også bruges til at gemme brugerdefinerede sæt børster, gradienter, stilarter, former og mere.
Sådan bruges Adobe Capture CC til at oprette Photoshop-mønstre
Adobe har en mobilapp, der lader dig lave dine egne mønstre kaldet Adobe Capture CC. Indhold du opretter i Capture kan være gemt i dit Creative Cloud-bibliotek og bruges derefter i Adobe-desktop-applikationer såsom Photoshop. Sådan gør du:
Tryk på Mønstre nederst på skærmen og tag et billede, eller vælg Foto ikonet i nederste højre hjørne for at vælge et billede på din telefon.
Knib skærmen for at zoome ind eller ud på billedet, og tryk derefter på højre pil i øverste højre hjørne, når du er tilfreds med forhåndsvisningen.
-
Navngiv mønsteret, og tryk derefter på Gemme.
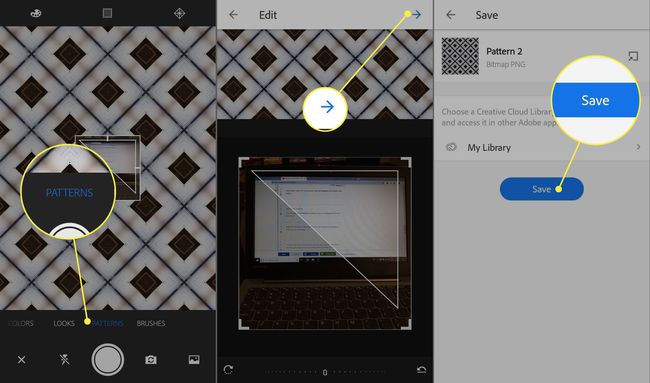
-
Åbn Biblioteker palet i Photoshop for at se dit mønster.
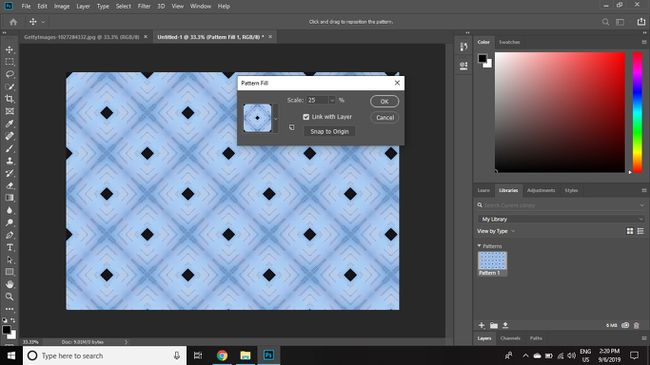
Store mønstersæt kan tage lang tid at indlæse. Gruppér mønstre i mindre sæt af lignende mønstre for at reducere indlæsningstiden og gøre det nemmere at finde det, du har brug for.
