Opret og brug e-mail-skabeloner i Outlook
Når du ofte sender meget lignende e-mails, skal du først gemme en af disse meddelelser som en meddelelsesskabelon i Outlook. Så, i stedet for at oprette e-mailen fra bunden, skal du starte med en skabelon og tilpasse den, så den passer til din e-mail-modtager. Du sparer tid og bliver mere effektiv til dine e-mail-opgaver.
Instruktionerne i denne artikel gælder for Outlook 2019, 2016, 2013, 2010, 2007; og Outlook til Microsoft 365.
Opret en e-mail-skabelon (til nye meddelelser) i Outlook
Sådan gemmer du en besked som en skabelon i Outlook:
-
Opret en ny e-mail-besked. Vælg Hjem > ny email, eller tryk på Ctrl+N.

-
Indtast et emne, hvis du vil bruge et til din beskedskabelon.

Du kan gemme en e-mailskabelon uden et standardemne i Outlook.
-
Indtast tekst, billeder og andre elementer, som du ønsker skal vises i e-mailskabelonen.
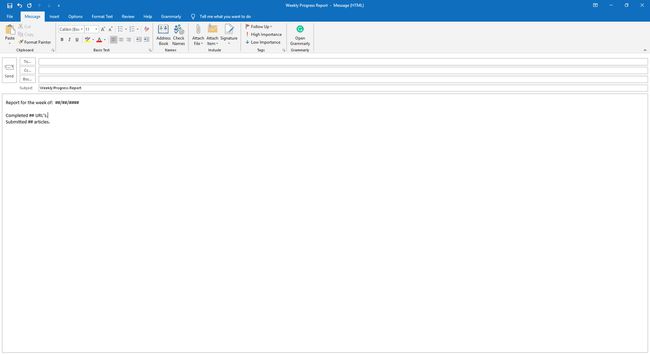
Fjern signaturer, hvis du konfigurer Outlook til at tilføje en signatur automatisk, når du opretter en ny besked.
-
Når du har konfigureret din e-mail-skabelon, skal du vælge Fil > Gem som. I Outlook 2007 skal du vælge KontorKnap > Gem som.

Indtast et filnavn.
-
Vælg Gem som type dropdown-pil, og vælg derefter Outlook-skabelon (*.oft). I Outlook 2007 skal du vælge Gem som type dropdown-pil, og vælg derefter Outlook skabelon.
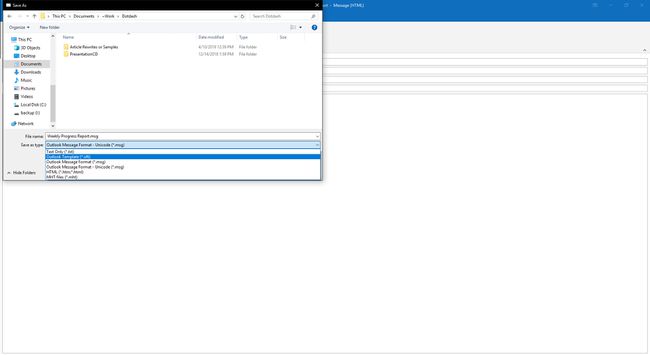
Vælg Gemme.
Luk den originale e-mail.
Skriv en e-mail ved hjælp af en skabelon i Outlook
Sådan skriver du en ny besked (se nedenfor for svar) ved hjælp af en beskedskabelon i Outlook:
-
Vælg Hjem fanen, og vælg derefter Nye varer > Flere varer > Vælg Form. I Outlook 2007 skal du vælge Værktøjer > Former > Vælg Form.

-
I den Vælg Form dialogboksen skal du vælge Kig ind dropdown-pil, og vælg derefter Brugerskabeloner i filsystemet.
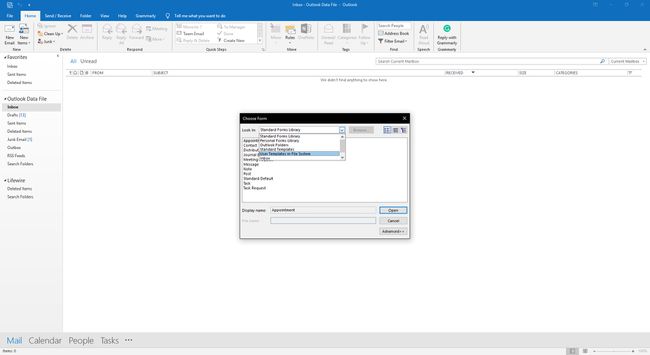
-
Vælg den skabelon, du vil bruge.

Vælg Åben.
Opret en simpel e-mail-skabelon til hurtige svar i Outlook
Sådan opsætter du en skabelon til svar i Outlook:
Vælg Hjem fanen.
-
I den Hurtige trin gruppe, vælg Lav ny.

-
I den Navn tekstboks skal du indtaste et beskrivende navn til svarskabelonen.
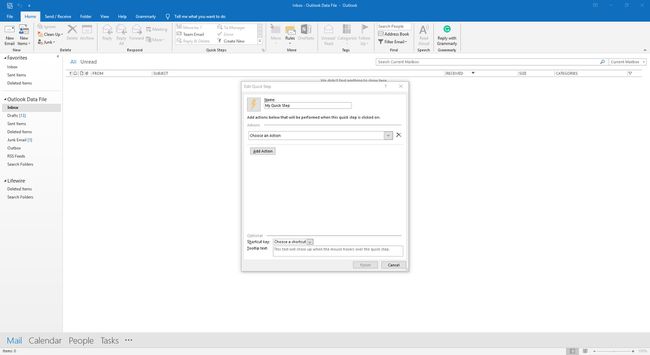
-
Vælg Vælg en handling dropdown pil.

-
I den Svare sektion, vælg Svar.

For at konfigurere en simpel skabelon til nye beskeder, der inkluderer en standardmodtager, skal du vælge Ny besked.
-
Vælg Vis indstillinger.
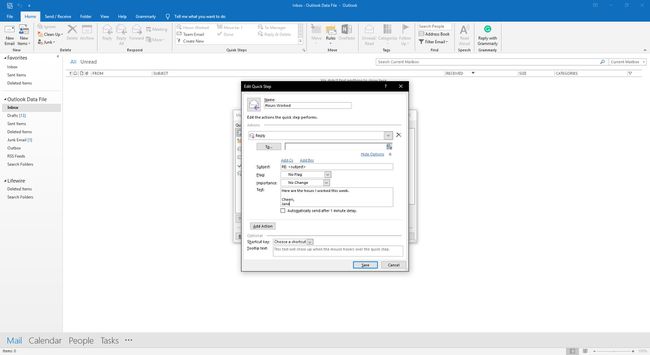
I den Tekst tekstboks, indtast beskeden til dit svar. Indsæt en signatur.
-
Vælg Betydning dropdown pil og vælg Normal at få dit svar til at gå ud med normal betydning uanset niveauet for den oprindelige besked.

-
Vælg eventuelt Send automatisk efter 1 minuts forsinkelse. Meddelelsen går automatisk til udbakken og bliver i udbakken i 1 minut. I løbet af denne tid kan du slette den eller lave den en redigering.
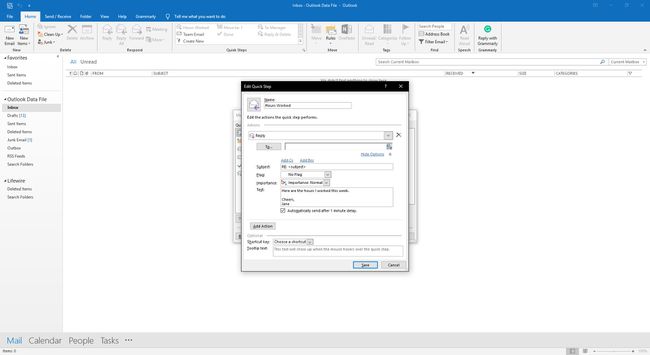
-
Vælg for at tilføje yderligere handlinger Tilføj handling. Føj f.eks. en handling til flytte den oprindelige besked til din arkivmappe eller tilføj en handling for at kategorisere den med en farve for at identificere meddelelser, der har modtaget et standardsvar.

-
For at tilføje en tastaturgenvej til handlingen skal du vælge Genvejstast dropdown-pil, og vælg derefter en genvej.

Vælg Gemme. I Outlook 2019 skal du vælge Afslut.
Besvar en e-mail hurtigt ved hjælp af en hurtigsvarskabelon i Outlook
Sådan sender du et svar med en foruddefineret Quick Step-skabelon:
Vælg den besked, du vil besvare. Åbn enten beskeden i læseruden eller i et separat vindue.
-
Hvis meddelelsen vises i læseruden, skal du vælge Hjem fanen. Hvis meddelelsen vises i et separat vindue, skal du vælge Besked fanen.

-
I den Hurtige trin gruppe, skal du vælge svarskabelonen hurtigt trin. Hvis du har defineret en tastaturgenvej til handlingen, skal du trykke på de tilsvarende tastaturtaster.

-
Foretag ændringer i e-mailen efter behov, og vælg derefter Sende.

