Sådan laver du en GIF i Photoshop
Hvis du ved, hvordan man opretter en GIF i Photoshop kan du gøre nettet til et mere personligt sted for dig. Denne artikel forklarer, hvordan du gør det, så du kan begynde at lave dine egne memes og sjove ting at dele.
Den følgende vejledning fokuserer på Adobe Photoshop CC version 20.0.4. De fleste metoder vil også fungere med ældre versioner af Photoshop, men metoden er muligvis ikke så nøjagtig.
Sådan opretter du en GIF i Photoshop med video
Der er en række gode tjenester, der kan skabe GIF'er til dig, men hvis du ikke kan komme online eller bare ønsker at forstå møtrikker og bolte i processen bag den, er det et godt trin i dit bælte af webfærdigheder at lære at oprette en GIF i Photoshop. At oprette en fra en video er et godt sted at starte.
Grib den video, du vil lave om til en GIF. Du kunne rippe det fra YouTube hvis du ikke planlægger at bruge det til noget kommercielt, men der er en række hjemmesider som f.eks Pexels, som har et stort antal royaltyfrie videoer, du kan bruge med og uden tilskrivning.
Åbn Photoshop, hvis du ikke allerede har gjort det, og naviger derefter til Fil > Importere > Videorammer til lag.
Find og vælg den video, du vil konvertere, og vælg Åben.
Vælg enten Fra begyndelse til slut, hvis du vil konvertere hele videoen, eller bruge skyderne til Kun valgt område for at definere en del af den video, du vil importere.
-
Når du er tilfreds med dit valg, skal du vælge Okay.
Denne proces kan tage lang tid, hvis du forsøger at konvertere en lang video, eller hvis din computer er på den langsomme side. Vi anbefaler, at du ikke vælger mere end 20 sekunders video.
-
Vælg Vindue > Tidslinje. Dette bør bringe alle lagene ind på tidslinjen som individuelle rammer.
Hvis det ikke gør det, eller du bruger en ældre version af Photoshop, som kræver, at den kommanderes manuelt, skal du vælge fire-linjers menu ikonet nederst til højre i hovedvinduet, og vælg Lav rammer af lag.
-
Brug tidslinjens mediekontroller til at få vist din GIF. Hvis der er nogle rammer, du ikke vil have inkluderet, kan du trække og slippe dem i skraldespandsikonet nederst til venstre. Alternativt kan du vælge dem og derefter vælge skraldespandsikonet.
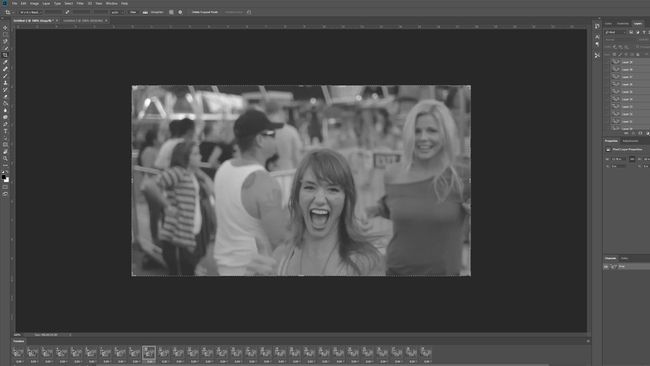
-
Foretag de ændringer, du ønsker i farven, kontrasten, eller gør endda hver enkelt ramme sort/hvid, hvis du vælger det, ved at vælge individuelle lag fra Lag menu.
Du kan ændre flere rammer på én gang ved at vælge flere lag, men sørg for ikke at flette dem sammen, hvis du får muligheden.
-
Du kan også justere den tid, hvert billede tager, før overgangen i tidslinjevinduet. Du kan indstille det til, hvad du vil, for at få jævnere eller mere hakkende overgange. Sørg for, at den har "For evigt" angivet nederst til venstre, hvis du vil have GIF'en til at loope.
Hvis du ændrer din GIF på en måde, du ikke kan lide, skal du trykke på Ctrl (eller CMD) Z for at fortryde din handling. Alternativt tryk på Ctrl (eller CMD) +Alt+Z at tage flere fortrydelsestrin.
Når du er tilfreds med den GIF, du har oprettet, er det tid til at gemme den. Vælg Fil > Eksport > Gem til web (forældet), eller tryk på Ctrl (eller CMD)+Flytte+Alt+S.
-
Der er et utal af potentielle indstillinger, du kan vælge og lege med, men vi vil anbefale følgende: Indstil Forudindstillet til GIF 128 dithered og Farver til 256. Hvis du er bekymret for fil eller fysisk størrelse, skal du bruge indstillingerne Højde og Bredde til at justere størrelsen på GIF'en, så den passer bedre til dine behov.
Vælg For evigt i Looping Options, hvis det er det, du vil have GIF'en til at gøre.
-
Når du er tilfreds med dine indstillinger, skal du vælge Forhåndsvisning for at se, hvordan GIF'en vil se ud i en browser. Hvis det ser godt ud for dig, skal du vælge Gemme ikonet, og vælg derefter et navn og en destination for din nye GIF.

Opret en GIF i Photoshop med billeder
Hvis du har en serie billeder, du vil lave om til en GIF, er processen meget den samme som med en video, bortset fra at du ikke behøver at trække rammerne i lag først. Sådan kommer du i gang.
Photoshop har et fantastisk værktøj til at få fat i alle de billeder, du vil bruge, og gøre dem klar til dig. Vælg Fil > Scripts > Indlæs filer i stakken.
-
Vælg derfra Gennemse og naviger til den mappe, dine billeder er i. Vælg de filer, du vil importere, og vælg Åben. Vælg derefter Okay.
Hvis du ikke kan se nogen filer, er det muligt, at Photoshop har valgt som standard at søge efter en anden type filtype. Brug markeringen i nederste højre hjørne til at vælge Alle filer.
-
Efter et øjeblik eller to bør du se dit nye lærred med alle dine billeder indlæst i separate lag. Vælg Vindue > Tidslinje.

OzgurDonmaz/Getty Images Hvis du har lyst, kan du bruge Forsøg på automatisk at justere kildebilleder skifte for at få Photoshop til at prøve at opstille alle billederne for dig. Det kan være praktisk, men er ikke påkrævet i de fleste tilfælde.
-
Vælg alle de nye lag. I vinduet Tidslinje skal du vælge rullemenuen og derefter vælge Opret rammeanimation.
Hvis du ikke kan se vinduet Lag, skal du vælge Vindue > Lag at åbne den.
Vælg fire-linjers menu ikonet i højre hjørne af tidslinjevinduet, og vælg Lav rammer fra lag.
Vælg Spil ikon i nederste venstre hjørne for at se, hvordan din nye GIF-animation afspilles. Hvis det ser ud til at spille omvendt, skal du vælge fire-linjers menu ikonet igen, og vælg derefter Omvendte rammer.
Foretag de justeringer, du måtte have lyst til, på hvert af de individuelle billeder ved at justere deres lag. Du kan også ændre, hvor længe hvert billede skal vises i animationen ved at bruge de nummererede kontroller under hvert billede i tidslinjevinduet.
Når du er tilfreds med den GIF, du har oprettet, skal du gemme den; Vælg Fil > Eksport > Gem til web (forældet), eller tryk på Ctrl (eller CMD)+Flytte+Alt+S.
-
Indstil Forudindstillet til GIF 128 dithered og Farver til 256. Hvis du er bekymret for fil eller fysisk størrelse, skal du bruge indstillingerne Højde og Bredde til at justere størrelsen på GIF'en, så den passer bedre til dine behov.
Vælg For evigt i Looping Options, hvis det er det, du vil have GIF'en til at gøre.
Når du er tilfreds med dine indstillinger, skal du vælge Forhåndsvisning for at se, hvordan GIF'en vil se ud i en browser. Hvis det ser godt ud for dig, skal du vælge Gemme ikonet, og vælg derefter et navn og en destination for din nye GIF.
Sådan laver du en Photoshop-animation med tekst
Hvis du vil animere en GIF med tekst og intet andet (du kan altid sætte tekst over individuel lag, når du laver en GIF med billeder) er trinene meget de samme, men du skal oprette lagene dig selv.
Åbn Photoshop og vælg Fil > Ny, vælg de dimensioner, du vil have din eventuelle GIF til, og vælg derefter Okay.
-
Tilføj tekst til billedet og foretag de justeringer, du kan lide, inklusive farve og størrelse.

-
Hvis du vil have din GIF til at inkludere den samme tekst på den næste ramme, men i en anden størrelse eller farve, skal du trykke på Ctrl (eller CMD)+J for at duplikere laget. Hvis du vil have den næste ramme til at sige noget andet, skal du vælge Nyt lag ikonet i lagvinduet, andet fra venstre nederst.
Gentag dette trin så mange gange, som du har brug for, for så mange rammer, som du ønsker.
Når du er tilfreds med dine forskellige lagoprettelser, skal du vælge Windows > Tidslinje, vælg derefter rullemenuen i midten og vælg Opret rammeanimation.
Vælg fire-linjers menu ikonet i højre hjørne af tidslinjevinduet, og vælg Lav rammer fra lag.
-
Vælg Spil knappen i nederste venstre hjørne for at se, hvordan din nye GIF-animation afspilles. Foretag de justeringer, du måtte have brug for, til de tidspunkter, rammerne vises ved at bruge tallet under hver ramme.
Vælg For evigt i nederste venstre hjørne.
Når du er tilfreds med den GIF, du har oprettet, skal du gemme den; Vælg Fil > Eksport > Gem til web (forældet), eller tryk på Ctrl (eller CMD)+Flytte+Alt+S.
-
Indstil Forudindstillet til GIF 128 dithered og Farver til 256. Hvis du er bekymret for fil eller fysisk størrelse, skal du bruge indstillingerne Højde og Bredde til at justere størrelsen på GIF'en, så den passer bedre til dine behov.
Vælg For evigt i Looping Options, hvis det er det, du vil have GIF'en til at gøre.
Når du er tilfreds med dine indstillinger, skal du vælge Forhåndsvisning for at se, hvordan GIF'en vil se ud i en browser. Hvis det ser godt ud for dig, skal du vælge Gemme ikonet, og vælg derefter et navn og en destination for din nye GIF.
