Sådan åbner du RAR-filer på en Mac
Denne artikel forklarer, hvordan du åbner RAR filer på en Mac, herunder instruktioner til åbning af en RAR-fil med en app fra Mac App Store og instruktioner til brug af en udpakningswebside.
Hvad er den bedste RAR Extractor til Mac?
I modsætning til ZIP-filer, macOS har ikke den indbyggede evne til at åbne og udpakke RAR-filer. Det betyder, at du skal henvende dig til Mac App Store for at downloade en tredjepartsapp eller uploade din RAR-fil til en udpakningsside. Der er mange muligheder, og hver af dem har styrker og svagheder.
Nogle af de bedste RAR-udtrækkere til Mac inkluderer:
- Unarchiveren: Dette er den bedste RAR-udtrækker til Mac, hvis du kan lide standard-macOS-filudtrækkeren og vil tilføje RAR-understøttelse. Hvis du ønsker det, kan du indstille din Mac, så dobbeltklik på RAR-filer automatisk udpakker filerne med The Unarchiver, ligesom at dobbeltklikke på en ZIP-fil.
-
Keka: Hvis du ønsker en mere avanceret mulighed, tilbyder Keka support til RAR5. Det giver dig også mulighed for at udtrække bestemte filer fra en RAR i stedet for at udpakke det hele. Men i modsætning til The Unarchiver er Keka ikke gratis.
- Unzip-Online.com: Dette er en filudtrækker, som du ikke behøver at installere. Bare upload RAR-filen, vent på, at den udpakkes, og download den eller de udpakkede filer. Det er en mindre sikker metode, fordi du giver kontrol over din fil eller filer til en tredjepart, men det er meget praktisk.
Sådan åbner du RAR-filer på en Mac med Unarchiver
Du kan bruge enhver filudtrækker fra Mac App Store, så længe den understøtter RAR-filer, men Unarchiver er usædvanligt let. Hvis du leder efter noget, der vil matche den oplevelse, du er vant til med ZIP-filer, så er dette et glimrende sted at starte.
Sådan åbner du RAR-filer på en Mac med The Unarchiver:
-
Download og installer The Unarchiver på din Mac.
 Hent Unarchiver fra Mac App Store
Hent Unarchiver fra Mac App Store -
Åbn Unarchiver, og klik Fil.
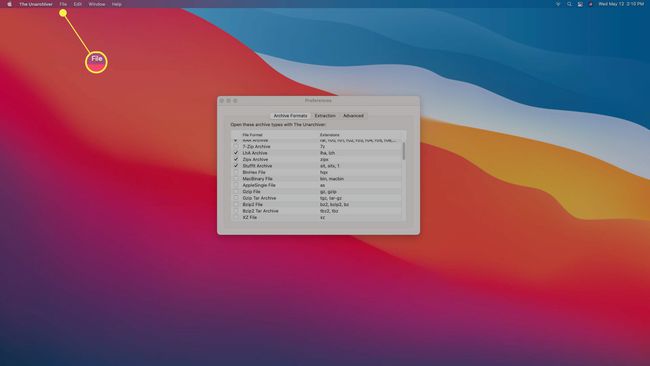
-
Klik Fjern arkiv til...

-
Vælg din RAR fil.

-
Klik Fjern arkivering.

-
Vælg en placering for at placere de udpakkede filer, og klik Uddrag.
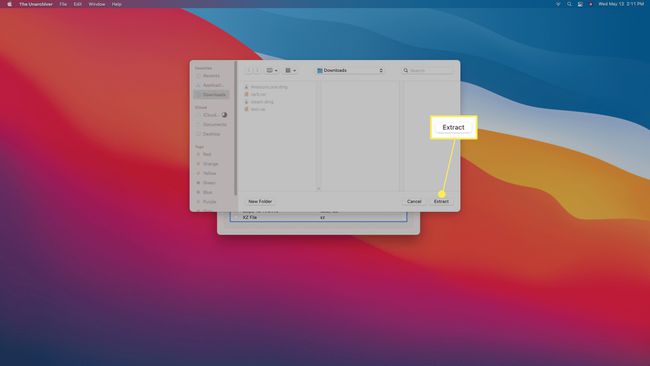
-
Dine filer vises på den placering, du har valgt.
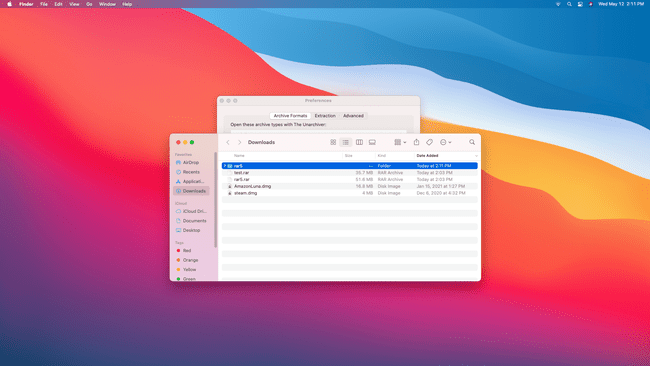
Vil du bare udpakke filer til standardplaceringen? Du kan trække enhver RAR-fil til The Unarchivers ikon på din Dock for at udpakke filerne ved hjælp af dine standardindstillinger.
Sådan bruger du Unarchiver som din standard RAR-filudtrækker
Hvis du ikke vil åbne The Unarchiver eller trække filer til dets ikon på din Dock, kan du indstille denne app som din standard RAR-app. Når du gør det, kan du dobbeltklikke på enhver RAR-fil for at udpakke den, ligesom du ville gøre med en ZIP-fil.
Sådan bruger du The Unarchiver som din standard RAR-udtrækker:
-
Find din RAR-fil ved hjælp af Finder.

-
Styring+Klik RAR-filen, og vælg Få information.
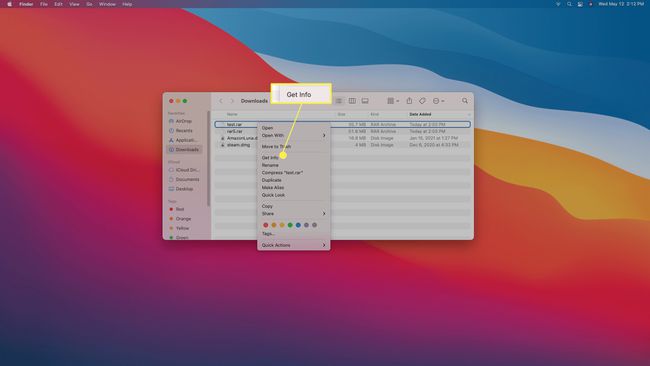
-
Klik Åben med.

-
Vælg Unarchiveren.
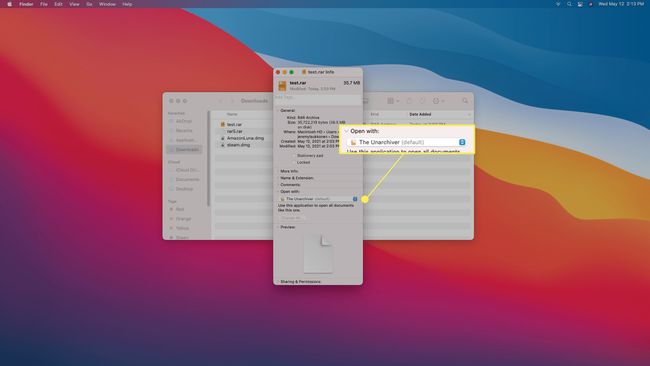
-
Klik Skift alle...
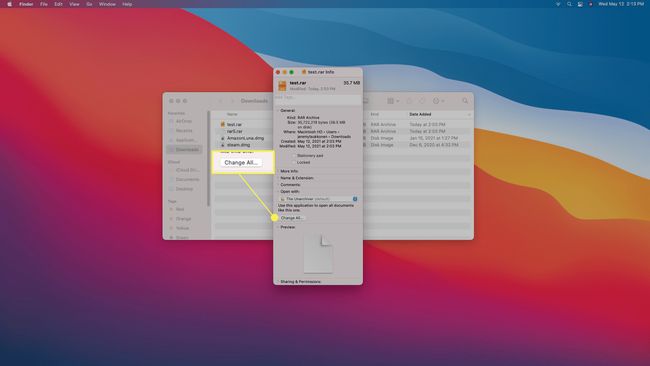
-
Klik Blive ved.
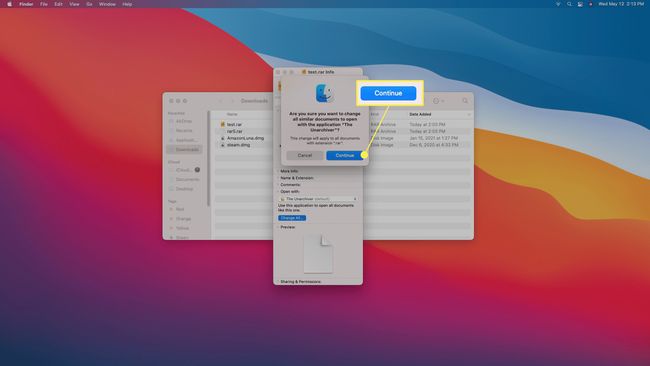
Når du dobbeltklikker på en RAR-fil, udpakkes den ved hjælp af The Unarchiver.
Sådan åbner du RAR-filer på en Mac med Unzip Online
Hvis du har en lille RAR-fil, der skal udpakkes og ikke vil installere en app, kan du bruge en online udtrækker som Unzip Online. Det er også en god mulighed, hvis du er på en Mac på arbejde eller i skolen, hvor du ikke kan installere apps, men du stadig skal åbne en RAR-fil.
Hvis din RAR-fil er stor, din internetforbindelse er langsom, eller din fil indeholder følsomme data, kan du overveje at installere en filudtræksapp på din Mac. Denne metode involverer at uploade din RAR-fil og derefter downloade den eller de udpakkede filer. Dette er i sagens natur mindre sikkert end blot at udpakke filen direkte på din Mac.
Sådan åbner du RAR-filer på en Mac med Unzip Online:
-
Naviger til Udpak online udpak fil side, og klik Vælg fil.

-
Vælg den RAR-fil, du vil åbne, og klik Upload.

-
Klik Udkomprimer filen.
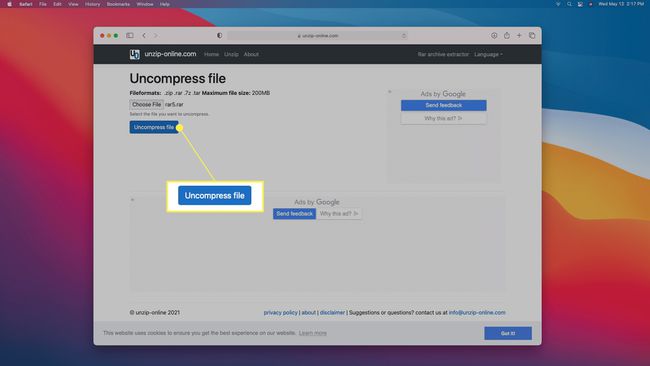
-
Vent på, at ekstraktionsprocessen er færdig.

-
Klik på den fil, du vil hente.
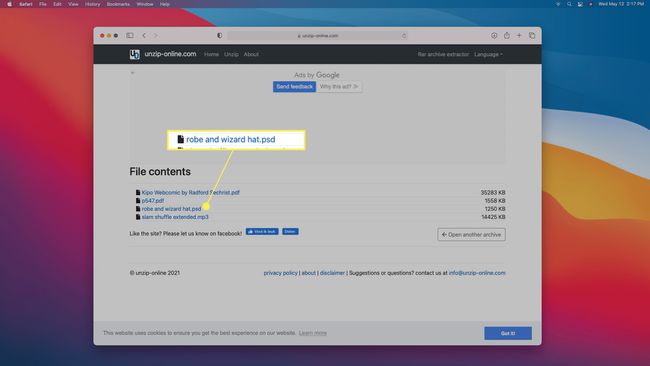
-
Klik Give lov til.

-
Filen downloades til din Mac.

-
Klik på andre filer, du vil hente, og gem dem på samme måde.
Hver fil i et RAR-arkiv skal downloades separat.
Er RAR-filer sikre til Mac?
RAR-filer er komprimerede filer, der har en eller flere filer inde. De kan indeholde tekstdokumenter, billeder, videoer, en lang række andre filer. Den eneste forskel mellem en RAR-fil og en ZIP-fil er den komprimeringsmetode, som hver bruger, hvilket er grunden til, at din Mac kan åbne ZIP-filer, men kan ikke åbne RAR-filer.
Selvom RAR-filer ikke i sig selv er usikre, kan de indeholde usikkert indhold. Hvis du stoler på kilden til filen RAR, vil den sandsynligvis være sikker at åbne. Hvis du ikke er sikker på, hvor RAR-filen kom fra, eller hvem der oprindeligt komprimerede den, kan filerne indeni potentielt indeholde malware. Som en generel tommelfingerregel er det en god idé at undgå at åbne en fil, der kom fra en ukendt kilde, som inkluderer RAR-filer.
Hvis du ikke er klar over, hvor en RAR-fil kom fra, eller hvad den indeholder, og du er bekymret for, at den kan indeholde malware, kan du uploade den til en online virusscanner.
FAQ
-
Kan jeg ændre en RAR-fil til en ZIP-fil på en Mac?
Ja, der er flere måder at konvertere en RAR-fil til en ZIP-fil ved hjælp af en Mac. Du kan bruge et komprimeringsværktøj, som f.eks BetterZip, som du vil downloade til din Mac, eller prøv et konverterværktøj som Arkiver, som nemt konverterer din RAR-fil til en ZIP-fil. Der findes også online værktøjer, som f.eks CloudConvert, som tilbyder et begrænset antal konverteringer gratis, før du skal købe et abonnement. Som med at downloade ethvert indhold eller bruge et hvilket som helst onlinested, skal du sørge for at bruge et velrenommeret værktøj.
-
Hvordan åbner jeg en RAR-fil på en Mac uden filens adgangskode?
For at åbne en adgangskodebeskyttet RAR-fil skal du bruge en løsning. Prøv først et kommandolinje-RAR-kodeordskrækningsværktøj, som f.eks cRAK. En anden metode involverer at bruge kommandoprompten og oprette et batchscript: Åbn Notesblok, indtast en batchscriptkode, og gem derefter filen med filtypenavnet .bat. Åbn derefter den gemte .bat-fil, du oprettede, som derefter åbner et kommandopromptvindue. Derefter vil kommandopromptskærmen bede om et filnavn. Indtast navnet på den RAR-fil, du ikke kan låse op, og indtast derefter filens placering. Kommandoprompt vil forsøge at knække adgangskoden.
