Sådan flyttes billeder til et brugerdefineret album på en iPad
Hvad skal man vide
- Åbn Fotos-appen og gå til Albums > Alle billeder > Vælg. Vælg de billeder, du ønsker, og vælg derefter Tilføj til > Nyt album.
- Du kan også flytte billeder til album vha Del > Føj til album.
- Flyt billeder fra fanen Fotos ved at bruge Vælg for at vælge bestemte billeder, og vælg derefter Del eller Tilføj til.
Du kan lægge billeder gemt på din iPad i unikke album for at organisere dem. Hvad enten du gemte billederne fra online, tog dem direkte fra dit kamera, eller kopieret dem fra en ven, kan du altid organisere dine iPad-billeder i album. Sådan bruger du den indbyggede Fotos-app på iPads, der kører iOS 10 eller senere.
Sådan sætter du billeder i albums på iPad
Der er flere måder at gå om dette på, men vi vil se på den nemmeste, som er at flytte mere end ét billede ind i et andet album.
-
Åbn Fotos app.

-
Naviger til Albums fanen fra den nederste menu.
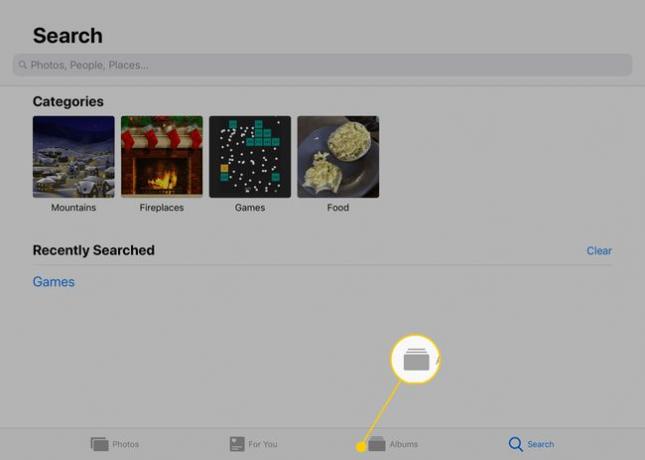
-
Vælg Alle billeder eller et andet album for at finde de billeder, du vil tilføje til det brugerdefinerede album på din iPad.
Hvis du bare ser billeder og intet specifikt album, skal du trykke på pilen øverst til venstre på siden, indtil du når hovedsiden Albums side.

-
Tryk på Vælg fra det øverste højre hjørne for at gøre det muligt for billederne at blive valgt, og tryk derefter én gang på hvert billede, du vil inkludere i det brugerdefinerede album.
De billeder, du vælger, får blå flueben ud for dem.
Hvis du ændrer mening om et billede, du allerede har valgt, skal du trykke på det igen for at fravælge det. Du kan også altid foretage ændringer til albummet senere fjerne billeder fra albummet eller tilføje nye til det.

-
Vælg Tilføj til fra toppen af appen.
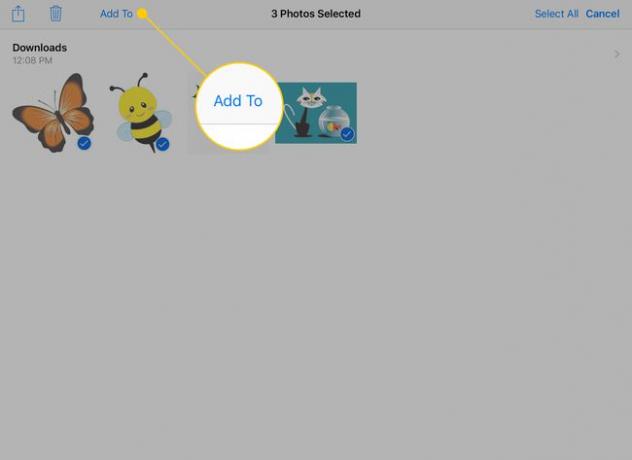
-
Vælg et album at lægge disse billeder ind i, eller vælg Nyt album at skabe en.

-
Hvis du opretter et nyt album, skal du skrive et navn til det i det vindue, der popper op, og derefter trykke på Gemme.

Gentag disse trin, når du har flere billeder, du vil tilføje til dit album.
Sådan flytter du billeder til album ved hjælp af knappen Del
Ovenstående trin fungerer godt, hvis du har brug for at flytte billeder i bulk, men hvad hvis der kun er ét billede, du vil flytte til et brugerdefineret album? Sådan gør du det.
Tryk på et billede i appen Fotos for at se det i fuld skærm.
-
Tryk på Del knap i øverste højre hjørne af skærmen.

-
Tryk på i menuen, der vises Føj til album.
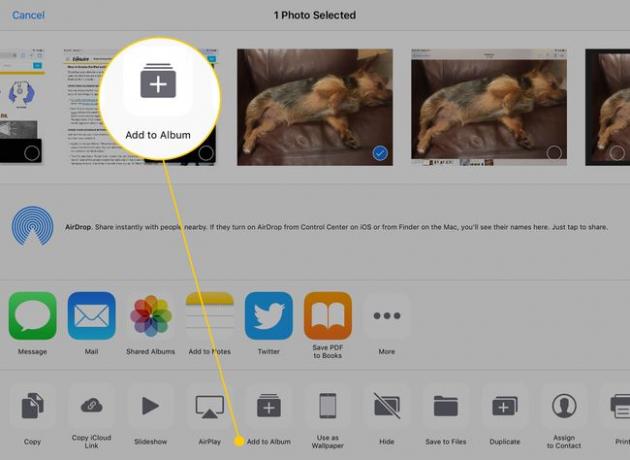
Tryk på det album, du vil tilføje billedet til, eller opret et nyt ved at følge trinene ovenfor.
Sådan flytter du billeder til et album fra fanen Fotos
En anden måde at lægge billeder i album på din iPad er fra Fotos fanen nederst i appen Fotos.
-
Tryk på Fotos fanen nederst på skærmen i Fotos-appen.
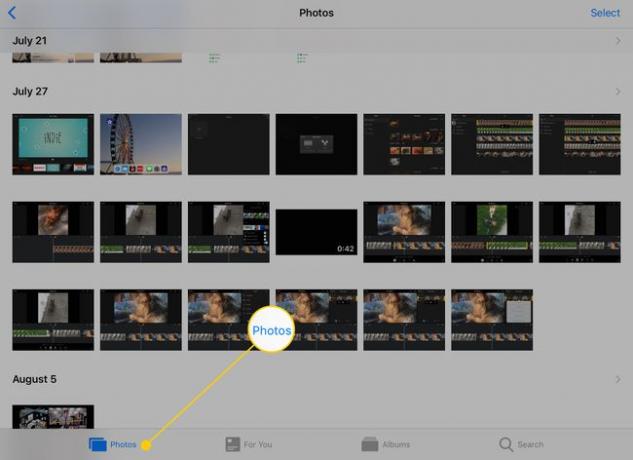
-
I modsætning til Alle billeder album, organiserer fanen Fotos billeder baseret på den dato, du tog dem. Tryk på Vælg for at begynde at vælge billeder til dit album.
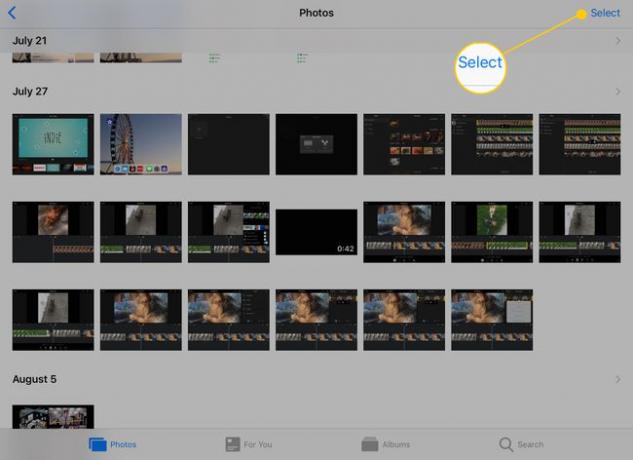
-
Efter du har trykket Vælg, kan du vælge billeder individuelt. Men hvis du har meget at flytte, kan du også trykke Vælg ved siden af en dato for at fremhæve hvert billede fra den dag.

Når du har valgt alle de billeder, du vil flytte, skal du bruge Del eller Tilføj til knapper for at tilføje dem til et album som i de foregående sæt instruktioner.
