Sådan forhindrer du en Mac i at gå i dvale
Hvad skal man vide
- Klik på Apple-logo > Systempræferencer > Energi sparer, og flyt skyderen til Aldrig.
- Sådan deaktiveres automatisk dvale midlertidigt: Åbn Terminal og indtast kommandoen koffeinholdige.
- Mens din Mac er i koffeinholdig tilstand, vil den ikke automatisk sove, før du lukker terminalvinduet.
Denne artikel forklarer, hvordan du forhindrer din Mac i at gå på vågeblus, inklusive instruktioner til at planlægge en automatisk dvaletid, efter du har indstillet din skærm til at forblive tændt hele tiden.
Hvordan holder jeg min Mac-skærm tændt hele tiden?
Din Mac har flere energibesparende funktioner, som inkluderer dvaletilstand. Denne tilstand er designet til at aktiveres, når din Mac ikke har været i brug i et stykke tid. Skærmen slukker, og Mac'en går i lavenergitilstand, indtil du vækker den. Hvis du vil have din Mac-skærm til at forblive tændt hele tiden, skal du deaktivere dvaletilstand helt.
Du kan også øge mængden af tid til at holde din Mac-skærm tændt uden helt at deaktivere dvaletilstand. Indstil blot et tidspunkt, du er tryg ved, ved at bruge trin fire nedenfor.
Sådan holder du din Mac-skærm tændt hele tiden:
-
Klik på Apple-logo i øverste højre hjørne af skærmen.

-
Klik Systempræferencer.
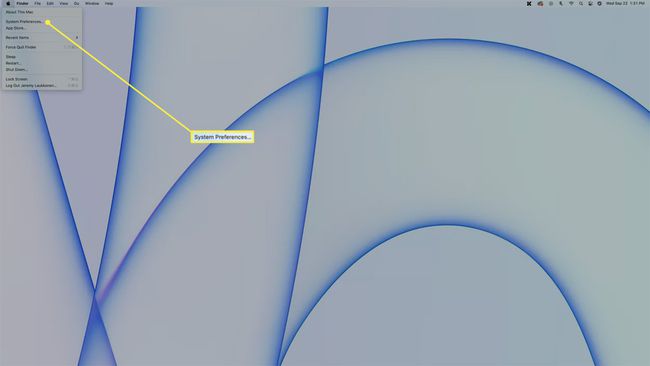
-
Klik Energi sparer.
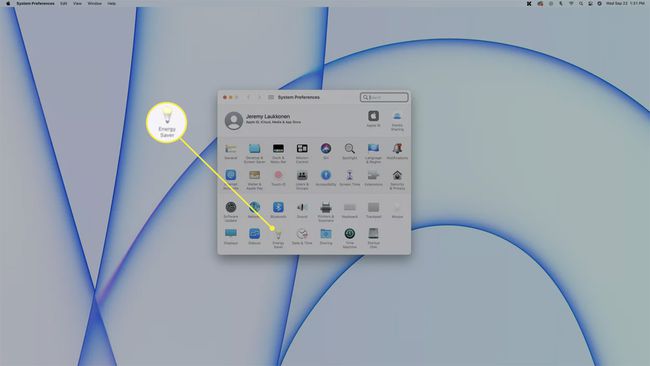
-
Klik på skyderen og flyt den til Aldrig, som er helt til højre.
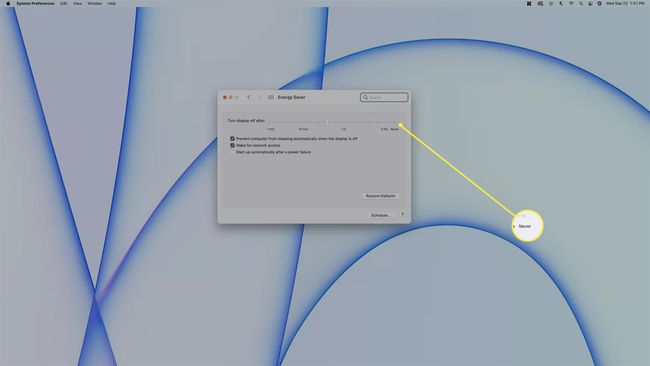
-
Din Mac-skærm vil nu forblive tændt hele tiden, medmindre du manuelt vælger Sleep fra Apple-menuen.
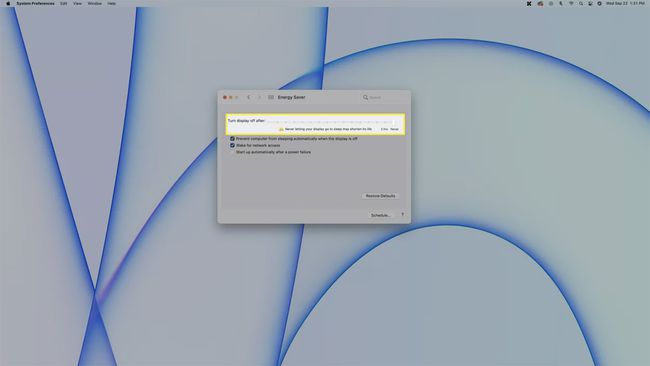
Sådan holder du din Mac-skærm tændt under vigtige opgaver
At få din Mac-skærm slukket under en vigtig opgave, bare fordi du ikke har rørt dit tastatur eller mus i et stykke tid kan være irriterende, men helt at slå dvaletilstand fra resulterer i mere strømforbrug og overdreven slitage på dit system. Hvis du vil sikre dig, at din Mac-skærm ikke slukker under vigtige opgaver, kan du bruge en terminal kommando.
Sådan holder du din Mac-skærm tændt ved hjælp af en terminalkommando:
-
Åbn macOS Terminal-appen.
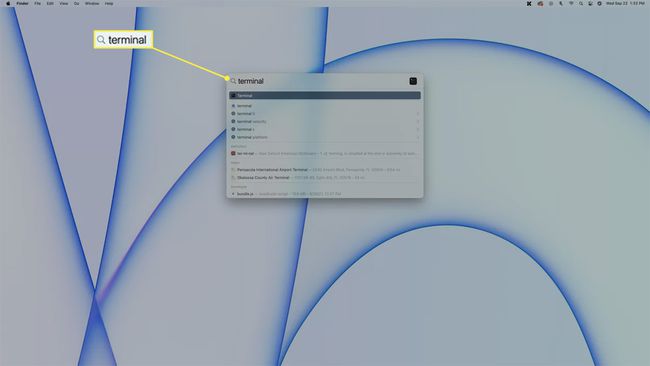
Skriv Terminal i Spotlight, eller åbn den i Finder via Ansøgninger > Hjælpeprogrammer > Terminal.
-
Type koffein.
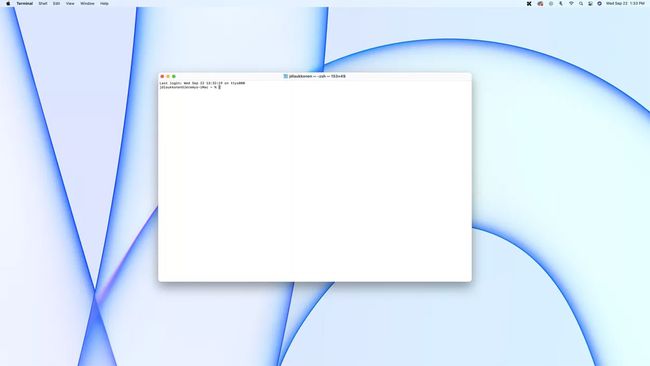
-
Trykke Gå ind.
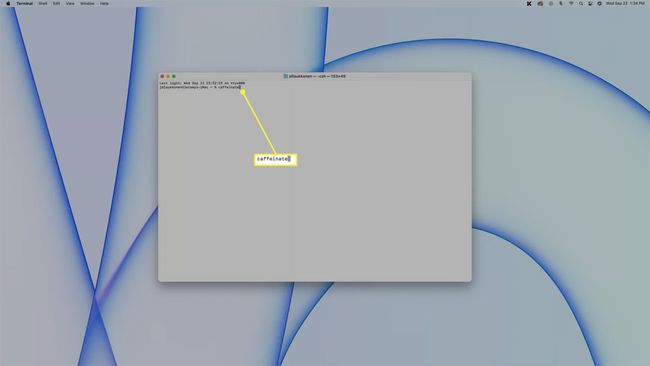
Din Mac-skærm forbliver, så længe Terminal-vinduet forbliver åbent.
-
Klik på for at deaktivere koffeinholdig tilstand Opsige på advarslen, der vises, når du forsøger at lukke Terminal-vinduet.
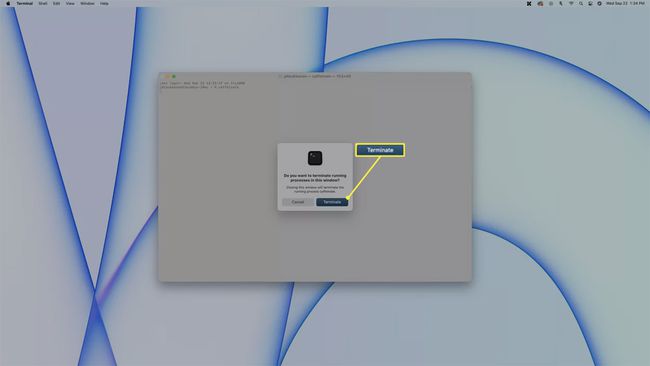
Når du har lukket terminalvinduet, går din Mac igen i dvaletilstand i henhold til dine energispareindstillinger.
Hvorfor går min Mac automatisk i dvale?
Din Mac går automatisk i dvale for at spare strøm af både miljømæssige og omkostningsbesparende årsager. Den automatiske sleep-timer er aktiveret som standard, så din Mac går automatisk i dvale, hvis den ikke modtager nogen input i et par minutter, medmindre du ændrer dine energispareindstillinger. Dvaletilstand formodes at være deaktiveret, når du ser eller lytter til medier, men det er ikke altid tilfældet.
Hvis du opdager, at din Mac automatisk går på vågeblus, når du ser film eller lytter til musik, vil du måske bruge metoden beskrevet ovenfor for at øge mængden af tid, før dvaletilstand aktiveres eller aktivere den automatiske dvalefunktion i det hele taget.
Kan du planlægge en Mac til at sove automatisk?
Mens din Mac er designet til at sove, når du ikke bruger den, kan du også planlægge din Mac til at sove med bestemte intervaller, hvis du vil. Denne mulighed er nyttig, hvis du vil deaktivere den automatiske dvalefunktion fuldt ud, men stadig har Mac gå ind i dvaletilstand på tidspunkter af dagen, hvor du normalt ikke bruger det, f.eks. når du sover kl nat.
Sådan planlægger du, at din Mac skal sove automatisk:
-
Klik på Apple ikon i øverste venstre hjørne, og vælg Præferencer.

-
Klik Energi sparer.

-
Klik Tidsplan.
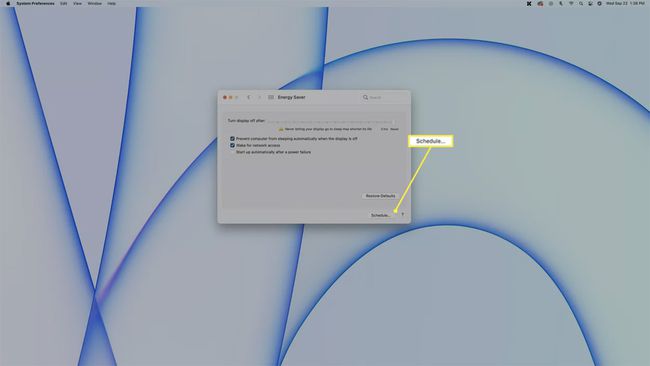
-
Klik på Søvn afkrydsningsfeltet.

-
Klik Hver dag, og vælg Hverdage, Weekender, Hver dag, eller en bestemt dag ugens.
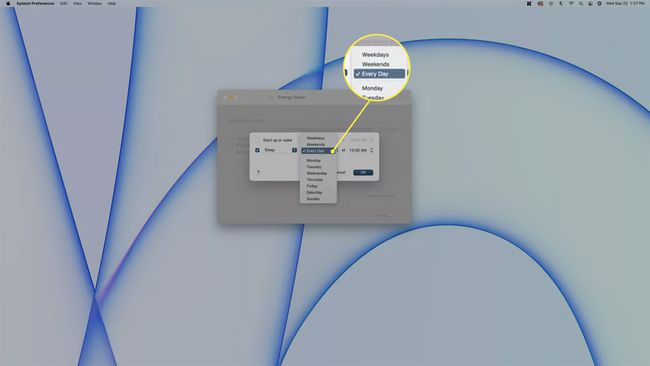
-
Klik 12:00 og vælg det tidspunkt, hvor din Mac skal gå i dvaletilstand.
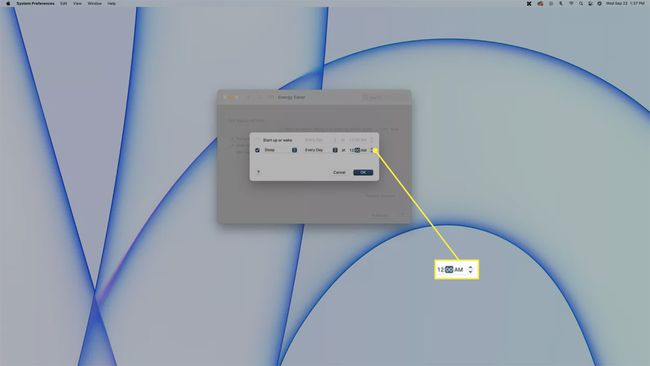
-
Din Mac går nu automatisk i dvale på det tidspunkt og på de dage, du har valgt.

FAQ
-
Hvordan forhindrer jeg min Mac i at gå på vågeblus, når jeg lukker låget?
Tilslut din bærbare computer til en ekstern skærm til forhindre din MacBook i at sove, når du lukker låget. Juster skærmens søvnindstillinger fra Systempræferencer > Batteri eller Energi sparer. Tilslut derefter din eksterne skærm til strøm > tilslut din MacBook til strømadapteren og den eksterne skærm > og luk låget.
-
Hvordan forhindrer jeg min trådløse Mac-mus i at gå i dvale?
Din trådløse mus kommer muligvis med software, der giver dig mulighed for at ændre, når den indbyggede dvale-indstilling starter. Generelt kan du dog ikke deaktivere dvaletilstand på en trådløs mus parret med din Mac. Hvis du har problemer med, at din Magic Mouse afbrydes efter inaktiv tid eller efter at have vækket din computer, skal du muligvis parre musen igen fra Bluetooth-indstillingerne.
-
Hvordan forhindrer jeg min bærbare Mac i at gå i dvale?
Vælg Systempræferencer > Energi sparer eller Batteri > Strømadapter > Undgå, at computeren automatisk går i dvale, når skærmen er slukket. Deaktiver også indstillingen, hvis den er tilgængelig Sæt harddiske i dvale, når det er muligt, og vælg Aldrig under Sluk skærmen efter skyderen.
