Sådan fjerner du afsnitssymboler i Outlook
Hvad skal man vide
- Åben Outlook på din computer. Vælg ny email. Indtast pladsholdertekst i e-mailens brødtekst.
- Vælg i topmenuen Formater tekst. I afsnittet Afsnit skal du vælge afsnitssymbol for at slå alle formateringsmærker fra.
- Vend processen for at slå formatering til igen eller slå formatering fra og til med Ctrl+Flytte+*.
Denne artikel forklarer, hvordan du fjerner afsnitssymboler i Outlook. Disse oplysninger gælder for Outlook 2019, Outlook 2016, Outlook 2013, Outlook 2010 og Outlook til Microsoft 365.
Sådan fjerner du paragrafsymbolet i Outlook
Formatering af mærker som afsnitssymbolet kan være nyttigt, når du tjekker et e-mail-layout for fejl eller designfejl, men de kan også være irriterende, når alt du vil gøre er at skrive en Outlook-e-mail og sende det.
At skjule formateringsmærker fortryder ikke selve formateringen, men det gør dem usynlige, så du kan fokusere på teksten uden at blive distraheret af de forskellige symboler.
Åbn Outlook på din computer.
-
Vælg ny email i øverste venstre hjørne af skærmen for at begynde at skrive en besked.
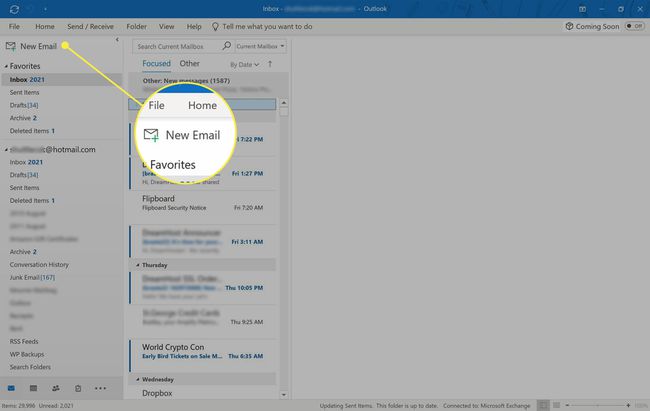
-
Indtast pladsholdertekst i brødteksten i den nye e-mail.

-
Vælg Formater tekst fra topmenuen.
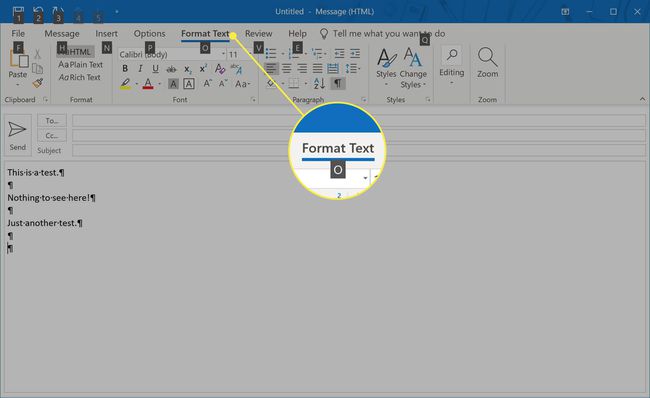
-
Fra afsnittet Afsnit skal du vælge afsnitssymbol, der ligner en baglæns P.
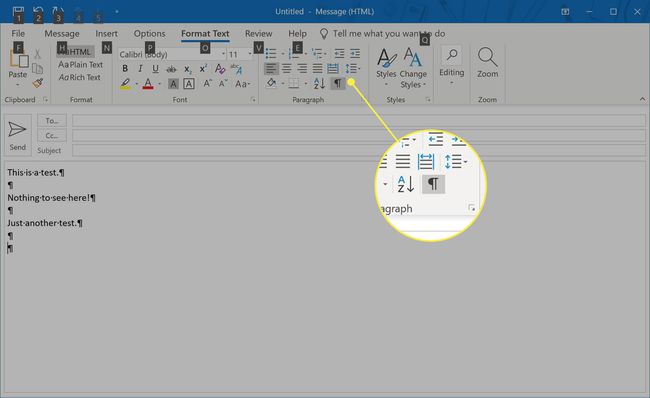
-
Alle formateringsmærker, inklusive afsnitssymbolet, vil nu være usynlige. Hvis du nogensinde vil aktivere formateringsmærker, skal du gentage disse trin og vælge afsnitssymbolet igen.
Formateringsmærker bruges kun til din reference. De vil kun være synlige for modtagerne af dine Outlook-e-mails, hvis de har muligheden aktiveret i deres egen version af Outlook. Du behøver ikke at skjule dem, før du sender en e-mail.
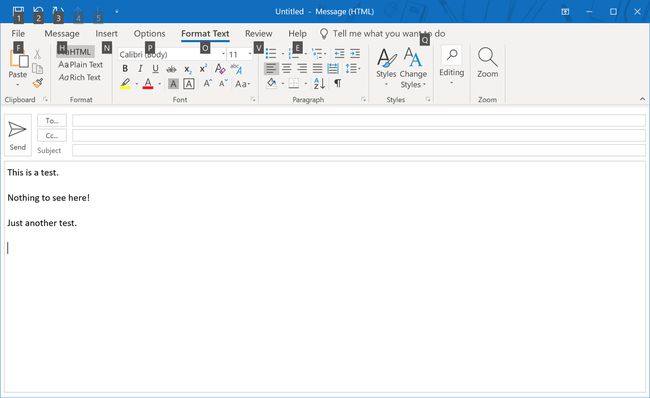
Hvis du slår afsnitssymbolet fra, skjules det i alle fremtidige e-mails. Efterfølgende vil aktivering af det igen gøre det synligt i alle e-mails, du skriver i Outlook senere.
Fjern afsnitsmærker i Outlook med en tastaturgenvej
Hvis du foretrækker at bruge tastaturgenveje til at udføre opgaver i Windows 10, eller du blot vil have en måde at slå formateringsmærker fra i Outlook on the fly uden at navigere i menuer, kan du også fjerne eller tilføje afsnitsmærket og andre formateringssymboler ved at trykke Ctrl+Flytte+* på samme tid.
Stjernen skal være den i talrækken på tastaturet. På de fleste engelsksprogede tastaturer vil stjernen være på 8-tasten. Hvis den ikke er det, skal du trykke på den taltast, den er på i stedet.
Er der afsnitssymboler i Windows 10 Mail og Outlook Mobile Apps?
Mens Windows 10 Mail-app er oprettet af Microsoft og kan oprette forbindelse til Outlook-konti til læsning og skrivning af e-mails er det teknisk set ikke en Outlook-app. På grund af dette mangler Mail-appen på Windows 10 flere avancerede funktioner, herunder muligheden for at se formateringsmærker.
De officielle Office-apps til iOS og Android, som deres navne antyder, er Outlook-apps, men de mangler også muligheden for at vise formateringsmærker.
