Sådan åbner du Windows-apps på Chromebook
Hvad skal man vide
- Windows-apps er ikke designet til at køre på Chromebooks, så overvej at finde browserbaserede eller ChromeOS-ækvivalenter.
- For at køre Windows-apps direkte på Chromebook skal du bruge et kompatibilitetslagsværktøj eller fjernadgang til en anden pc.
- Nogle apps, såsom mere avancerede spil, kan være svære at køre effektivt.
Denne artikel giver instruktioner til, hvordan du kører Windows-apps på en Chromebook.
Kører Windows Apps på Chromebook?
De fleste Windows-apps kører på den ene eller anden måde på de fleste moderne Chromebooks ved hjælp af et par forskellige metoder.
- Browserbaserede apps
- Chrome plug-ins
- Fjernadgang til en anden pc
- Et "kompatibilitetslag"-værktøj til Linux, en slags oversætter til software, kaldet CrossOver Chrome OS. I øjeblikket fungerer det kun med nyere Chromebooks, der bruger Intel-processorer.
Siden Chromebooks er designet til at bruge webbrowsere som deres operativsystem og skyen som deres lagersystem har Chromebooks typisk langsommere processorer og begrænset fysisk lagerplads.
Hvordan kan jeg køre Windows-apps på min Chromebook?
Da lager og strøm er begrænset på Chromebooks, rækker lidt forberedelse langt.
Gem alt materiale, du vil have adgang til, på et cloud-lagringssystem, helst et du kan synkronisere med dine apps. Overvej at sikkerhedskopiere materialer på både Google Drev og Microsoft OneDrive for ekstra sikkerhed og lettere adgang.
-
Tjek din Chromebooks manual og noter processoren og hvor meget RAM din Chromebook har. Åbn Filer app på din værktøjslinje, og klik på tre prikker menuen i øverste højre hjørne for at se, hvor meget lagerplads der er på din Chromebook. Du bør også aktivere Google Play Butik hvis du ikke allerede har gjort det.
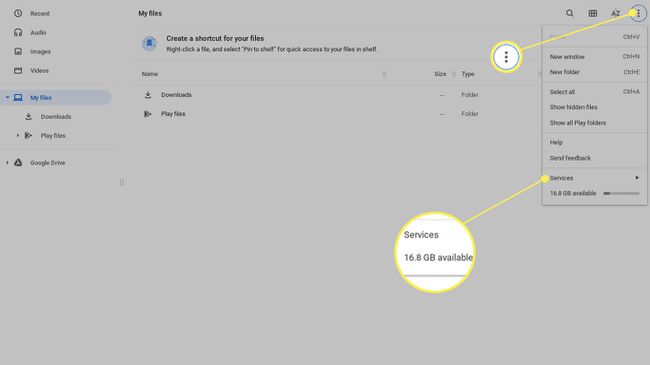
-
Lav en tjekliste over de apps, du skal bruge, og hvilket firma der udgiver dem. Prioriter apps efter, hvor vigtige de er for dine behov, hvor ofte du kører dem, og om du skal bruge dem offline eller i mangel af en internetforbindelse.
Søg efter virksomheden som udgiver i Chrome Store. Denne forespørgsel viser dig en komplet liste over, hvad de i øjeblikket udgiver til Chrome OS. Du kan også klikke på deres navn i begge butikker, og det vil tage dig til deres udgiverside.
For alle apps, som du ikke kan køre på Chrome, skal du tjekke, hvor meget plads de skal bruge, ved at slå deres anbefalede specifikationer op. Bekræft, at appen kører; denne er tilgængelig på CrossOvers hjemmeside eller i dens dokumentation.
Sådan installeres CrossOver Chrome OS og køre Windows-apps
Når dette skrives, kræver CrossOver 196 MB at installere og køre. Sørg for at trække dette fra din tilgængelige plads, før du begynder at downloade apps. Alle apps, du downloader, vil være tilgængelige fra startskærmen, når du åbner CrossOver-appen, og vil ellers indlæses og køre som et standardprogram.
-
Gå til Indstillinger > Udviklere og tænd for Linux udviklingsmiljø.
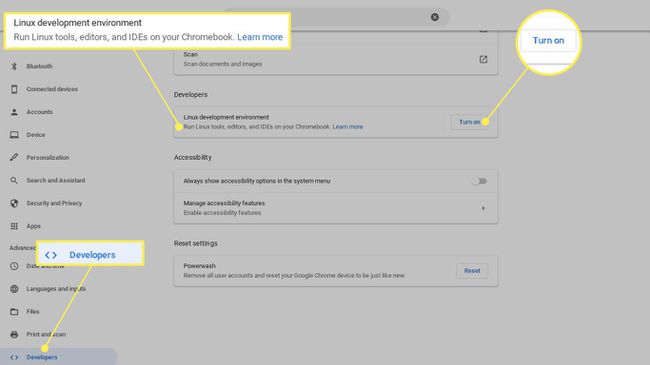
-
Gør diskpartitionen til mindst 10 GB.
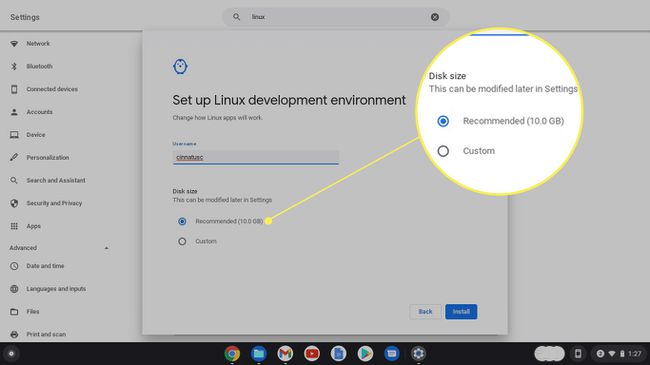
-
Download .deb fra CrossOver-webstedet, fremhæv det i Downloads mappe, og brug Åben kommando i øverste højre hjørne. Du bliver automatisk bedt om at installere filen med Linux. Klik Installere.
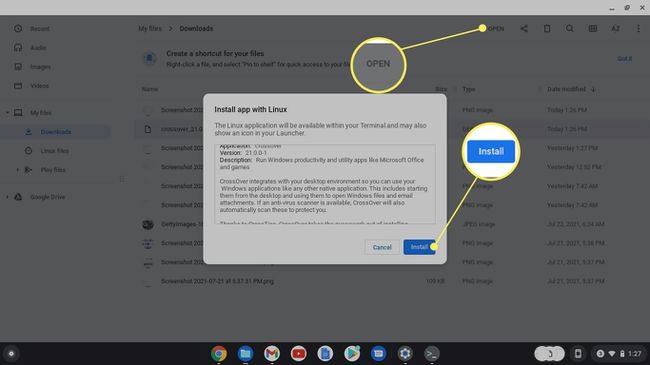
-
Efter installationen skal du starte CrossOver og vælge Installer Windows-software. Søg efter din foretrukne app, og download den. Den skulle så være tilgængelig i din app-bar.
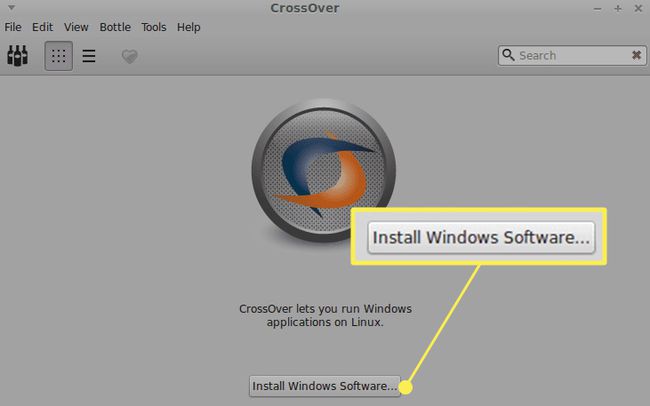
-
Hvis du ikke kan finde din foretrukne app, skal du downloade .exe-programmet direkte til din Chromebook og vælge Vælg Installer.

-
Vælg installationsprogrammet og den relevante operativsystem "flaske" til appen.

FAQ
-
Hvordan sletter jeg apps på en Chromebook?
Til slette apps fra en Chromebook, skal du vælge Launcher ikonet, og vælg derefter pil op for at vise hele Launcher-skærmen. Højreklik på den app, du vil afinstallere, og vælg derefter Afinstaller eller Fjern fra Chrome.
-
Hvordan installerer jeg apps på en Chromebook?
For at downloade og installere apps på en Chromebook skal du klikke på Launcher ikonet, og åbn derefter Google Play Butik. Gennemse apps efter kategori, eller søg efter en app i søgelinjen. Når du finder en app, du vil installere, skal du vælge Installere. Appen downloades og vises i startprogrammet.
-
Hvordan kører jeg Linux-apps på en Chromebook?
Først skal du sørge for, at din Chromebook understøtter Linux-apps: Naviger til Indstillinger og søg efter Linux. Hvis du ser Linux (beta), understøtter din Chromebook Linux-app. Find derefter .deb-filen for den Linux-app, du vil downloade, og klik Hent. Du finder filen i mappen Downloads på din Chromebook; dobbeltklik på den for at starte appen.
-
Kan jeg køre EXE-filer på min Chromebook?
Nej. Da Chromebooks ikke kører Windows-software, kan de ikke køre eksekverbare filer. Hvis du skal installere og køre et Windows-program med en EXE-fil, er en mulighed at installere og bruge Chrome Remote Desktop, som giver dig adgang til et tilsluttet Windows 10-skrivebord, hvor du kan køre EXE-filen.
