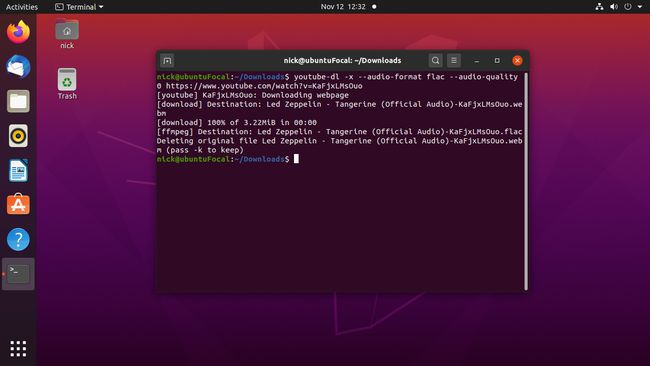Sådan downloader du YouTube-videoer på Linux
Siden der har været en YouTube, har folk ønsket at downloade videoer for at gemme dem til senere eller for at spille offline og på farten. Af ophavsretlige årsager gør YouTube ikke downloads tilgængelige. Der er dog et youtube-dl-værktøj til at downloade videoer gratis på Linux samt Windows og Mac.
Der er et par måder at bruge youtube-dl på Linux. En ligetil måde er at bruge youtube-dl-scriptet fra kommandolinjen. Hvis du foretrækker en grafisk mulighed, er der en frontend til youtube-dl, der giver et bredt sæt af kontroller og muligheder.
Installer YouTube-dl
Uanset om du vil downloade YouTube-videoer med et grafisk program eller kommandolinjen, skal du bruge youtube-dl. Youtube-dl er et Python-script, der fanger en YouTube-video fra nettet og konverterer den til forskellige formater, inklusive kun lydformater.
For Linux-brugere er det normalt ligetil at få youtube-dl. Scriptet er open source, og du kan finde det i de fleste distributionslagre. Følg instruktionerne for din Linux-distribution.
Du skal også bruge FFMPEG for at tillade youtube-dl at konvertere de downloadede videoer mellem formater og kontrollere video- og lydkvalitet. Du kan installere FFMPEG sammen med youtube-dl.
Ubuntu og Linux Mint
Til Ubuntu og Linux Mint, youtube-dl har en tendens til at falde bagud i Ubuntu-økosystemet. Normalt ville det ikke være en stor sag, men youtube-dl skal være opdateret for at være på forkant med YouTube-opdateringer, der forhindrer det i at fungere. Så hvis du bruger Ubuntu eller Mint, skal du installere Python Pip-pakkehåndteringen for at få de seneste udgivelser.
Åbn en terminal.
-
Indtast følgende kommando for at installere Pip og FFMPEG:
sudo apt installer python3-pip ffmpeg.
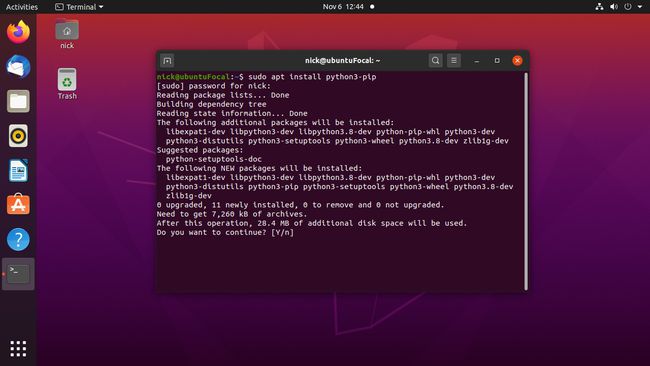
-
Installer youtube-dl ved hjælp af Pip Python-pakkehåndteringen:
sudo pip3 installer youtube-dl.
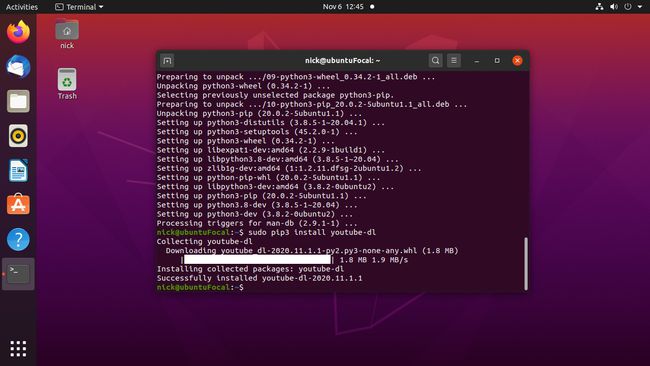
-
Når installationen er færdig, kan du bruge youtube-dl fra kommandolinjen. For at opdatere youtube-dl i fremtiden skal du køre følgende kommando:
sudo pip3 install --opgrader youtube-dl.
Debian
Debians multimedielager indeholder et bibliotek med opdaterede pakker til forskellige multimedieapps, inklusive youtube-dl. Du bliver nødt til at tilføje lageret, hvis du ikke allerede har gjort det. Installer derefter youtube-dl normalt med Apt.
Åbn en terminal.
-
Indtast følgende kommando for at tilføje lageret til din computer:
sudo ekko "deb http://www.deb-multimedia.org buster main non-free" > /etc/apt/sources.list.d/multimedia.list.
Erstatning testning eller side hvis du kører en af dem i stedet for stabil.
-
Opdater Apt-lagrene for at trække det nye ind:
sudo apt update -oAcquire:: AllowInsecureRepositories=true.
Denne kommando giver mulighed for usikre lagre, da du endnu ikke har installeret signeringsnøglen til multimedielageret.
-
Installer signeringsnøglerne til depotet:
sudo apt installer deb-multimedia-nøglering.
-
Installer youtube-dl og FFMPEG:
sudo apt installer youtube-dl ffmpeg.
Du får automatisk den opdaterede fra multimedielageret.
Fedora
Fedora holder opdaterede versioner af youtube-dl i deres arkiver, men du finder ikke FFMPEG der. Til det skal du bruge RPM Fusion-depotet. Hvis du bruger Fedora på skrivebordet, er RPM Fusion uvurderlig. Hvis du ikke har det, skal du tilføje det til dit system og installere begge pakker.
Åbn en terminal.
-
Kør følgende kommando for at tilføje RPM Fusion-depotet med DNF:
sudo dnf installation https://mirrors.rpmfusion.org/free/fedora/rpmfusion-free-release-$(rpm -E %fedora).noarch.rpm https://mirrors.rpmfusion.org/nonfree/fedora/rpmfusion-nonfree-release-$(rpm -E %fedora).noarch.rpm.
-
Installer youtube-dl og FFMPEG:
sudo dnf installer youtube-dl ffmpeg.
Arch Linux og Manjaro
Arch Linux, og i forlængelse heraf Manjaro, har opdaterede versioner af youtube-dl og FFMPEG i dets standardlagre. Installer det med Pacman:
pacman -S youtube-dl ffmpeg.
Installer frontenden
Dette næste trin er valgfrit. Hvis du foretrækker at arbejde i kommandolinjen, skal du gå til den del. Ellers skal du følge trinene for at installere den grafiske frontend til youtube-dl.
Stien til at installere det er lidt forskellig for hver distribution. Følg instruktionerne til din.
Ubuntu, Mint og Debian
Udviklerne af den grafiske frontend, Tartube, lavede deres egne pakker til Ubuntu og Debian-baserede distributioner. Du kan få pakkerne fra deres Sourceforge-side.
Åbn en browser, og gå derefter til Tartube Sourceforge download side.
-
Vælg Download den seneste version (den store grønne boks) for at downloade den seneste udgivelse.
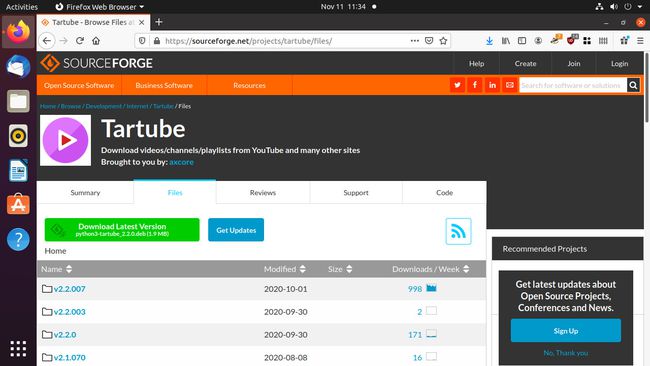
Gem den resulterende pakke til din Downloads folder.
Åbn en terminal og skift biblioteket til Downloads folder.
-
Se på navnet på den downloadede pakke, og installer den med Apt. Eller brug denne kommando:
sudo apt install ./python3-tartube_*.deb.
Fedora
Ligesom med Ubuntu og Debian pakkede Tartube-udviklerne deres software til Fedora og gjorde den tilgængelig på deres Sourceforge-side.
Åbn en browser, og gå derefter til Tartube Sourceforge download side.
-
Vælg den seneste version af Tartube fra listen.
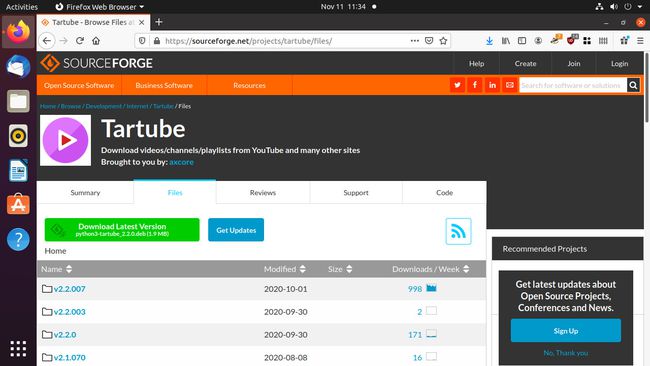
-
Find den seneste RPM-pakke fra listen. Undgå pakken med STRICT i navnet.
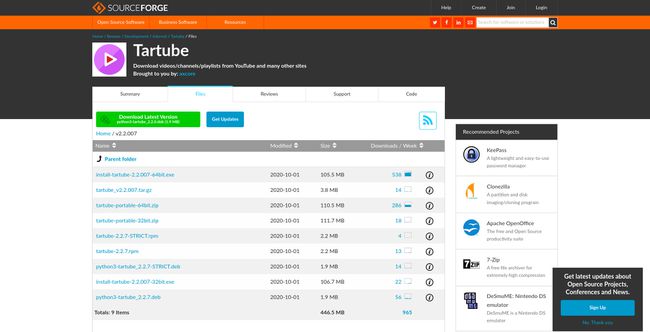
Gem den resulterende pakke til din Downloads vejviser.
Åbn en terminal og skift til Downloads vejviser.
-
Installer Tartube:
sudo dnf installer tartube-*.rpm.
Arch Linux og Manjaro
Tartube er tilgængelig i AUR, så der er masser af måder at få det på. Vælg den AUR-installationsmetode, du er fortrolig med. Hvis du ikke er bekendt med AUR, er følgende standardmetode til installation af AUR-pakker.
-
Installer base-devel og git pakker:
sudo pacman -s base-devel git.
-
Skift til en mappe, hvor du vil downloade pakken, og klon den med Git:
cd ~/Downloads
git klon https://aur.archlinux.org/tartube.git. -
Skift mapper til tartube vejviser:
cd tartube.
-
Byg og installer pakken med makepkg:
makepkg -si.
Download en video med frontend
Nu hvor Tartube er installeret, er du klar til at downloade videoer fra YouTube.
-
Lancering Tartube. Du kan finde den listet under Multimedier i de fleste applikationsmenuer. På GNOME kan du søge efter det.
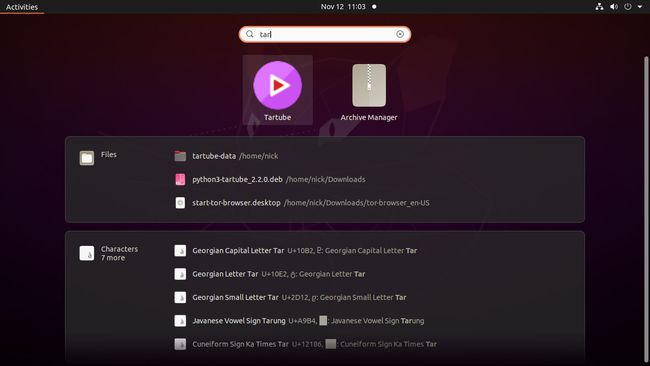
-
Vælg Redigere øverst i vinduet, og vælg derefter Systempræferencer fra rullemenuen.
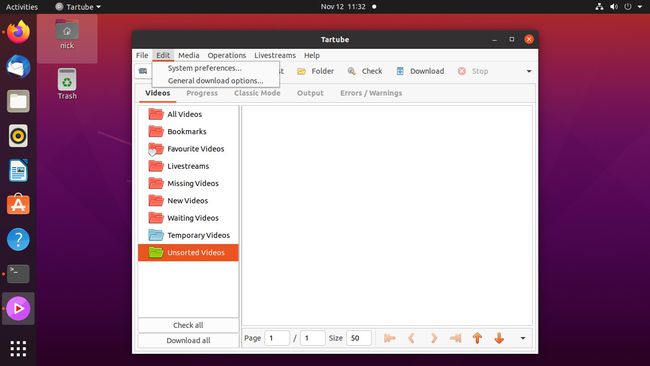
-
I den Systempræferencer vindue, vælg youtube-dl fra topmenuen.
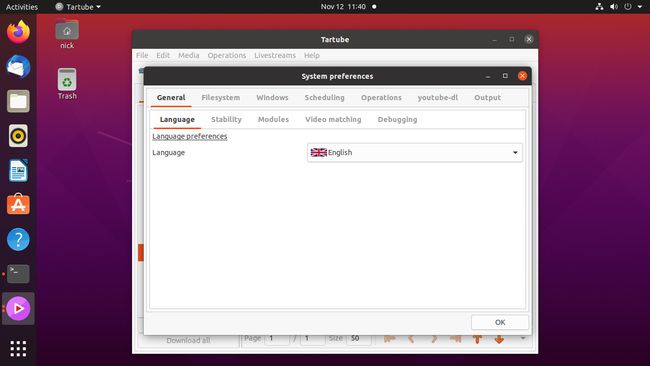
-
Vælg Sti til eksekverbar youtube-dl rullemenuen og vælg Brug lokal sti (youtube-dl). Vælg Okay for at lukke præferencevinduet.
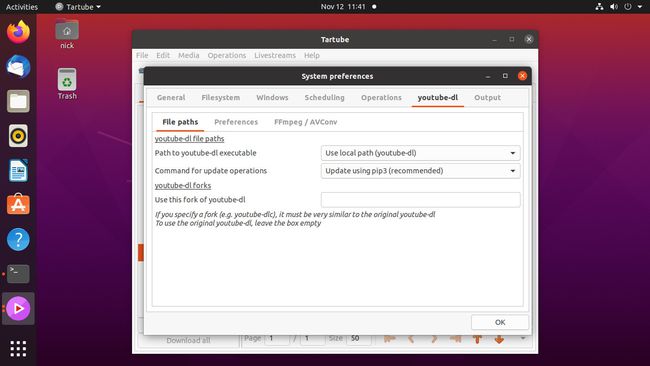
-
Med Tartube åben, vælg Videoer i øverste venstre hjørne af vinduet.
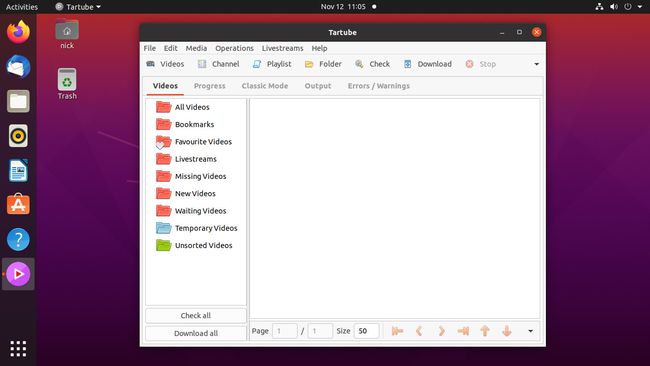
-
Gå til YouTube og kopier URL'erne på de videoer, du vil downloade. Indsæt derefter URL'en i tekstboksen, der er placeret i midten af Tilføj videoer dialog boks.
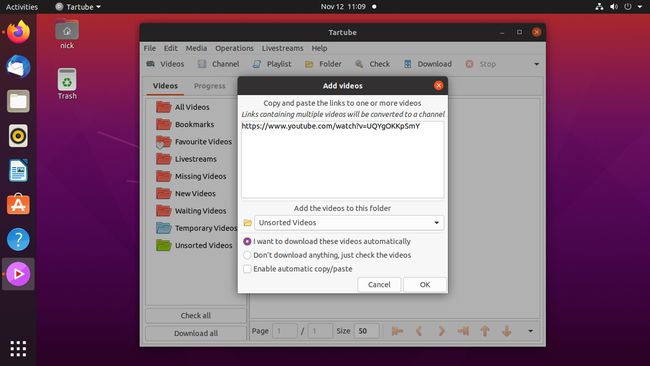
Når du har de videoer, du ønsker, skal du vælge Okay.
-
Tartube-hovedvinduet vises, og dine videoer er i kø. Vælg Download alle i nederste venstre hjørne af vinduet for at starte overførslen.
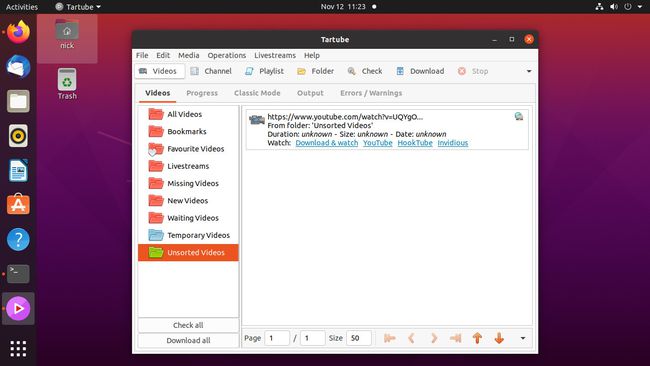
-
Dine videoer er tilgængelige via Tartube. Vælg Spiller. Du kan også finde dine videofiler i tartube-data vejviser.
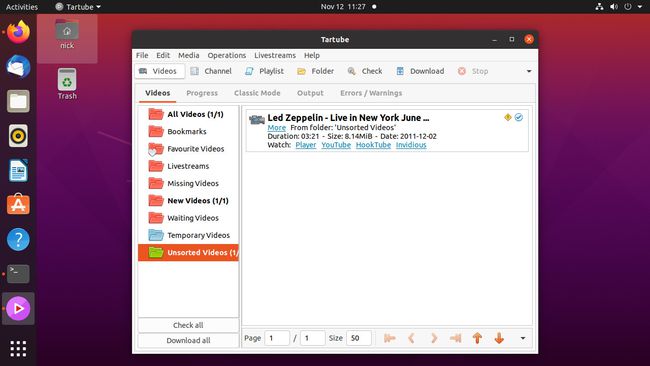
Download og konverter en video fra kommandolinjen
Hvis du er fan af kommandolinjen, foretrækker en direkte tilgang, eller ikke ønsker at blive generet med et andet stykke software, så brug youtube-dl ved at åbne en terminal og give den en YouTube-URL.
-
Skift mapper til den mappe, hvor du vil downloade videoerne. For eksempel:
cd ~/Downloads.
-
For at downloade en video uden konvertering skal du videregive URL'en til youtube-dl uden yderligere oplysninger:
youtube-dl https://youtube.com/watch? v=SpecIfIcCoDE.
Det giver dig en afspilbar video i den aktuelle mappe.
-
Hvis du vil angive outputvideoformatet, skal du tilføje -F flag for at vise de tilgængelige formater:
youtube-dl -F https://youtube.com/watch? v=SpecIfIcCoDE.
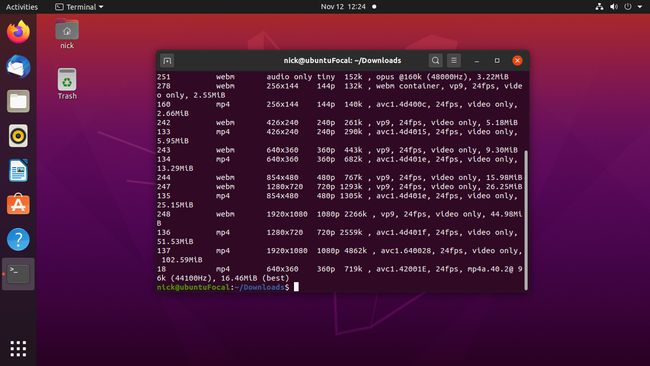
-
Du vil se en liste over tilgængelige formater og opløsninger. Vælg den du ønsker, og brug tallet til venstre i tabellen for at angive det med -f flag:
youtube-dl -f 137 https://youtube.com/watch? v=SpecIfIcCoDE.
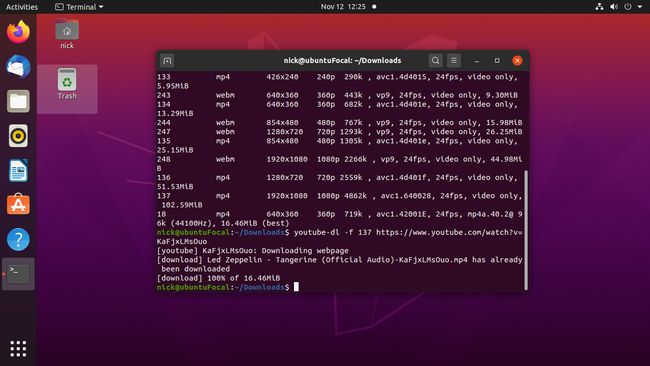
-
For at fortælle youtube-dl at få fat i den bedste kvalitet video, brug -f flag:
youtube-dl -f bedste https://youtube.com/watch? v=SpecIfIcCoDE.
-
For at udtrække lyd fra en YouTube-video skal du bruge -x flag kombineret med --lyd-format og --lydkvalitet:
youtube-dl -x --audo-format flac --lydkvalitet 0 bedste https://youtube.com/watch? v=SpecIfIcCoDE.
Det --lyd-format flag understøtter alle større formater, inklusive MP3, Vorbis, M4A, AAC, WAV og FLAC. Det --lydkvalitet flag bruger en skala fra 0 til 9, hvor 0 giver den bedste kvalitet.