Hyperlinks, bogmærker, krydsreferencer i MS Office
Da så mange af os bruger Word, Excel, PowerPoint og andre Microsoft Office filer digitalt, giver det mening at blive bedre til at bruge speciallinking, så vores læsere får en rigere brugeroplevelse.
Denne artikel gælder for Microsoft 365, 2019, 2016, 2013, 2010 og 2007.
Magien ved at forbinde
I Office kan hyperlinks, bogmærker og krydsreferencer tilføje struktur, organisation og navigationsfunktionalitet til dine dokumenter:
- I et Office-dokument kan et hyperlink lede læsere til et andet dokument eller til et websted.
- Et bogmærke er en slags hyperlink, der leder læsere til et bestemt sted i et dokument. Bogmærker bruges almindeligvis i indholdsfortegnelser for at gøre det muligt for læserne at gå direkte til en bestemt dokumentsektion.
- En krydshenvisning leder læsere til en navngivet kilde i det samme dokument, såsom en tabel eller graf.
Her viser vi instruktioner til at indsætte hver enkelt i et Word-dokument. Processen er den samme for andre Office-applikationer.
Opret et hyperlink
-
For at oprette et hyperlink i dit dokument skal du markere den tekst, du gerne vil have, at læserne skal klikke på for at komme til et andet sted.
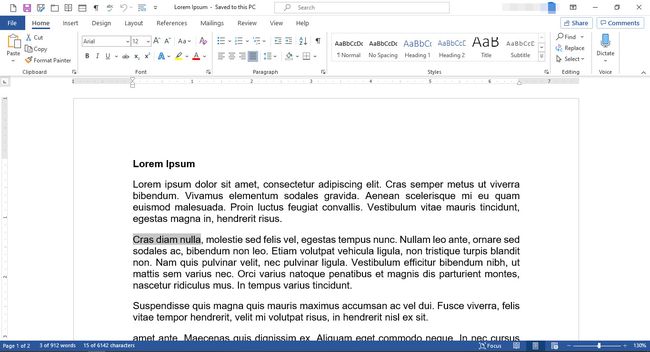
-
Højreklik på den markerede tekst for at få en redigeringsmenu frem.

Vælg fra menuen Link.
-
I den Indsæt hyperlink dialogboksen i Link til sektion, vælg Eksisterende fil eller webside.
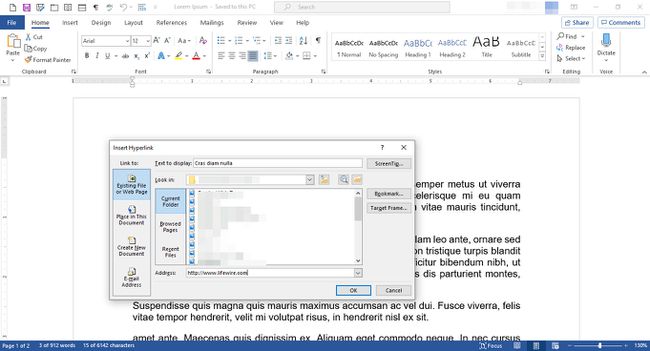
Hvis du vil linke til en webside, i Adresse felt indtast sidens URL.
-
Alternativt, hvis du vil linke til et dokument, skal du vælge Nuværende mappe, Gennemse sider, eller Seneste filer.
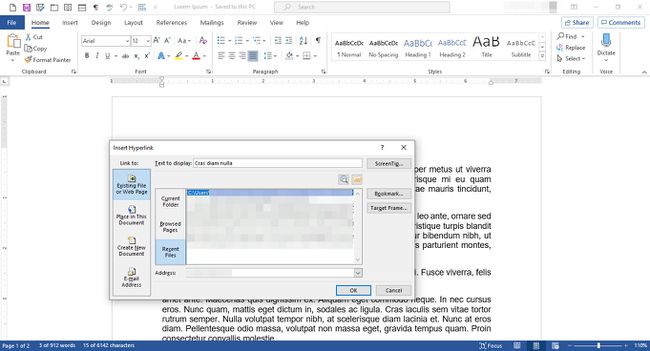
Vælg din fil, og vælg derefter Okay.
-
Den valgte tekst vises som linket tekst.

Indsæt et bogmærke
-
Placer din markør, hvor du vil have bogmærket.
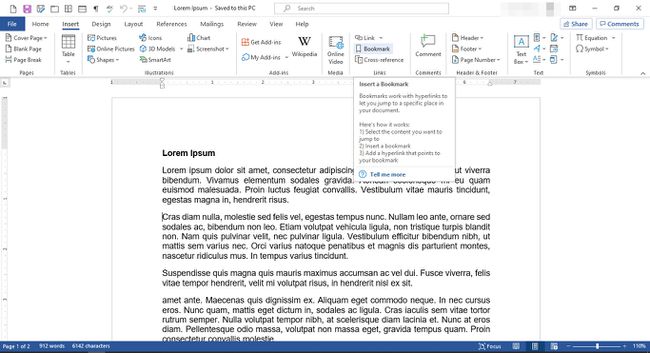
Vælg på båndet Indsæt.
I den Links gruppe, vælg Bogmærke.
-
I den Bogmærke dialogboksen i Bogmærkenavn feltet, skriv et navn til dit bogmærke, og vælg derefter Tilføje. Navnet skal afspejle indholdet i nærheden, så du nemt kan identificere det senere.
Navnet skal være en sammenhængende linje af tegn, så hvis du vil bruge mere end ét ord, skal du sætte dem sammen med understregninger eller bindestreger.
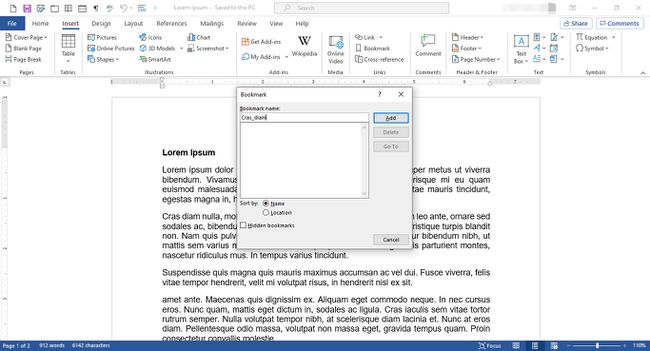
-
For at oprette et link til dit bogmærke skal du placere din markør der, hvor du vil have linket til at blive vist.

Vælg på båndet Indsæt.
I den Links gruppe, vælg Link.
-
I den Indsæt hyperlink dialogboks, under Link til, Vælg Placer i dette dokument.

Under Vælg et sted i dette dokument, vælg det bogmærke, du vil linke til.
Vælg Okay.
-
Linket vises på det sted, du har angivet i dit dokument.

Indsæt en krydshenvisning
-
For at indsætte en krydshenvisning skal du først oprette den vare, du vil henvise til. Det kan du f.eks oprette en tabel i dit dokument.
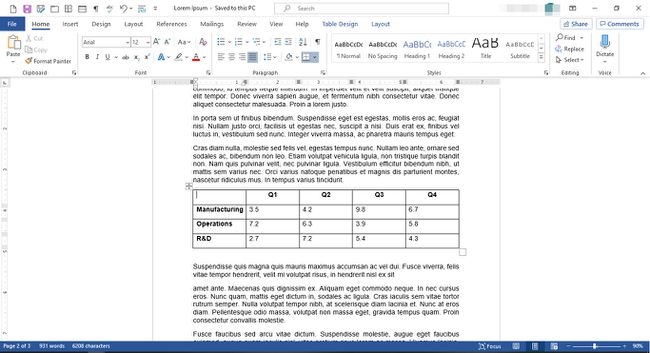
-
Opret en billedtekst til din vare. Vælg først elementet.
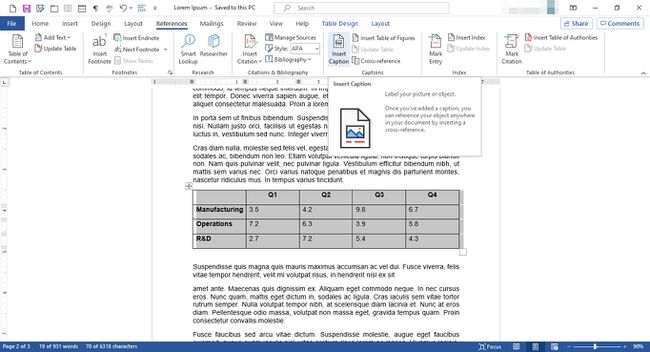
Vælg på båndet Referencer.
I den Billedtekster gruppe, vælg Indsæt billedtekst.
-
I den Billedtekst dialogboksen i Billedtekst feltet skal du skrive en billedtekst til dit element.
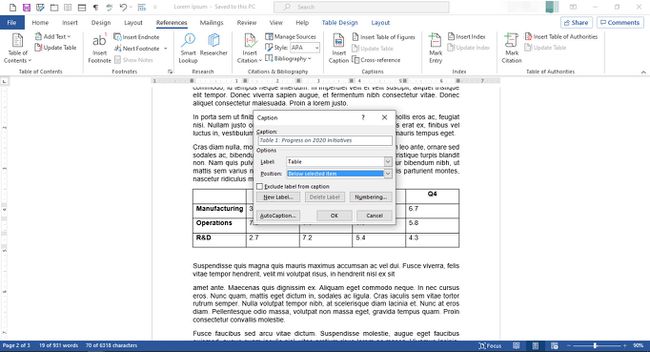
I den Muligheder sektion, skal du foretage de relevante valg.
Vælg Okay.
-
Billedteksten vises sammen med elementet.

-
For at oprette en krydshenvisning til emnet skal du placere din markør, hvor du ønsker, at krydshenvisningen skal vises.
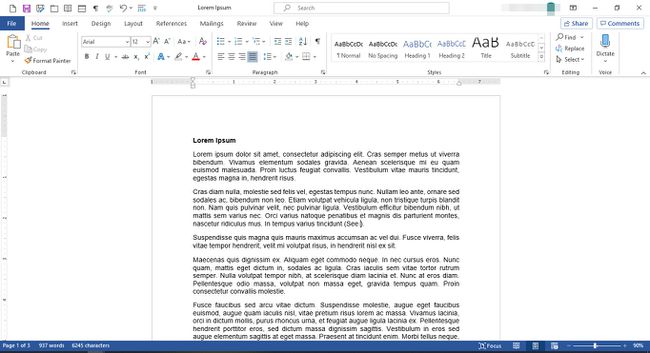
-
Vælg på båndet Referencer.

I den Billedtekster gruppe, vælg Krydsreference.
-
I den Krydsreference dialogboks, under Referencetype, Vælg Bord.
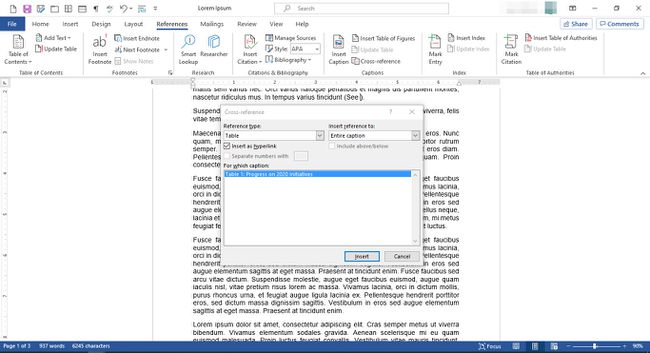
Under Indsæt reference til, Vælg Hele billedteksten.
Under Til hvilken billedtekst, vælg billedteksten knyttet til det element, du vil linke til.
Vælg Indsæt.
Vælg Tæt.
-
Krydshenvisningen vises som et hyperlink på det sted, du har angivet.

