Sådan bruger du Canva-skabeloner
Hvad skal man vide
- Find en skabelon, du vil bruge, og vælg den for at åbne designskærmen. Vælg elementer for at åbne en værktøjskasse og ændre dem.
- Opret din egen skabelon: Vælg Mapper > Lav ny > Opret mappe. Træk og slip en skabelon ind i den, og vælg Brug som skabelon.
- For at kopiere et design skal du vælge ellipserne i hjørnet af billedet og derefter vælge Lav en kopi.
Canva er en fuldt funktionel grafisk design værktøj, der giver dig mulighed for at oprette invitationer, flyers, grafik på sociale medier og mere, alt sammen på én platform. For at gøre design endnu nemmere uanset dit færdighedsniveau, giver Canva dig adgang til en række designskabeloner og mulighed for at oprette og tilpasse dine egne.
Brug og tilpas en Canva-skabelon
Canva Home-skærmen viser dig alle dine designs fra fortiden, designs delt med dig og adgang til papirkurven for at slette gamle designs, du ikke længere har brug for. På startsiden finder du også alle de tilgængelige Canva-skabeloner til at skabe nye designs.
For at komme i gang med Canva skal du først oprette en gratis konto. Når du logger ind, vil du se din startskærm, fuld af interessante og nyttige skabeloner at vælge imellem.
-
For at komme i gang skal du bruge skabelonskyderen til at rulle gennem de tilgængelige skabeloner, indtil du finder en, der passer til dine designbehov. Eller for at søge efter en skabelon, brug søgelinjen øverst på din startside.
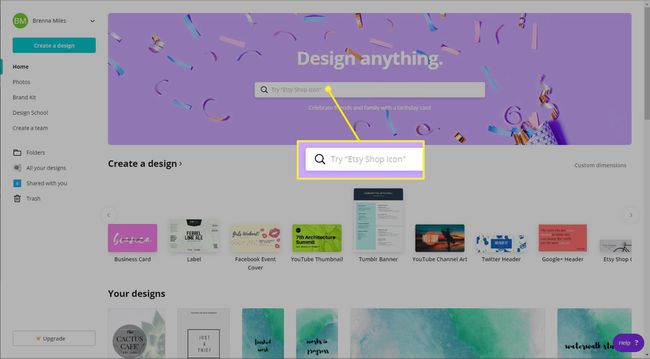
-
Når du har fundet en skabelon, du ønsker at bruge, skal du vælge den for at åbne designskærmen.
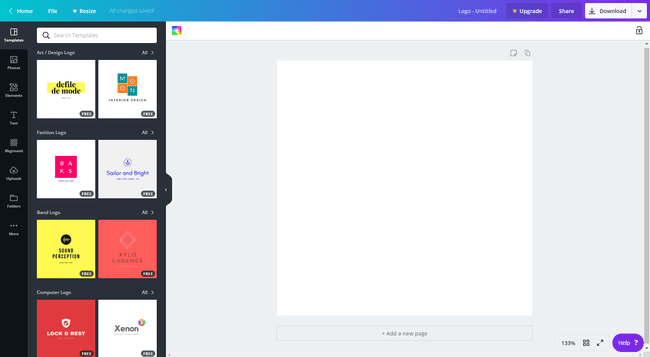
For virkelig at personliggøre dit design, vælg Brugerdefinerede dimensioner, placeret i venstre side af startskærmen, for at vælge din egen bredde og højde til dit design.
-
Herfra kan du komme i gang med at tilpasse og skabe. Vælg i venstre side af skærmen Skabeloner. Du vil se en menu med andre designskabeloner, du kan vælge imellem for at sætte gang i dit design. For at bruge en af disse muligheder skal du trække-og-slip den på din tomme skabelon.
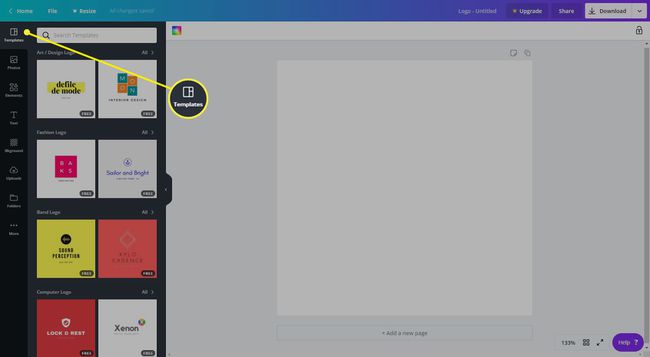
-
For at ændre nogle af elementerne i designet skal du blot vælge dem for at åbne værktøjslinjen øverst på din designskærm. Du kan slette elementer, ændre deres farve, skrifttype osv.
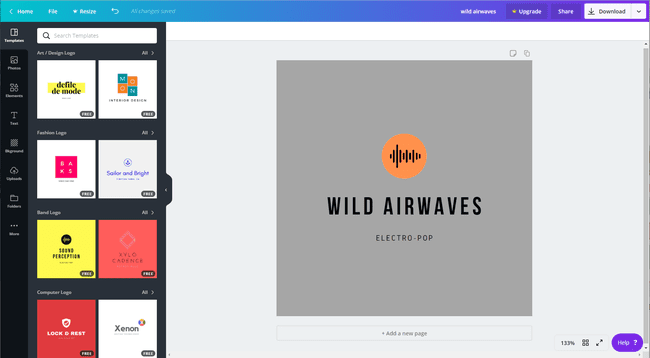
-
Når du er tilfreds med dit design, skal du enten downloade det eller vælge Hjem i øverste venstre hjørne af din skærm for at navigere tilbage til din startside.
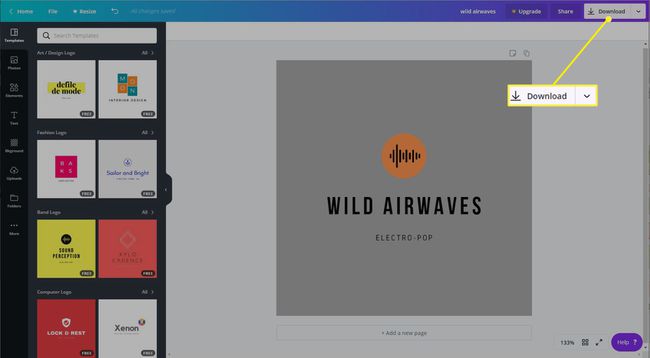
Opret dine egne Canva-designskabeloner
Der er mange grunde til, at du måske vil overveje at lave dine egne Canva-designskabeloner. For eksempel er det nyttigt at have en skabelon, når du vil oprette en sociale medier post hver uge i stedet for at genskabe det hver gang. Eller du vil måske oprette forskellige versioner af dit logo til senere brug.
Uanset hvad der er tilfældet, før du opretter dine egne skabeloner fra et eksisterende design, skal du oprette en Canva-mappe til at gemme dem i.
-
For at oprette din Canva-mappe skal du navigere til startskærmen og vælge Mapper fra menuen til venstre.

-
Vælg derefter Lav ny yderst til højre på din skærm. Indtast et mappenavn, og vælg, om du vil dele din mappe med andre.
Giv din mappe et specifikt navn, der er let at forstå for at holde dine designs organiseret. Du kan endda oprette flere mapper til forskellige skabeloner såsom "Social Media Templates" eller "Blog Templates".
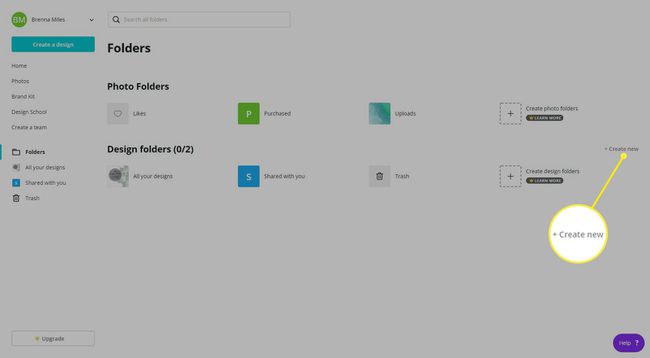
-
Vælg Opret mappe. Dette åbner din nye mappe og viser dig en liste over alle dine mapper i venstre side af skærmen.

Har du besluttet dig for at dele din skabelonmappe med andre alligevel? Vælg Del, placeret øverst til højre på din mappes hovedskærm.
-
Find det design, du ønsker at bruge som en fremtidig skabelon fra din liste på startsiden, og træk-og-slip det derefter til mappen til venstre på skærmen. Åbn din nye mappe, og dit design vil være der, klar til brug.
Du kan også vælge ellipser på dit design, og vælg derefter Flyt til folder.
-
Når du er klar til at oprette en skabelon ud fra designet, skal du vælge den for at åbne designets infovindue. Vælg i højre side Brug som skabelon og Canva åbner designet som en kopi. Du kan nu foretage de nødvendige ændringer.
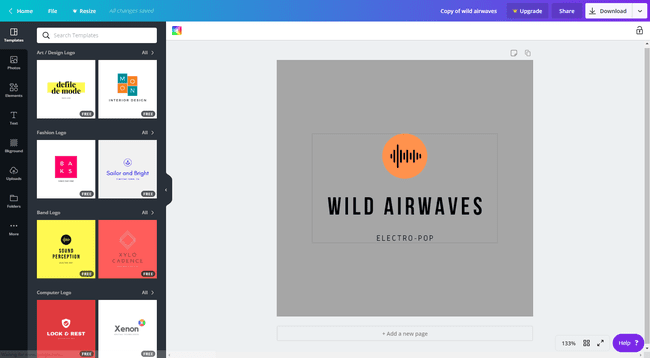
Sørg for at omdøbe dit nye design. Vælg feltet til højre for Opgrader i værktøjslinjen øverst på designskærmen.
Lav en simpel kopi af et Canva-design
Hvis du blot ønsker at kopiere et eksisterende design uden at oprette en skabelon, er det nemt at gøre det fra startskærmen.
Find det design, du ønsker at kopiere, vælg ellipser i hjørnet af billedet, og vælg derefter Lav en kopi. Canva vil duplikere designet uden at åbne en ny designskærm.
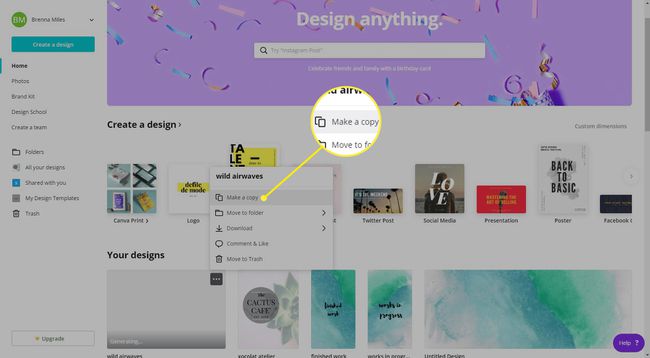
Typer af Canva-skabeloner
Nogle af de skabelonmuligheder, Canva tilbyder til enkeltpersoner og freelancere, omfatter:
- Logoer
- Plakater
- Flyers
- Instagram, Twitter og Facebook-opslag
- Præsentationer
- Kort og invitationer
- A4 dokumenter og brevpapir
- Menuer
- Brochurer
