Sådan uploader du videoer til YouTube
Youtube giver skabere mulighed for at nå et publikum på millioner. Uanset om du er en teenager, der gerne vil begynde at vlogge som en hobby eller en marketingdirektør, der skal udvikle en smart annoncekampagne, kan du uploade næsten enhver type video gratis på platformen.
Følgende selvstudie leder dig gennem trinene til at uploade en video via din pc eller YouTube-mobilappen.
Sådan uploader du en video til YouTube
Du skal have en konto, før du kan uploade videoer til YouTube. Hvis du har en Google-konto, er det alt, du behøver for at oprette en YouTube-kanal. Ellers, oprette en Google-konto før du går videre.
-
Log ind på din YouTube-konto.
På en bærbar eller stationær computer skal du bruge din foretrukne webbrowser for at navigere til YouTube hjemmeside.Vælg Log ind i øverste højre hjørne. Du bliver ført til en ny side, hvor du kan logge ind på din eksisterende Google-konto.
På den YouTube mobilapp, vælg profilikonet i øverste højre hjørne. Der vises en pop op med et par muligheder. Vælg Log ind for at indtaste dine Google-kontooplysninger.
-
På browserversionen af YouTube skal du vælge videokamera ikonet i øverste højre hjørne, og vælg derefter Upload video. På mobilappen skal du vælge videokamera ikon.
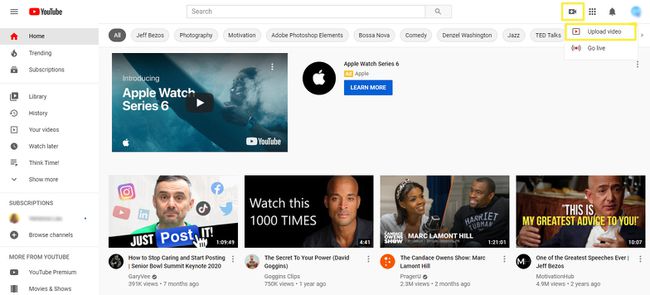
-
Upload din video. Vælg på en pc Vælg Filer for at finde den video, du vil uploade. På mobilappen skal du vælge en video (eller optage en ny).
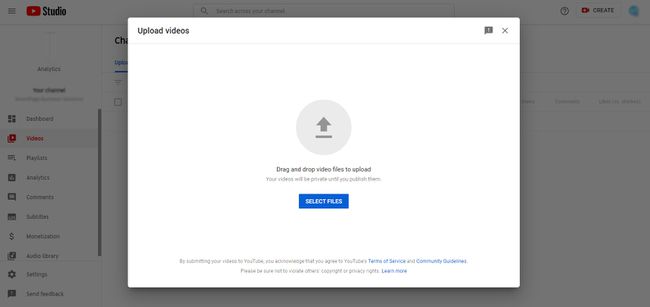
Når du uploader videoer fra YouTube-mobilappen, har du to muligheder:
- Rul gennem thumbnails af din enheds senest optagne videoer for at vælge en at uploade.
- Optag en ny video direkte via mobilappen.
Den indbyggede optagefunktion er fantastisk til afslappede videobloggere. Det er dog muligvis ikke den bedste mulighed, hvis du skal bruge yderligere apps eller anden software til at redigere din video, før du poster. Disse instruktioner fokuserer på at uploade en optaget video til YouTube. Se din enheds instruktioner for optagelse af en video.
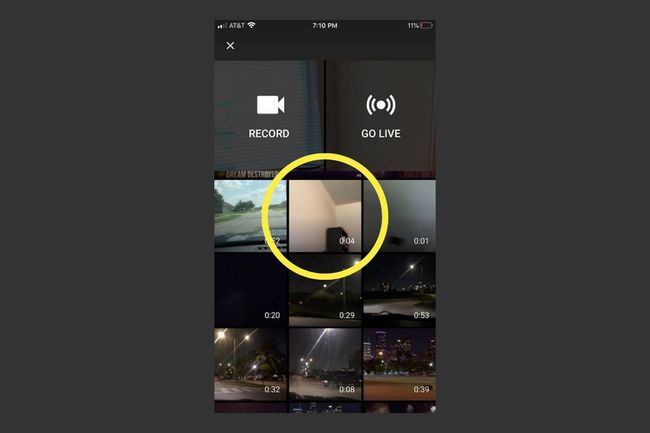
Tilføj detaljer om din video: webversion
Mens du venter på, at din video uploades, skal du indtaste nogle detaljer og tilpasse indstillingerne. En statuslinje øverst på siden giver dig en idé om, hvordan det vil tage videoen at behandle, hvilket afhænger af videoens filstørrelse og din internetforbindelseshastighed.
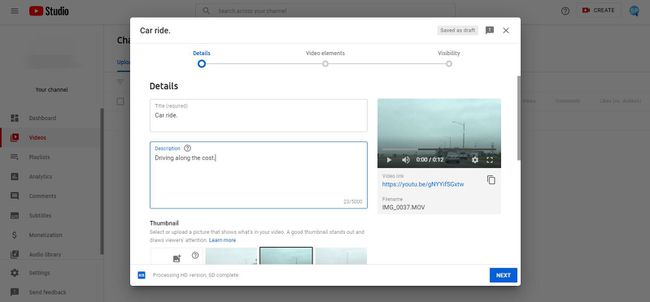
Titel (påkrævet): Som standard navngiver YouTube din video "VID XXXXXXXX XXXXXX" ved hjælp af en kombination af tal. Slet dette felt, og navngiv klippet, hvad du vil. Hvis du vil have det vist i søgeresultaterne, skal du inkludere relevante søgeord i titlen.
Beskrivelse: Du kan inkludere en mere detaljeret beskrivelse af videoen i dette felt sammen med yderligere information som f.eks links til sociale profiler eller hjemmesider. Tilføjelse af søgeord i dette afsnit hjælper din video med at blive vist i søgeresultaterne.
Miniaturebillede: Vælg en del af din YouTube-video, der skal vises som miniaturebillede, eller upload et andet billede. Hvis du ikke vælger et miniaturebillede, vælger YouTube automatisk et til dig.
Afspilningslister: Mens du uploader, kan du tilføje videoen til en af dine nuværende YouTube-afspilningslister, eller du kan oprette en ny.
Målgruppe (påkrævet): YouTube kræver, at du angiver, om videoen er lavet til børn eller ej.
Aldersbegrænsning (avanceret): I dette afsnit kan du konfigurere yderligere indstillinger for videoen for at gøre det nemmere for folk at finde og se den. Selvom dette afsnit er navngivet aldersbegrænsning (forud), kan du også gøre følgende:
- Afgiv en erklæring om sponsorater eller påtegninger.
- Opret tags.
- Vælg et sprog til videoen.
- Vælg din billedtekstcertificering.
- Indstil en optagelsesdato.
- Angiv videoens placering.
- Indstil licensbegrænsningerne.
- Vælg en distributionsmulighed.
- Vælg en kategori for videoen.
- Sorter dine kommentarer.
- Deaktiver kommentarer.
- Tillad fællesskabet at give bidrag til din video.
- Gør videostatistikken offentlig eller privat.
Tilføj detaljer om din video: App-version
At uploade videoer til YouTube ved hjælp af mobilappen er lidt anderledes end at uploade fra en pc. Svarende til andre populære apps til videodeling synes godt om Instagram, får du først et par hurtige redigeringsværktøjer at lege med, efterfulgt af en fane, hvor du kan udfylde videodetaljerne.
Når du har valgt en video fra din enhed, føres du til redigeringsfunktionen, som har to værktøjer, du kan få adgang til fra den nederste menu.
- Trimme: Klip videoen ned til en udvalgt del, du vil uploade.
- Tilføj filtre: Anvend sjove filtereffekter på din video for at ændre farverne eller forbedre dens udseende.
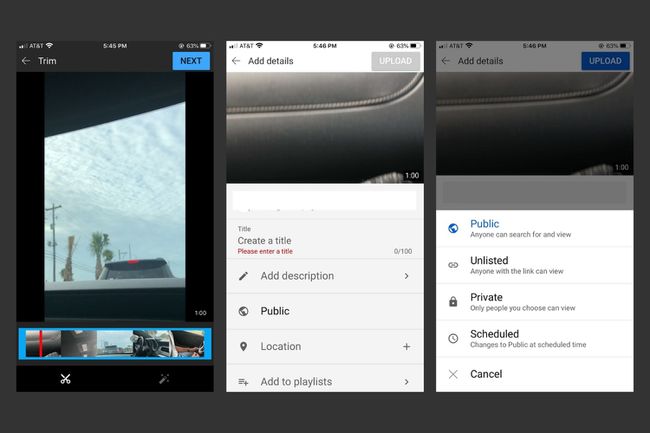
Når du er tilfreds med din redigering, skal du vælge Næste i øverste højre hjørne for at gå til videodetaljerne.
- Titel: Indtast en titel til videoen ved hjælp af beskrivende søgeord, hvis du vil øge dine chancer for at blive vist i søgeresultaterne.
- Beskrivelse: Tilføj en valgfri videobeskrivelse med yderligere oplysninger såsom en opfordring til handling og links. Brug søgeord til at øge dine chancer for at placere godt i søgeresultaterne.
- Privatliv: Vælg, om du vil have din video opført som Offentlig, Unoteret, eller Privat. I dette afsnit skal du vælge Planlagt for at indstille videoens privatlivsindstillinger, der skal ændres til Offentlig automatisk på en bestemt dato og tid.
- Beliggenhed: Tilføj din nøjagtige fysiske placering.
- Tilføj til afspilningslister: Du kan oprette en ny afspilningsliste, mens du uploader videoen, eller du kan tilføje videoen til en afspilningsliste, du tidligere har oprettet.
Når du har udfyldt videodetaljerne, skal du vælge Upload i øverste højre hjørne. Du vil se en statuslinje, der viser, hvor længe du skal vente, før den er færdig med at uploade.
Brug YouTube Studio for at få indsigt om din video
Når din video er blevet uploadet, kan du tjekke YouTube Studio for at få indsigt i den, herunder visninger, kanalabonnenter, kommentarer og mere.
For at få adgang til YouTube Studio på en pc eller mobilappen skal du vælge din profilikon i øverste højre hjørne, og vælg derefter YouTube Studio.
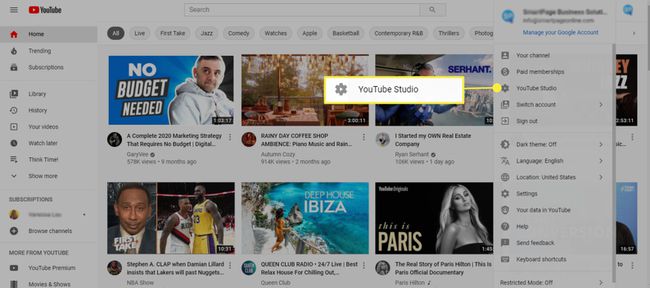
YouTube Studio-dashboardet viser en oversigt over din kanals oplysninger, såsom dine senest uploadede videoer og dine videoanalyser. Brug den til at se, hvordan seere ser og interagerer med dine videoer. Dette får øje på tendenser, der hjælper dig med at forbedre dit indhold og dine uploadvaner.
