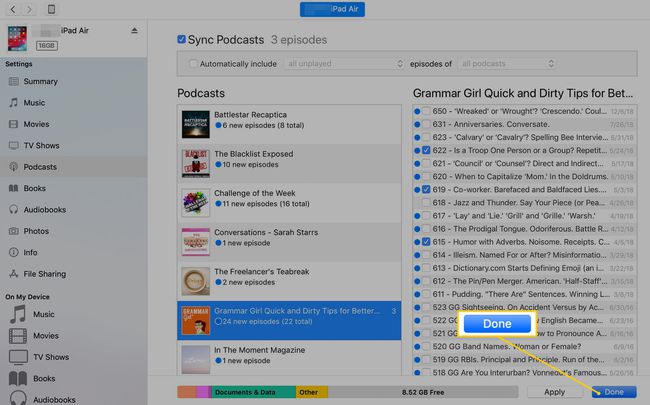Sådan synkroniserer du en iPad med iTunes
Nu hvor iPad kan sikkerhedskopieres til iCloud, det er ikke så vigtigt at synkronisere det til en Mac eller pc. Du vil dog måske flytte filer eller sange fra iTunes på din computer til din iPad. Hvis du har et mediebibliotek på din computer, skal du flytte nogle få udvalgte elementer ad gangen for at spare plads på din mobilenhed ved kun at synkronisere musikken, filmene, tv-udsendelserne, podcasts, eller lydbøger, du har brug for. Fra og med iTunes 12.7 fjernede Apple iOS App Store fra iTunes, så apps kan ikke synkroniseres til iPad ved hjælp af iTunes på en computer.
Instruktionerne i denne artikel gælder for iPads, der kører iOS 12 eller iOS 11.
Tilslut din iPad til din computer
Før du synkroniserer din iPad med iTunes:
Tilslut iPad til en pc eller Mac ved hjælp af det kabel, der fulgte med enheden.
Lancering iTunes manuelt, hvis den ikke åbner automatisk, når du tilslutter iPad'en.
iTunes synkroniserer automatisk iPad'en baseret på de indstillinger, du konfigurerer, eller standardindstillingerne.
-
Hvis iTunes ikke automatisk starter synkroniseringsprocessen, skal du vælge Fil > Enheder > Synkronisere at synkronisere iPad'en manuelt.

Hvis iPad'en ikke synkroniserede automatisk, skal du ændre indstillingerne. Åbn iTunes, vælg iPad-ikonet, gå til Indstillinger rude, og vælg Resumé. Gå derefter til Muligheder sektion og vælg Synkroniser automatisk, når denne iPad er tilsluttet afkrydsningsfelt.

Sådan synkroniserer du musik fra iTunes til iPad
Overfør valgt musik, når du synkroniserer iPad'en ved at ændre indstillingerne i iTunes. Dette giver dig mulighed for at lytte til musik på din iPad, uanset hvor du går.
Tilslut iPad til en pc eller Mac, og start derefter iTunes, hvis den ikke starter automatisk.
-
I iTunes skal du gå til den øverste menulinje og vælge iPad ikon for at åbne dens oversigtsskærm.

I den Indstillinger rude, vælg musik.
Vælg Synkroniser musik afkrydsningsfeltet, og vælg derefter at synkronisere din Hele musikbiblioteket.
Hvis du foretrækker at angive, hvilken musik der skal synkroniseres, skal du vælge Udvalgte afspilningslister, kunstnere, album og genrer. Gå derefter til Afspilningslister, Kunstnere, Genrer, og Albums sektioner og sæt et flueben ud for de elementer, der skal synkroniseres med iPad.
-
Vælg Færdig.

Sådan synkroniserer du film fra iTunes til iPad
iPad er en praktisk enhed til at se film. Processen med at synkronisere film fra iTunes er ligetil, men fordi filerne er store, kan det tage et stykke tid at synkronisere. Synkroniser ikke hele din filmsamling på én gang.
Tilslut iPad til en pc eller Mac, og start derefter iTunes, hvis den ikke åbner automatisk.
Vælg iPad ikon.
Vælge Film.
Vælg Synkroniser film afkrydsningsfelt.
-
Vælg Inkluder automatisk afkrydsningsfeltet, vælg rullepilen, og vælg derefter alle for at synkronisere alle film eller foretage et andet valg som f.eks 1 seneste eller alle uovervågede.

-
For at kontrollere, hvilke film der synkroniseres, skal du rydde Inkluder automatisk afkrydsningsfeltet, og vælg derefter film fra den liste, der vises. Hvert filmvalg viser, hvor lang filmen er og filstørrelsen.

Når du har foretaget dine valg, skal du vælge ansøge.
Hvis du er hjemme, kan du se film på din iPad uden at downloade dem fra iTunes. Finde ud af hvordan man bruger hjemmedeling at se film.
Sådan synkroniserer du andre data til iPad'en fra iTunes
For at synkronisere andre data skal du følge de samme generelle trin, som når du synkroniserer musik. Brug denne metode til at synkronisere tv-shows, podcasts, bøger, lydbøger og fotos.
Tilslut iPad til en pc eller Mac, og start derefter iTunes.
Vælg iPad ikon.
I den Indstillinger ruden skal du vælge den type medie, der skal synkroniseres. Vælg enten TV-shows, Podcasts, Bøger, Lydbøger, eller Fotos.
-
Vælg Synkronisere afkrydsningsfeltet for den medietype, du har valgt. Vælg f.eks Synkroniser podcasts afkrydsningsfeltet, hvis du vil synkronisere podcasts.
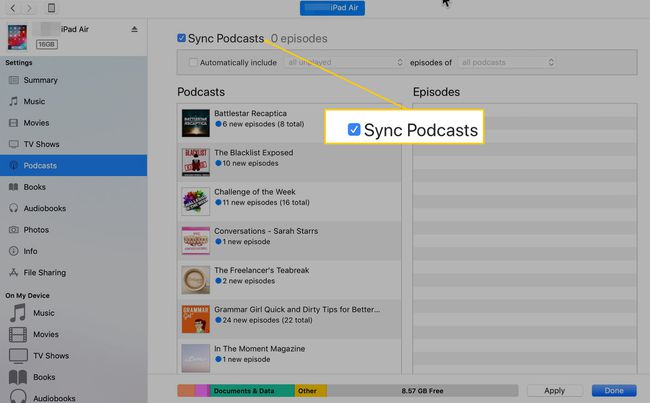
Vælg de mediefiler, der skal synkroniseres. Synkroniser alle filer eller foretag individuelle valg.
-
Klik ansøge eller Færdig.