Sådan tilføjer du en bruger til en Chromebook
Chromebook gør det nemt for flere brugere at logge ind med deres egne Google-konti. Hver konto og login er isoleret fra hinanden, så hver Chromebook-bruger har deres eget unikke arbejdsområde.
Der er dog vigtige sikkerhedsproblemer at tænke på, og måder at hurtigt skifte mellem loggede brugere på. Her er, hvordan du tilføjer en bruger til Chromebook, hvordan du fjerner dem, og hvordan du bruger flere brugerkonti på én gang.
Sådan tilføjer du en bruger på Chromebook
Hvis du vil logge ind på en ny bruger på Chromebook, skal du først tilføje denne bruger. For at gøre dette skal du logge ud af din Chromebook. Dette bringer dig til hovedlogonskærmen.
-
Fra hovedloginvinduet skal du klikke Tilføj person nederst i vinduet.

-
Dette fører dig til et login-vindue. Indtast e-mailen og klik Næste. Indtast adgangskoden til den nye konto, og tryk på Gå ind.
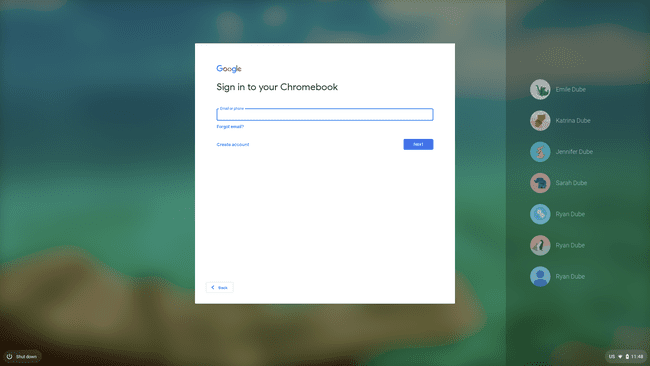
Dette vil logge ind på den nye Google-konto og åbne en ny Chrome OS session med standardindstillinger. Når du har logget ind på kontoen på Chromebook, bliver den tilgængelig ved hjælp af mulighederne for flere brugere.
Brug af Chromebook med flere brugere
Når du logger ind på en Chromebook med en Google-konto, styres hele Chromebook-oplevelsen af alle de indstillinger, du har konfigureret, da du var logget ind under den pågældende konto.
Dette inkluderer skrivebordsbaggrunden, Chrome OS-apps, du har installeret, og hele din Chrome historie. Det ene område, som flere brugere deler, er området Downloads, som det ses i appen Filer.

Mens lagerpladsen på dette lokale lagerområde deles mellem Google-brugerkonti på Chromebook, kan hver bruger kun se deres egne filer, der er gemt der.
Når du er logget ind under en hvilken som helst konto, kan du logge på en hvilken som helst yderligere konto ved at vælge tidsområdet i nederste højre hjørne af skærmen og vælge profilbilledet.
Du vil se aktuelt loggede konti og muligheden for at Log på en anden bruger på bunden.

Når du logger ind på den nye konto, vil du se alle loggede konti opført som logget ind.
Skifter Chromebook-brugerkonti
Du kan hurtigt skifte mellem de brugerkonti, der i øjeblikket er logget ind på Chromebook på et par måder. Det nemmeste er at vælge tidssektionen nederst til venstre i vinduet, vælge det aktuelle profilbillede og derefter vælge den konto, du vil skifte til.
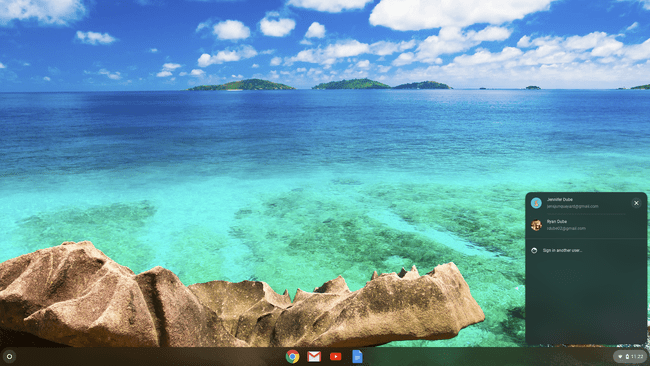
Den anden metode er at bruge tastaturgenveje. Trykke Alt+Ctrl+> eller Alt+Ctrl+< for at rulle gennem brugerkonti, der er logget på Chromebook.
Sådan fjerner du en bruger på Chromebook
For at fjerne brugere, der har logget ind på Chromebook fra enheden, skal du først logge ud af de konti, du i øjeblikket er logget ind på. Dette fører dig til hovedlogonskærmen.
På login-skærmen skal du klikke på den konto, du vil fjerne. Dette vil få kontonavnet frem med adgangskodefeltet.
-
Klik på rullemenuen ud for profilnavnet, og klik derefter Fjern denne bruger.
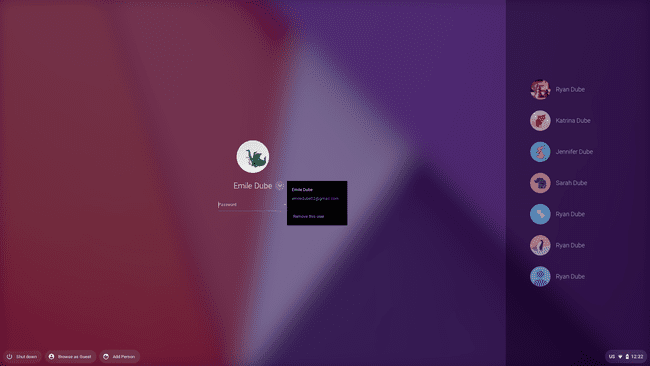
-
Dette vil præsentere en advarsel om, at når du fjerner kontoen, vil alle filer og data, du har gemt med kontoen, blive slettet. Klik Fjern denne bruger for at fuldføre processen.
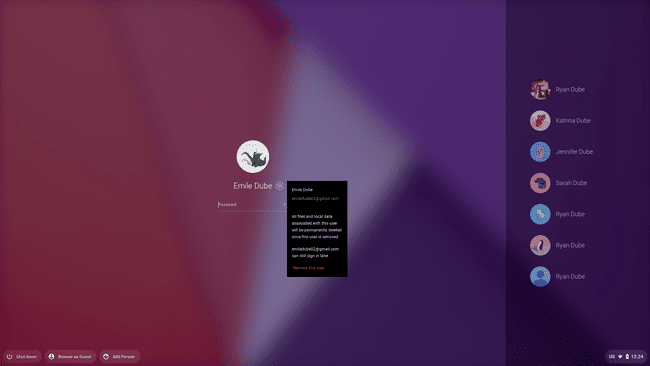
Dette fjerner brugerkontoen fra Chrome OS-systemet. Den vises ikke længere i højre side af login-skærmen, før du tilføjer brugeren igen.
Sådan fungerer gæstetilstand
Gæstetilstand på Chromebook lader brugere logge ind på enheden med en separat, midlertidig konto. Det er lidt af en "inkognitotilstand" for Chromebook.
Al browsing aktivitet, hjemmeside cookies, og adgangskoder bliver ikke gemt på enheden. Endnu vigtigere er det, at enhver, der bruger gæstetilstand på din Chromebook, heller ikke kan få adgang til oplysninger fra andre konti, der er logget ind på Chromebook.
-
For at komme i gang skal du logge ud af alle konti, du har logget ind på din Chromebook. Klik på i login-vinduet Gennemse som gæst nederst på login-skærmen.
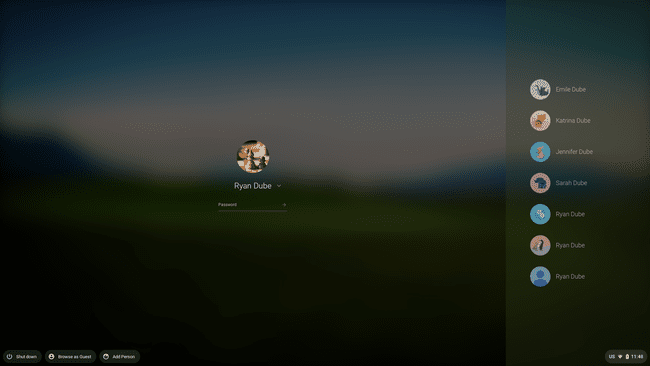
-
Dette åbner en session på Chromebook med en browserfane, der angiver, at den aktuelle bruger browser som gæst.
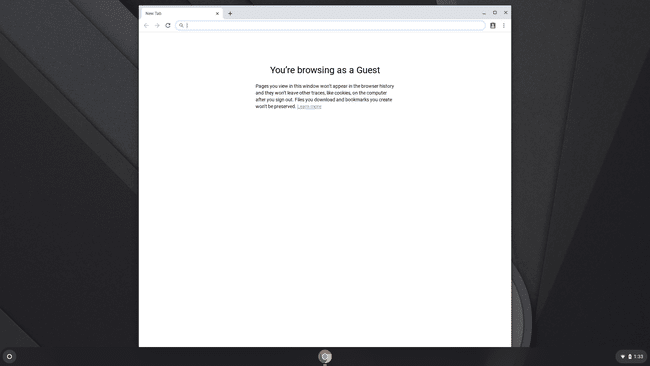
Brugeren kan surfe på nettet og ellers bruge Chromebook som normalt. Men når de logger ud af gæstetilstandssessionen, vil alle data blive slettet.
