Sådan bruger du Google News som en RSS-feedlæser
Hvad skal man vide
- Søg efter et emne på Google og vælg Nyheder > Opret advarsel > Log ind > Vis indstillinger > Som det sker > RSS-feed > Opret advarsel.
- For at følge et emne, gå til Google Nyheder > vælg emne > Følge efter.
Denne artikel forklarer, hvordan du bruger Google Alerts som en løsning til RSS-feeds i Google Nyheder.
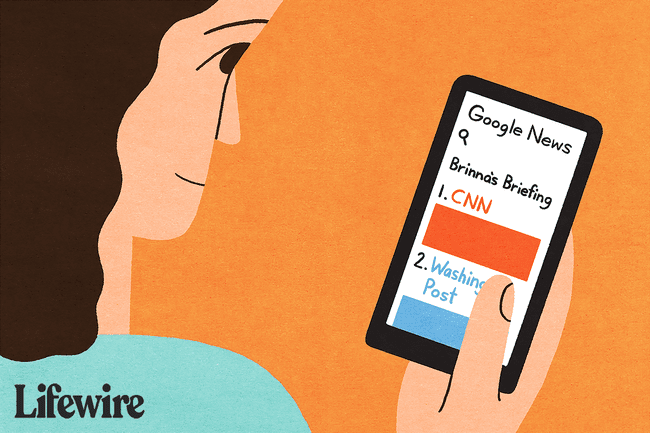
Led ikke efter RSS-feeds i Google Nyheder
Hvis du tidligere har brugt Google Nyheder RSS-feeds, der går tilbage til 2016 eller tidligere, har du sikkert indset, at tingene har ændret sig meget siden da.
I 2017 Google meddelte at det ville være forringet gammelt RSS feed abonnementswebadresser senest den 1. december 2017. Instruktioner til at få de nye RSS-feeds blev givet i Googles produktfora, men de instruktionerne ser ikke længere ud til at virke, da RSS-indstillinger ingen steder findes i Google Nyheder sider.
På trods af dette er der stadig en lusket måde at opsætte RSS-feeds for dine nyhedssøgninger på. Og hvis det ikke virker for dig, kan du i det mindste begynde at bruge Google News, svarende til en RSS-læser.
Sådan konfigurerer du et Google Nyheder RSS-feed:
-
Gå til www.google.com og søg efter det emne, du vil oprette et RSS-feed for. I dette eksempel bruger vi Ernæring.
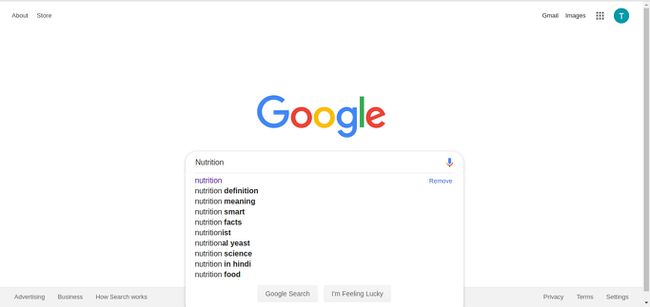
-
På søgeresultatsiden, der vises, skal du vælge Nyheder fanen.
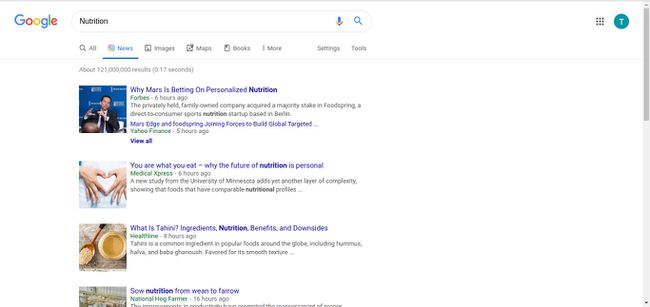
-
Rul til bunden af nyhedsresultaterne, og tryk på Opret advarsel.
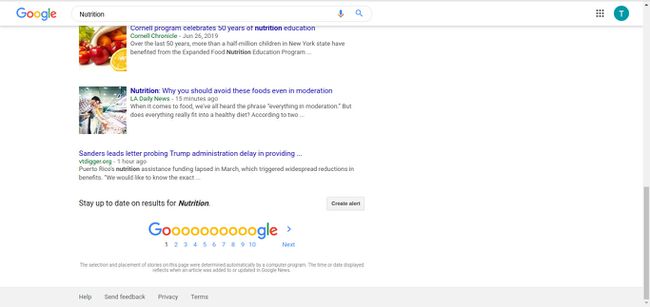
-
På underretningssiden skal du først logge ind på din Google-konto. Vælg derefter Vis muligheder mod toppen af siden.
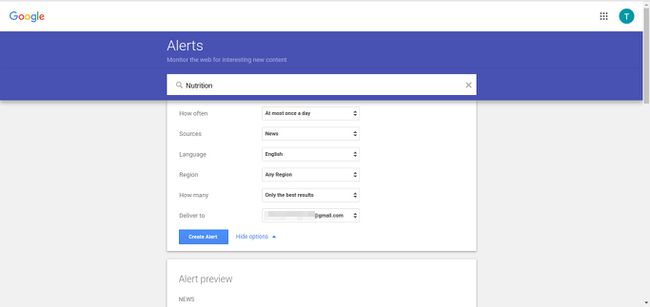
Du kan også gå direkte til Google Alerts for at oprette et RSS-feed om ethvert emne, skal du inkludere nyheder.
-
Ved siden af Hvor ofte, vælg Som-det-sker.
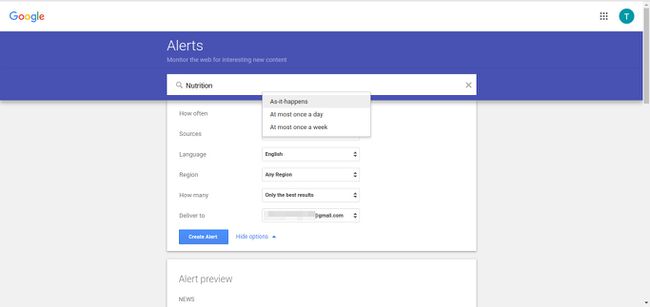
-
Fra Aflever til rullemenu, vælg RSS-feed. Der er også andre muligheder, du kan tilpasse i rullelisterne i dette afsnit.
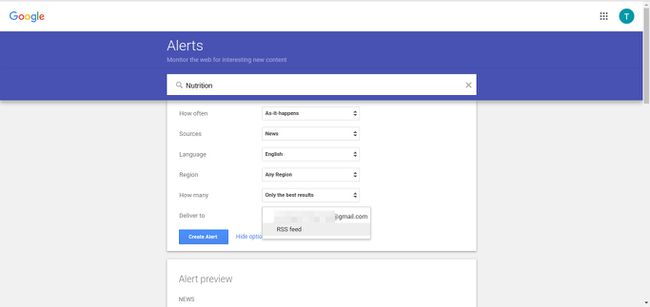
Når du er tilfreds med alt, skal du trykke på Opret advarsel.
-
Så kan du vælge RSS-ikon på næste side for at kopiere HTML-koden til din feed-læser.

Log ind på din Google-konto, få adgang til Google Nyheder og søg efter et emne

At bruge Google Nyheder er egentlig ret simpelt. Så længe du bruger det, mens du er logget ind på din Google-konto, vil alle dine data blive gemt der, hvilket betyder, at du kan bruge det næsten nøjagtigt som en RSS-læser.
I en webbrowser skal du logge ind på din Google-konto (eller oprette en ny Google-konto hvis du ikke har en endnu). Naviger til Nyheder. Google.com.
Du kan enten klikke på kategorisektionerne i venstre sidebjælke eller bruge søgelinjen øverst til at indtaste et søgeord eller en sætning, som du gerne vil lede efter nyhederne. For nogle af de brede kategorier, der vises i venstre sidebjælke (såsom Business, Technology, Entertainment osv.), vil du se underkategorier vises i en vandret menu øverst i deres resultater, som du kan klikke på for at filtrere alt andet fra.
Hvis du er mere interesseret i historier om et bestemt emne (i modsætning til en bredere kategori), kan det hjælpe at søge efter en nøjagtig sætning i stedet for blot et ord. For at søge efter en nøjagtig sætning skal du inkludere anførselstegn rundt om sætningen.
Du behøver heller ikke kun at søge efter én vare ad gangen. Den virkelige kraft ved Google Nyheder er, at du kan søge efter flere elementer.
For at søge efter flere elementer skal du indtaste ordet "ELLER" mellem elementerne, men medtag ikke anførselstegn.
- Eksempel: "Dallas Cowboys" ELLER "Houston Texans"
- Resultater: Eventuelle nyhedsartikler eller blogindlæg, der indeholder sætningen "Dallas Cowboys" eller "Houston Texans".
Nogle gange vil du gerne sikre dig, at to sætninger er i en enkelt artikel. Dette gøres på samme måde som at søge efter flere elementer, men skriv ordet "AND" i stedet for "ELLER".
- Eksempel: "Dallas Cowboys" OG "Houston Texans"
- Resultater: Eventuelle nyhedsartikler eller blogindlæg, der enten indeholder både sætningen "Dallas Cowboys" og sætningen "Houston Texans" i den samme artikel eller blogindlæg
Google vil derefter søge gennem alle websteder, der er klassificeret som nyheder, og bringe resultater tilbage til din søgning.
Følg og abonner på et emne
På samme måde som at søge og tilføje et RSS-feed til din RSS-læser, kan du vælge Følge efter øverst i dit emne for at tilføje det til din Google-konto.
Åbn Google Nyheder. Siden er anderledes end Nyheder fanen i din almindelige Google-søgning.
Vælg et emne fra sidemenuen, som du gerne vil følge. Du kan også søge efter et mere specifikt emne.
-
Når du kommer til emneresultaterne, skal du finde og trykke på Følge efter lige over listen.

-
Når den blå start er udfyldt, følger du emnet, og du vil løbende modtage opdateringer om det. Du kan altid vælge Følge efter igen for også at holde op med at følge den.

Gem historier til at læse senere, og tilpas din nyhedsoplevelse
Alt du skal gøre for at læse en historie er at klikke på den, og den åbner i en ny fane. De fleste RSS-læsere har en gemmefunktion, der giver brugerne mulighed for at bogmærke historier, som de kan gense senere, og det gør Google News også.
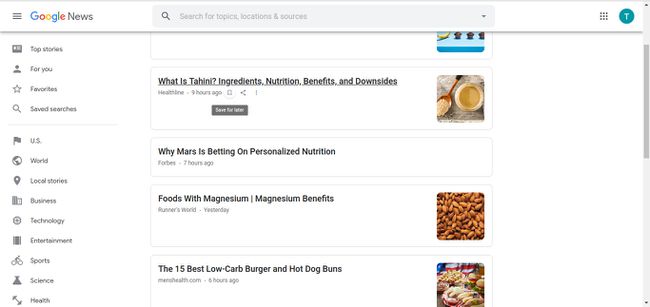
Hold markøren over en hvilken som helst overskrift, og se efter bogmærke ikon. Tryk på den for at gemme den til senere.
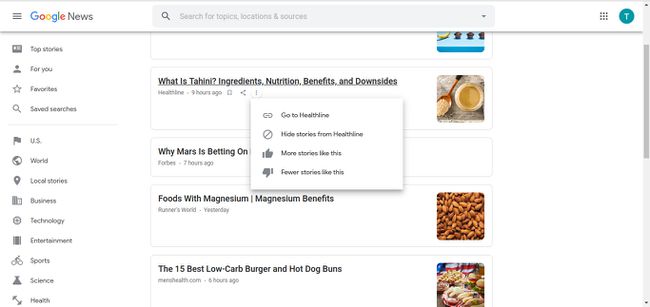
Du kan også vælge tre lodrette prikker ikon for at fortælle Google, hvad du gør eller ikke kan lide. Du kan vælge at:
- Se fuld dækning for yderligere information fra andre kilder om samme historie;
- Skjul alle historier fra den specifikke kilde;
- Like historien for at få flere historier som den; og
- Kan ikke lide historien for at få færre historier som den.
Se dine emner og gemte historier under Favoritter
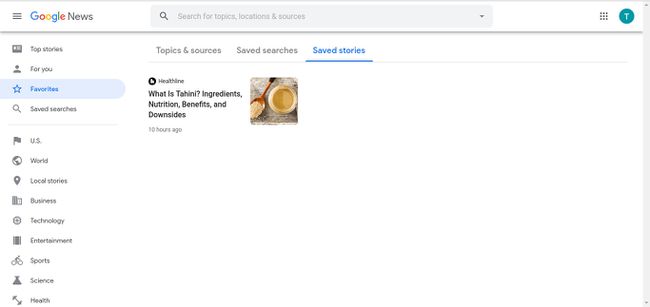
For at se alle overskrifterne for de emner, du abonnerer på, og de historier, du har gemt til senere i de foregående trin, skal du vælge Favoritter i venstre sidebjælke.
Dine emner vises som kort under Emner & Kilder fanen. For at se dine gemte historier skal du bruge den vandrette menu øverst til at navigere til Gemte historier.
Download Google Nyheder-appen
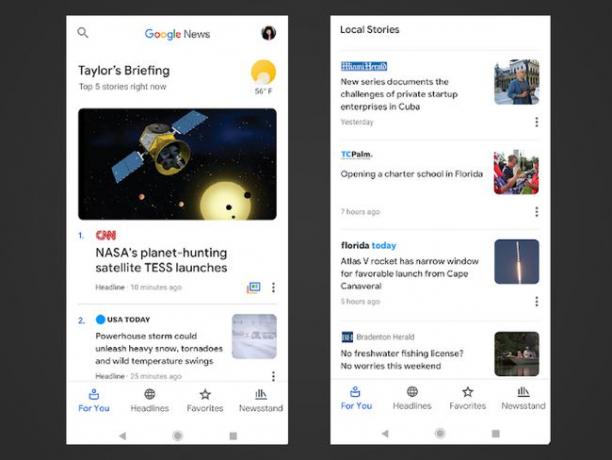
Google News er endnu mere kraftfuldt og sjovt at bruge på mobilplatforme med den officielle app til iOS og Android enheder.
Tag dine nyheder med dig på farten, se nyheder fra de emner, du er interesseret i, gem historier til senere, og tilpas hele din nyhedsoplevelse, ligesom du ville gøre i en RSS-læser. Med Google Nyheder behøver du ikke engang en læser – du skal bare bruge den som en!
