Sådan opdateres Java
På grund af dens udbredte brug på tværs af operativsystemer og webapps, opdateres Java hyppigt for at forbedre funktionaliteten og rette sikkerhedssårbarheder. Af denne grund er det vigtigt at sikre sig, at den version af Java, der er installeret på din enhed, er opdateret.
Selvom mange Java-installationer opdaterer automatisk eller beder brugere, når en opdatering er tilgængelig, er det nyttigt at forstå, hvordan man opdaterer softwaren manuelt. Trinnene til at opdatere Java varierer lidt afhængigt af den platform, du bruger.
Instruktionerne i denne artikel gælder for Windows 10, Windows 8, macOS og Android.
Sådan opdateres Java på Windows 10 og Windows 8
Manuel opdatering af Java på Windows sker typisk gennem Java Kontrolpanel.
-
På Windows 10, type java i Windows/Cortana-søgefeltet, som er placeret i nederste venstre hjørne af skærmen. Når pop-out-menuen vises, skal du vælge Konfigurer Java, beliggende i Apps afsnit.
I Windows 8 skal du vælge Søg ikon, placeret i bunden eller højre side af skærmen. Når søgegrænsefladen vises, skal du skrive
java kontrolpanel i redigeringsfeltet, og tryk derefter på Gå ind nøgle. Vælg Java kontrolpanel ikon, der vises i Apps afsnit.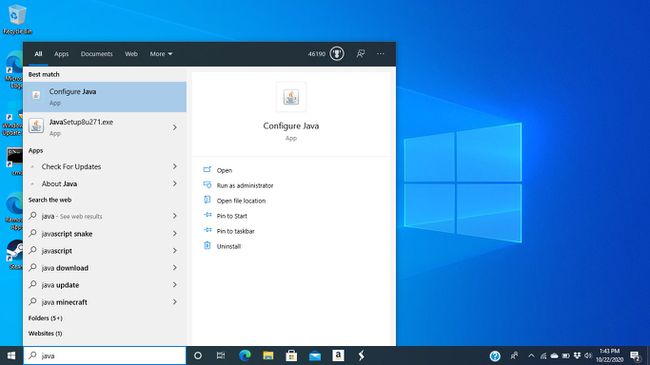
-
I den Java kontrolpanel dialogboksen, gå til Opdatering fanen.

-
Forlad Søg efter opdateringer automatisk aktiv indstilling. Du kan også bede Windows om at give dig besked, før du downloader.

-
Som standard søger Java for opdateringer en gang om ugen. For at ændre denne frekvens skal du vælge Fremskreden. Hvis din enhed ikke altid er tændt, skal du indstille en dato og et klokkeslæt, hvor den sandsynligvis vil være tændt og forbundet til internettet.
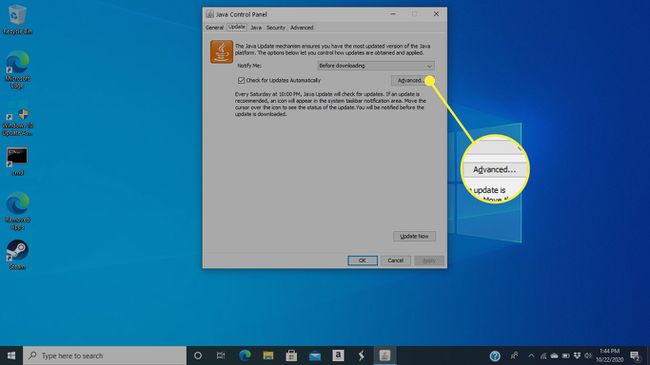
-
Nederst på skærmen er detaljer om, hvornår den sidste opdatering fandt sted. Vælg Opdatere nu for manuelt at kontrollere, om en nyere version af Java er tilgængelig. Hvis ja, begynder download- og installationsprocessen.
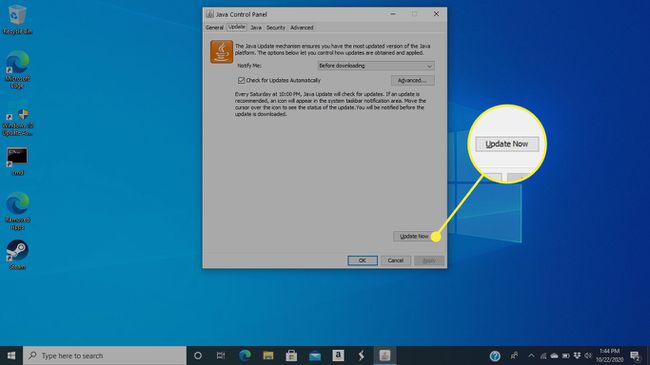
Giv Java Updater tilladelse til at foretage ændringer i dit computersystem.
Følg vejledningen for at fuldføre opdateringsprocessen.
Sådan opdateres Java på macOS
Manuel opdatering af Java på macOS, sammen med dets opdaterede relaterede indstillinger, kan opnås fra Java-kontrolpanelet.
-
Åben Systempræferencer, enten ved at vælge det fra Æble menuen eller ved at klikke på dens ikon i Dock.

-
Vælg Java ikon, der typisk findes i den nederste række af præferencer.
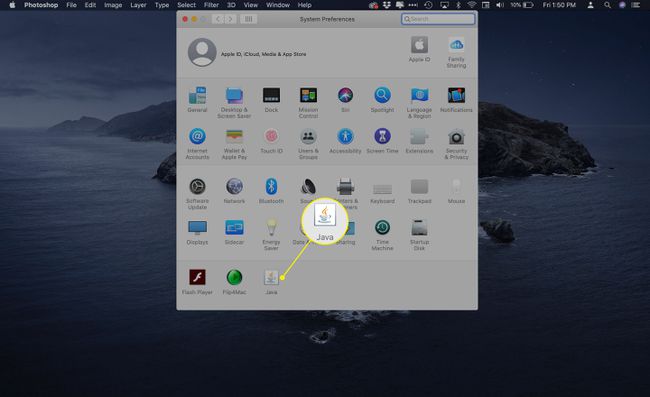
-
I den Java kontrolpanel dialogboksen, gå til Opdatering fanen.
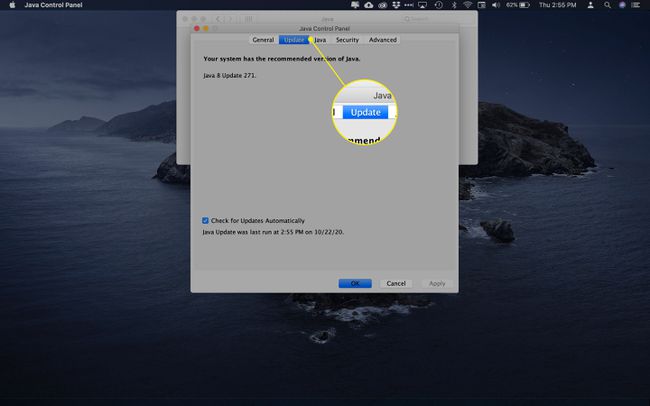
-
Oplysningerne afslører sidste gang Java blev opdateret på din Mac, samt om en ny opdatering er tilgængelig. Forlad Søg efter opdateringer automatisk indstilling aktiv, eller aktiver den ved at markere den medfølgende afkrydsningsboks.
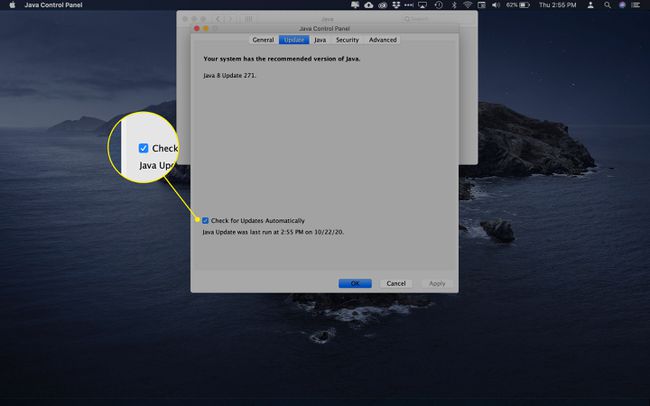
-
Hvis en ny opdatering downloades, skal du følge vejledningen for at fuldføre processen.
Du bliver muligvis bedt om at indtaste din macOS-adgangskode for at tillade Java Update at installere et nyt hjælpeværktøj. Hvis du bliver bedt om denne adgangskode, skal du indtaste den og derefter vælge Installer Helper.
Sådan opdateres Java på Android
I modsætning til Windows og macOS kan du ikke opdatere Java på Android-smartphones og -tablets. Uden at bruge emulatorløsninger eller rooter din telefon og installering af tredjepartsapps, understøttes Java ikke teknisk på samme måde, som det er på andre operativsystemer.
Der er ingen måde at søge efter eller tvinge en Java-opdatering på en Android-enhed. Eventuelle relaterede opdateringer håndteres normalt af enhedsproducenten eller OS-opdateringsmekanismen.
