Sådan skærmbilleder du på Samsung Note 10
Hvad skal man vide
- Den nemmeste måde at tage et skærmbillede på er at stryge håndfladen hen over skærmen fra højre mod venstre.
- Du kan også bruge S Pen ved at vælge Skærmskrivning fra Luftkommandoen menuen eller fortæl Bixby stemmeassistent, "tag et skærmbillede."
- Hvis du foretrækker at bruge knapper, skal du trykke på Bixby og Skrue ned knapper på samme tid.
Denne artikel dækker fire hurtige, nemme måder at tage skærmbilleder på Samsung Galaxy Note 10 og Bemærk 10+.
Den nemmeste måde Tag et skærmbillede på Samsung Galaxy Note 10 eller Note 10+
Hvis du bruger din Galaxy Note 10 eller Note 10+, og du skal tage et hurtigt skærmbillede, den nemmeste måde at gøre det på ved at stryge håndfladen (eller mere præcist siden af håndfladen) lige hen over skærmen. Du kan stryge enten fra højre mod venstre eller fra venstre mod højre, men hvis du ikke allerede har gjort det, skal du muligvis indstille indstillingen i Indstillinger.
Gå til Indstillinger > Avancerede egenskaber.
Vælg Bevægelser og fagter.
-
Tryk derefter for at aktivere Stryg med håndfladen for at fange.
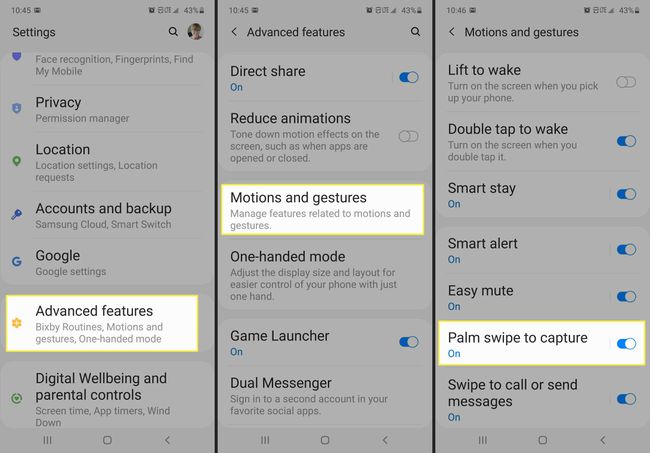
Sådan tager du skærmbilleder med S Pen på Galaxy Note 10 og Note 10+
En anden nem måde at tage et skærmbillede på Note 10 eller Note 10+ er at bruge S Pen og Air Command-menuen.
Naviger til den skærm, du vil tage et skærmbillede af, og fjern derefter din S Pen fra dens dock.
-
Tryk på i Air Command-menuen, der vises Skærmskrivning.
Hvis du allerede har din S Pen ude, så er alt hvad du skal gøre at navigere til den skærm, du vil tage et skærmbillede og derefter trykke på Luftkommandoen menu og vælg Skærmskrivning.
Du kan også indstille din S Pen til at tage et skærmbillede automatisk, når du trykker på knappen på pennen. For at konfigurere det, gå til Indstillinger > Avancerede egenskaber > S Pen > Luftaktioner > Hold penneknappen nede for at. Vælg derefter Skriv på skærmen.
-
Hvis det ønskes, kan du bruge din S Pen til at skrive på det skærmbillede, du lige har taget. Ellers skal du trykke på Hent pilen for at gemme skærmbilledet i dit galleri.

Sådan bruger du knapper til at tage et skærmbillede på Galaxy Note 10 eller Note 10+
Hvis du er mere tryg ved at bruge en knapkombination til at tage et skærmbillede, så er du heldig. På Samsung Galaxy Note 10 og Note 10+ trykker du på Bixby og Skrue ned knapper på samme tid for at tage et skærmbillede. Skærmen blinker kort, og skærmbilledet gemmes i Galleriet.
Sådan bruger du Bixby til at tage et skærmbillede på Galaxy Note 10 og Note 10+
Hvis du foretrækker at bruge din stemme til at tage et skærmbillede på Galaxy Note 10 eller Note 10+, kan du gøre det, så længe du har Bixby aktiveret. På det indhold, du vil tage et skærmbillede, skal du bare aktivere Bixby (enten ved at bruge Bixby-knappen eller "Hey Bixby" kommando) og sig: "Tag et skærmbillede." Skærmbilledet vil blive optaget og sendt til din Galleri.
Hvis du bruger stemmekommandoen til at tage et skærmbillede, kan du parre kommandoer for at gøre mere med dine skærmbilleder. For eksempel kan du sige, "Tag et skærmbillede, og send det til Twitter," for at åbne et Twitter-opslag med skærmbilledet vedhæftet.
