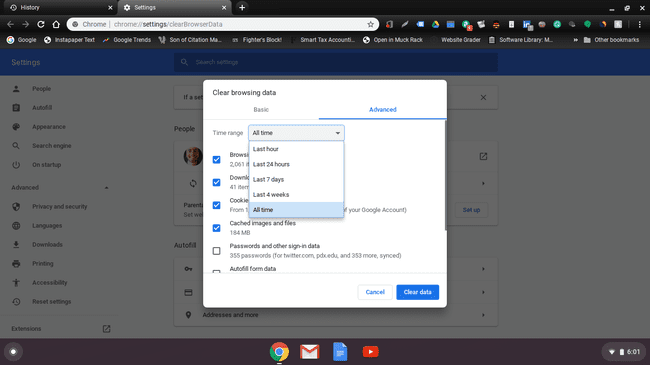Sådan sletter du historik på Chromebook
Hvad skal man vide
- Al historie: Vælg fra Chrome-menuen Historie > Historie > Slet browserdata. Fjern markeringen i hvert felt men Browserhistorik > Slet data.
- Visse websteder: Vælg fra Chrome-menuen Historie > Historie. Marker afkrydsningsfeltet ud for de websteder, der skal fjernes, og vælg derefter Slet.
- Efter dato: Vælg fra Chrome-menuen Historie > Historie > Slet browserdata > Fremskreden. Vælg et tidsinterval. Vælge Slet data.
Det er nyttigt at vide, hvordan man rydder internethistorik på en Chromebook cachelagrede webstedsoplysninger, holde styr på dit internetforbrug og gøre det svært for andre at overvåge dit forbrug. Her er, hvordan du finder din Chromebook-browserhistorik, hvordan du rydder det hele på én gang, hvordan du rydder det efter websted, og hvordan du rydder det efter dato.
Sådan finder du Chromebook-browserhistorik
-
Åbn en ny, mens du er i Chrome Fanen Google Chrome.
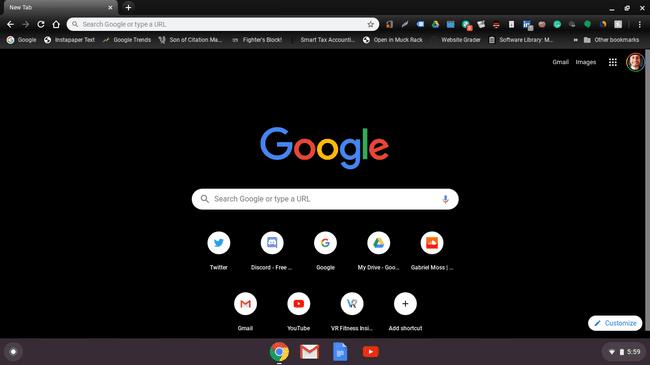
-
Klik på menuen med tre prikker i øverste højre hjørne af skærmen.
Du kan trykke på (CTRL+H) fra en hvilken som helst fane for at få adgang til Historie menu.
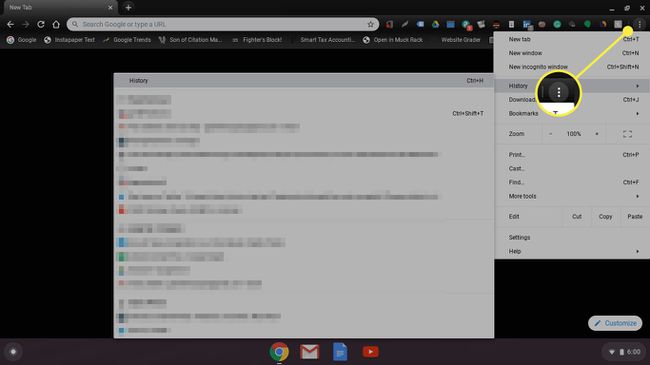
-
Hold markøren over Historie mulighed og vælg Historie i menuen, der vises.
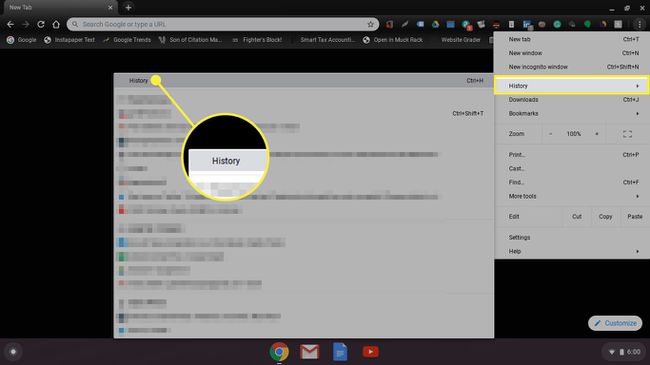
-
Den fane, du ser først, er Chrome Historie fanen, som viser hele din browserhistorik for Chrome på den Chromebook, du bruger i øjeblikket.
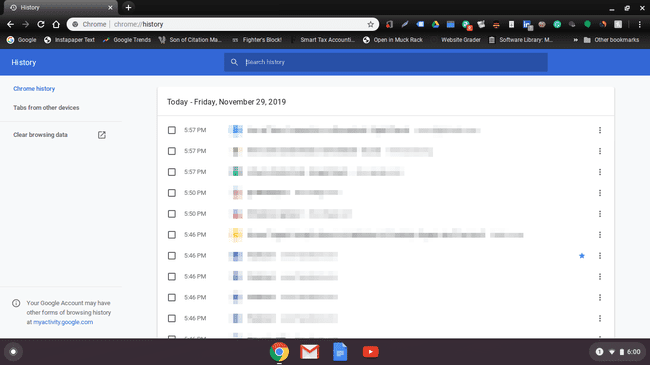
-
Klik Faner fra andre enheder i venstre navigationsmenu for at se en visning af din browserhistorik for Google Chrome på andre enheder. Dette er nyttigt til at beslutte, hvordan du sletter din browserhistorik, fordi du måske vil beholde historikdata på andre enheder.

Sådan rydder du al Google Chrome-browserhistorik på én gang
Du kan selvfølgelig også rydde hele din Google Chrome-browserhistorik på én gang, hvis der ikke er noget specifikt, du skal holde fast i. Følg disse trin for at gøre det.
-
I den Slet browserdata menu, bliv på Grundlæggende fanen.
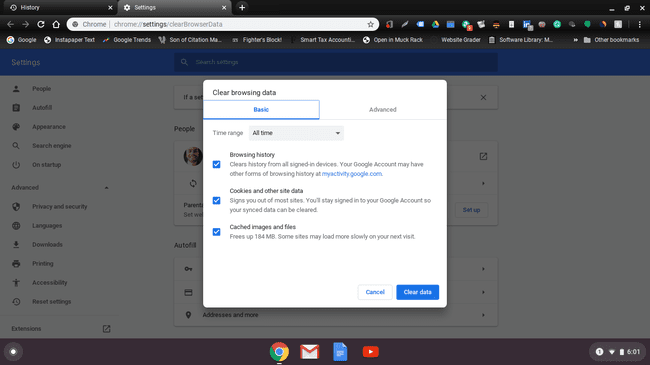
-
Fjern markeringen i alt undtagen Browserhistorik. Klik på Slet data knappen i nederste højre hjørne af vinduet. Bekræft, at du er sikker på, at du gerne vil slette dataene, hvis et bekræftelsesvindue vises.
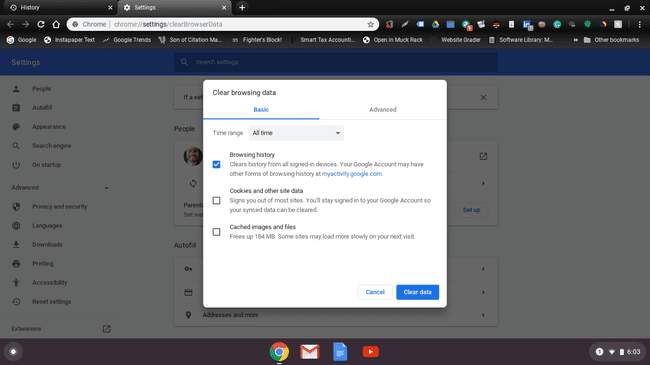
-
Du skulle nu se en skærm, der viser, at du ikke har gemt nogen browserhistorik.
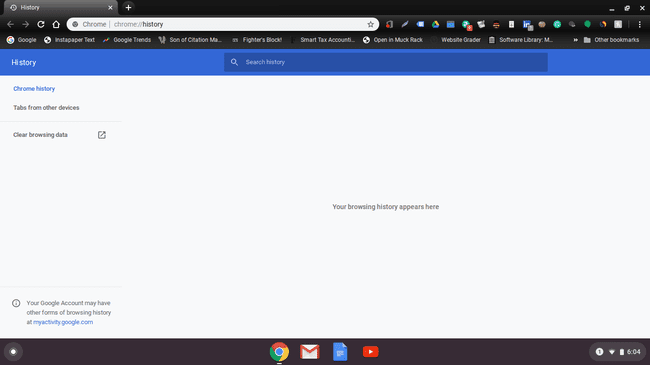
Sådan rydder du Google Chrome-browserhistorik efter websted
Hvis du ikke vil fjerne al den browserhistorik, du har i Google Chrome, kan du kun slette bestemte websteder. Alt du skal gøre er at holde markøren over afkrydsningsfeltet ud for enhver af de historiefiler, du gerne vil slette. Klik på dem, du ikke vil have, og deres felter bliver blå. Rul til øverste højre hjørne af skærmen og tryk på Slet knappen, når du har valgt.
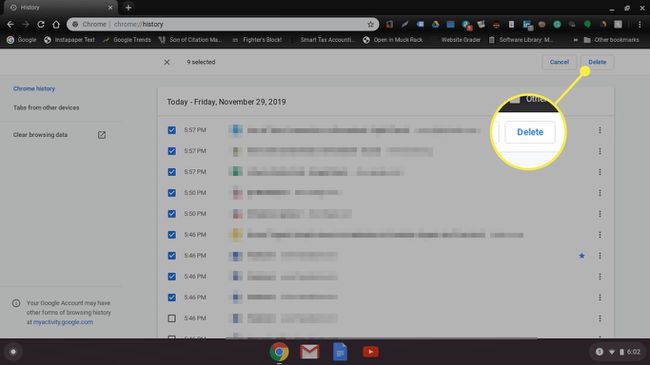
Du får et bekræftelsesvindue her. Bare klik Fjerne når du er klar til at rydde din Chromebooks browserhistorik.
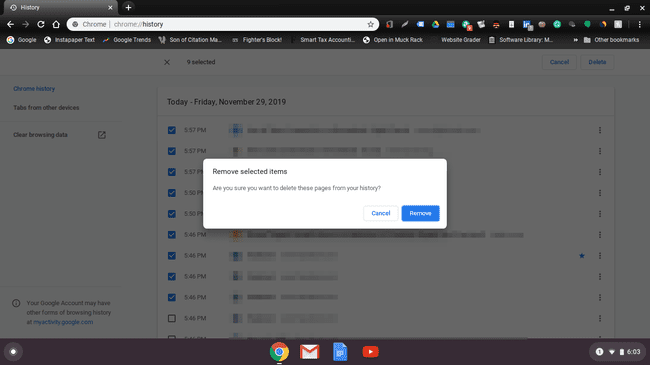
Sådan sletter du Google Chrome-browserhistorik efter dato
Hvis det, du prøver at gøre, er at fjerne din browserhistorik fra en bestemt dato, kan du nemt gøre det. Bare klik på Slet browserdata link i menuen til venstre forneden Faner fra andre enheder på hovedsiden Historie. I det vindue, der dukker op, kan du se fanerne Grundlæggende og Fremskreden. Klik på Fremskreden for at komme til rullemenuen, der inkluderer tidsindstillinger. Det bliver du nødt til fjern markeringen noget i denne menu, som du ikke ønsker at slette.
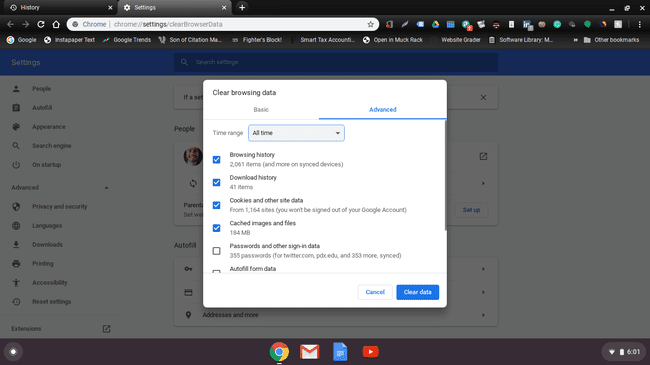
Vælg Hele tiden for at vælge, hvor langt tilbage du vil slette din Chrome-browserhistorik. Du kan beholde den som den er, eller du kan vælge en anden mulighed ned til den sidste time.