Sådan løses det, når vedhæftede filer ikke vises i Outlook
Nogle gange er det svært at sige, hvornår du har det korrekt uploadede en vedhæftet fil i Outlook. Du kan også af og til have problemer med at se vedhæftede filer sendt til dig af andre. Her er, hvad du skal gøre, når du ikke kan se vedhæftede filer i Outlook.
Instruktionerne i denne artikel gælder for Outlook 2019, 2016, 2013 og 2010 samt Outlook.com og Outlook for Microsoft 365.
Årsager til manglende Outlook-vedhæftede filer
Når du ikke kan se vedhæftede filer i Outlook, er problemet normalt forbundet med appindstillingerne, dine antivirusprogrammer eller enhedsbegrænsninger. En svag eller overbelastet internetforbindelse kan også forårsage, at Outlook-vedhæftede filer ikke indlæses korrekt. At prøve at downloade flere filer på én gang eller bruge andre internet-intensive apps kan også forhindre vedhæftede filer i at blive indlæst.
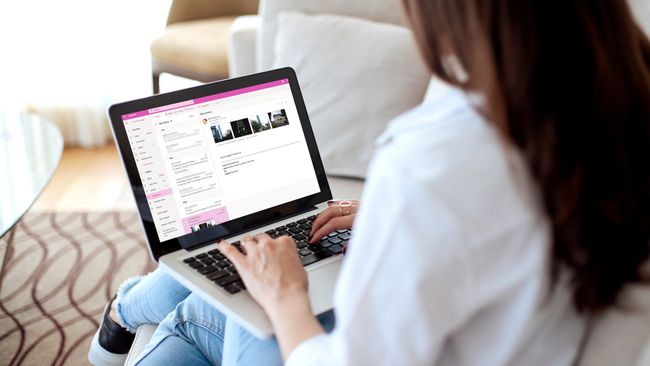
Sådan rettes vedhæftede filer, der ikke vises i Outlook
Hvis du har problemer med at tilføje eller se vedhæftede filer i Outlook, kan du prøve disse tips:
Tjek med afsenderen. Den oprindelige afsender har muligvis ikke uploadet filerne korrekt, eller de kan have glemt at tilføje dem til e-mailen i første omgang. Det er også muligt, at de har sendt dig et link til filen i stedet for at vedhæfte den. Send dem en besked, og bed dem om at prøve at sende filerne igen.
-
Se efter papirclips-ikonet.Hvis du ikke kan finde ud af, hvordan du uploader en vedhæftet fil i din version af Outlook, vil muligheden for at vedhæfte filer altid vises som en Papirklip over eller under skrivefeltet til e-mail.
Hvis en besked indeholder en vedhæftet fil, vises en papirclips ved siden af emnelinjen i din indbakke.
Træk og slip filer. Hvis du af en eller anden grund ikke kan se den vedhæftede mulighed, kan du det vedhæft filer ved at trække-og-slippe i Outlook. Find den fil, du vil vedhæfte på din computer, og træk den ind i skriveboksen.
-
Brug pop-out-indstillingen. Hvis du prøver at se vedhæftede filer i en e-mail, mens du skriver et svar, skal du vælge Pop ud i meddelelsesskrivefeltet. På den måde kan du se den originale e-mail og vedhæftede filer, mens du skriver din besked i et separat vindue.
I nogle versioner af Outlook vises Pop-Out-indstillingen som Åbn i nyt vindue eller en boks med en pil, der springer ud af øverste højre hjørne.
Genindlæs Outlook. Hvis du ikke kan se vedhæftede filer i en e-mail, skal du lukke Outlook og åbne den igen og derefter se e-mailen igen. Nogle gange kan dette tvinge programmet til at gendownloade filerne fra serveren.
Tjek din internetforbindelse. Din Outlook-app kan have downloadet teksten fra nye e-mails, mens du var online; men hvis du i øjeblikket er offline, indlæses de vedhæftede filer sandsynligvis ikke. Sørg for, at din enhed er forbundet til internettet eller din dataplan og prøv at åbne e-mailen igen.
Vælg Vis alle. Hvis du læser dine e-mails på Outlook.com, har du måske bemærket, at du ikke kan se alle vedhæftede billeder i en meddelelse på én gang. Dette er for at billederne ikke fylder hele skærmen. Vælg Vis alle vedhæftede filer under de synlige billeder for at se dem alle.
-
Deaktiver din antivirussoftware. Antivirus programmer kan forhindre e-mail-klienter fra at indlæse tilbehør korrekt. Dette er generelt en god ting, da e-mail-vedhæftede filer kan indeholde computervirus og malware, men de kan også nogle gange blokere legitime filer.
Sørg for at tænde din antivirussoftware igen, når du har set de vedhæftede filer.
Omdøb filtypenavnet. Microsoft Outlook blokerer vedhæftede filer, der indeholder eksekverbare filtyper (f.eks. EXE-filer). Microsoft har instruktioner til åbne en blokeret vedhæftet fil i Outlook ved at ændre filtypenavnet i Windows-registreringsdatabasen.
Brug en fildelingstjeneste. Outlook begrænser størrelsen af vedhæftede filer til 20 MB som standard. Hvis du har brug for at sende store filer som film, software eller hele fotoalbum, skal du bruge en fildelingstjeneste som f.eks OneDrive eller Dropbox. En anden populær mulighed er Google Drev.
Anmod om ændringer af dine Outlook-sikkerhedsindstillinger. Hvis du bruger Outlook i et arbejdsmiljø, kan sikkerhedsindstillingerne blokere vedhæftede filer. Disse indstillinger kan især påvirke dem, der bruger Outlook via Exchange Server. Hvis det er muligt, så spørg administratoren eller den tekniske support om at justere sikkerhedsindstillingerne for dig.
Brug en beskedapp i stedet for. Apps til direkte beskeder som WhatsApp og Facebook Messenger lader dig sende filer til enhver af dine kontakter med blot et eller to tryk. Du kan også dele filer over VoIP tjenester som Skype og Linje.
