Sådan installeres skrifttyper i Windows 11
Hvad skal man vide
- Højreklik på skrifttypefilen og vælg Installere.
- Træk filen ind Indstillinger > Personalisering > Skrifttyper.
- Søg Skrifttyper i Microsoft Store, vælg Få på skrifttypesiden.
Denne artikel forklarer, hvordan du installerer skrifttyper i Windows 11. Du kan selv hente skrifttypefilen fra nettet eller bruge Microsoft Store til at finde og nemt installere nye skrifttyper. Vi vil også dække, hvordan du sletter skrifttyper, du ikke ønsker længere.
Sådan fungerer installation af skrifttyper i Windows 11
Fontfiler er som almindelige filer, hvor de kan downloades fra hjemmesider og deles mellem computere via flashdrev, cd'er mv.
Der er masser af steder at få skrifttyper online, inklusive gratis kilder som Google skrifttyper, DaFont, og FontSpace. Vi vil se nedenfor Windows 11 har også sin egen indbyggede metode til at få skrifttyper.
Hvis du har en skrifttypefil, som en i OTF- eller TTF-filtypen, kan du ikke bare placere den hvor som helst på din computer og forvente, at den kan bruges. En skrifttype genkendes ikke af Windows 11 og i forlængelse af programmer som Word, før den er blevet korrekt installeret.
Installerede skrifttyper gemmes i en bestemt mappe, som beskrevet nedenfor. Så længe det program, du vil bruge skrifttypen i, leder efter skrifttypefiler i standardmappen Windows Fonts, vil følgende trin tillade filen at blive brugt af den pågældende software.
Sådan installeres skrifttyper fra internettet
Her er, hvad du skal gøre med den fil, du har downloadet, så du kan begynde at bruge skrifttypen i dine programmer:
-
Find skrifttypefilen. Du har brug for faktiske fil, så hvis skrifttypen blev downloadet i et arkiv (det var den sandsynligvis), skal du udpakke den først: Vælg den én gang, og gå derefter til Værktøjer til komprimeret mappe > Udtræk Alle > Uddrag. Skrifttypen vises i en mappe med samme navn som arkivet.

Hvis din skrifttype downloades i en arkivfil, er det højst sandsynligt en ZIP fil. Men hvis det er noget andet som 7Z eller RAR, skal du bruge en tredjeparts filudtræksværktøj at åbne den. Når du først har fået den rigtige skrifttype ud af arkivet, gælder resten af disse trin, ligesom de gør med ZIP-skrifttyper.
-
Der er flere måder at installere en skrifttype på i Windows 11. Det nemmeste er at dobbeltklikke på det eller højreklikke på det og vælge Installere.
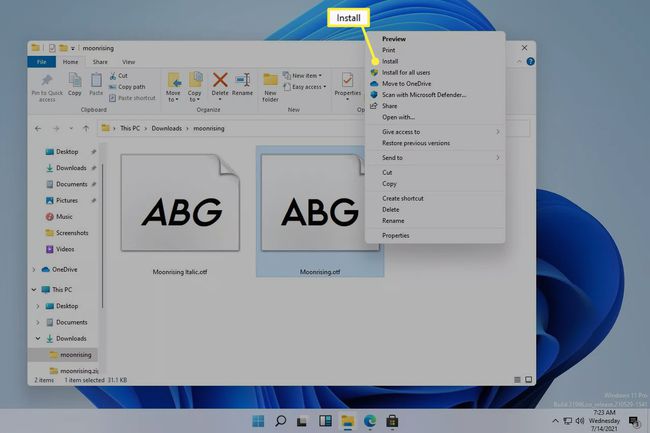
Du kan også gå til Indstillinger > Personalisering > Skrifttyper, og træk skrifttypefilen ind i Tilføj skrifttyper areal. Dette fungerer også med flere skrifttyper.

Skrifttypeinstallationer kan også foregå direkte fra mappen Windows Fonts på C:\Windows\Fonts. Kopiér og indsæt, eller træk og slip en eller flere skrifttyper der for at installere dem i bulk.

Hvis ingen af disse metoder virker, skal du kontrollere, at du har at gøre med den faktiske skrifttype og ikke det arkiv, den kom ind i. Hvis Windows 11 ikke genkender den skrifttype, du har, kan du prøve at konvertere den til et understøttet format.
Sådan installeres skrifttyper gennem Microsoft Store
En anden måde at få skrifttyper på er gennem Microsoft Store. I stedet for at søge efter et pålideligt websted at hente skrifttyper fra, og så selv skulle downloade filen, har Windows 11 en indbygget metode, som strømliner hele processen.
-
Gå til Indstillinger > Personalisering > Skrifttyper > Få flere skrifttyper i Microsoft Store.
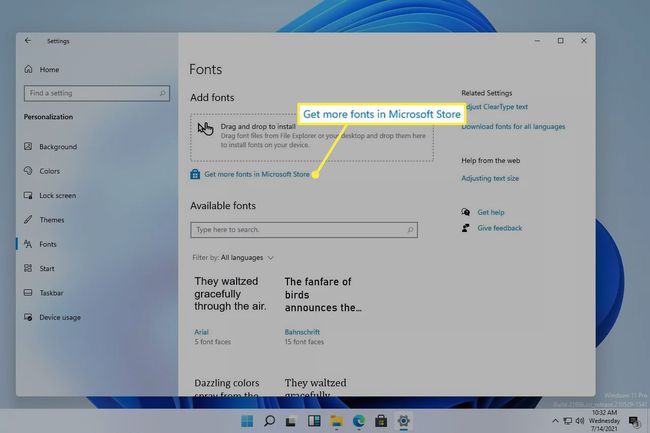
En måde at få adgang til Indstillinger er ved at højreklikke på Start-knappen og vælge den fra listen.
-
Vælg den skrifttype, du vil installere, og vælg derefter Få.

-
Vælg Installere hvis det ikke starter at installere automatisk.

Sådan slettes skrifttyper i Windows 11
Det er nemt at gå overbord med at installere brugerdefinerede skrifttyper. Der er intet galt med det, medmindre du har samlet så mange, at dine programmer nu kører langsomt og prøver at indlæse dem alle, eller det er ved at blive svært at gennemskue alle mulighederne.
Lad os først se på den nemmere måde at afinstallere skrifttyper:
Højreklik på knappen Start og gå til Indstillinger > Personalisering > Skrifttyper.
-
Vælg skrifttypen fra Tilgængelige skrifttyper areal. Du kan finde den ved at søge efter dens navn eller rulle gennem listen.

-
Vælg Afinstaller, og bekræft det derefter i pop op-vinduet.
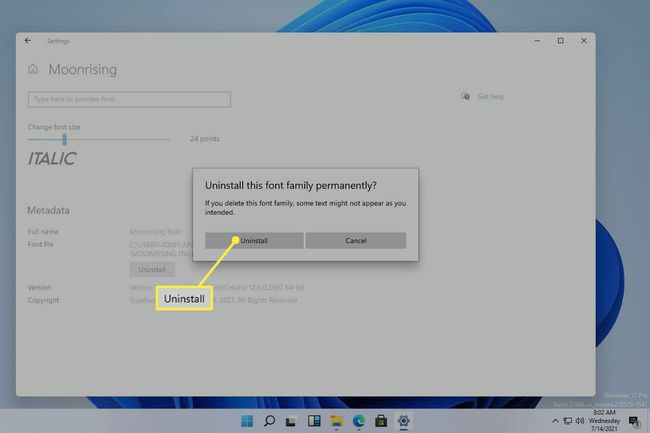
Den anden måde at slette skrifttyper på er en bedre teknik, hvis du vil fjerne flere skrifttyper på én gang. Besøg denne sti i File Explorer for at vælge den eller de skrifttyper, du vil fjerne, og vælg derefter Slet fra menuen øverst:
C:\Windows\Fonts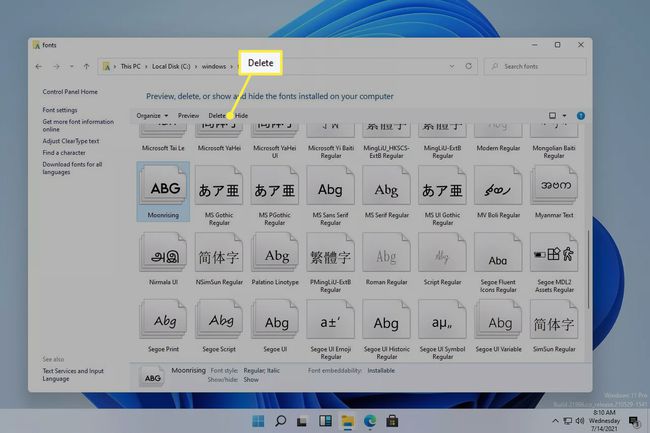
Hvis du højreklikker på en skrifttype eller bruger Organisere menuindstilling, kan du kopiere den et andet sted til sikkerhedskopiering eller deling.
FAQ
-
Hvordan tilføjer jeg skrifttyper til Microsoft Word?
Til tilføje skrifttyper til Microsoft Word og andre Windows 11-programmer, skal du installere skrifttypen på dit system ved at følge instruktionerne ovenfor. Du skal muligvis lukke og genåbne programmet for at skrifttypen vises.
-
Hvilken skrifttype bruges i Windows 11?
Segoe UI Variable er standardskrifttypen til Windows 11. Microsoft har brugt Segoe-skrifttypefamilien til sine brugergrænseflader og marketingmaterialer i mange år.
-
Hvor finder jeg skrifttyper på Windows 11?
Åbn Windows 11 File Explorer og gå til C:\Windows\Fonts mappe for at se alle de skrifttyper, der er installeret på dit system.
