Zoombombing: Hvad det er, og hvordan man forbliver sikker under zoomopkald
Hvad skal man vide
- Juster standard sikkerhedsindstillinger: Klik Indstillinger > Profil > Vis avancerede funktioner og sluk Deltag før vært.
- Gå videre: Vælg Kun godkendte brugere kan deltage i møder eller Kræv en adgangskode, når du planlægger nye møder.
- Glem ikke at indstille skærmdeling til Kun vært, også.
Der er også mere at vide. Denne artikel forklarer detaljeret alle de sikkerhedsforanstaltninger, du kan tage både som standard, og når du planlægger et nyt møde. Instruktionerne i denne artikel gælder for Windows- og Mac-operativsystemer. Bemærkninger om ændringer i iOS- og Android-mobilapps er også blevet tilføjet.
Sådan ændres Zooms standard sikkerhedsindstillinger
Når du ved, at din Zoom-app er opdateret (se instruktionerne længere nede i denne artikel), så kan du det begynde at finjustere og justere standardsikkerhedsindstillingerne for yderligere at øge din sikkerhed Ansøgning.
-
For at finde disse sikkerhedsindstillinger skal du klikke på Indstillinger tandhjul i øverste højre hjørne af Zoom-appen. Dette vil åbne Indstillinger dialog boks.
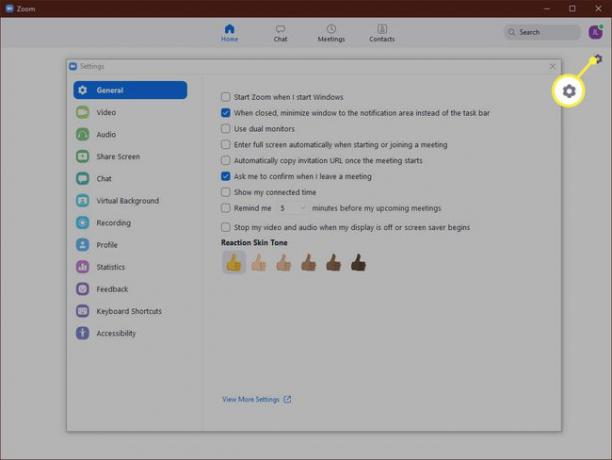
-
I den Indstillinger dialogboks, skal Profil og klik Se avancerede funktioner.
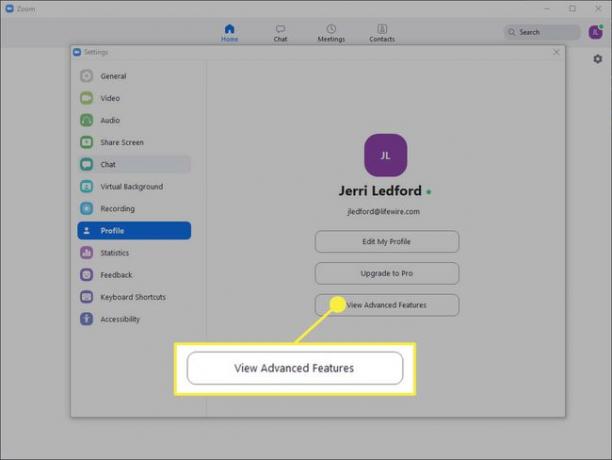
Det vil tage dig til Indstillinger side på Zooms hjemmeside. Der bør du foretage flere justeringer. Først under Planlæg møde du bør fravælge Deltag før vært for at slå denne indstilling fra. Dette vil placere deltagere, der deltager i mødet, før du (som vært) ankommer i et venteværelse, indtil du er online. Dette er med til at sikre, at der ikke sker noget, som du ikke er klar over.
-
Rul derefter ned og vælg Kun godkendte brugere kan deltage i møder at tænde den. Dette kræver, at du angiver en godkendelsesmetode, når du planlægger et møde, som brugere skal angive, når de deltager i et møde.
Alternativt kan du vælge Kræv en adgangskode, når du planlægger nye møder mulighed for at slå den til. I så fald genereres en adgangskode, når mødet er planlagt, og deltagerne skal indtaste denne adgangskode for at deltage i mødet.
Længere nede på siden skal du vælge Slå deltagere fra ved indgang for at slå den til og automatisk sætte indgående deltagere på mute. Brugerne kan stadig selv slå lyden til, men det hjælper med at reducere forstyrrelser fra uventet støj, når de deltager i et opkald.
Dernæst under I møde (grundlæggende) klik på afkrydsningsfeltet ved siden af Forhindre deltagere i at gemme chat. Dette forhindrer mødedeltagere i at gemme kopier af chats, der kan deles uden for dit møde.
Sørg for muligheden for Filoverførsel er slået fra (medmindre det er nødvendigt) for at forhindre deltagere i at sende uønskede filer til værten eller andre deltagere i chatfunktionen.
Under Skærmdeling længere nede på siden skal du ændre indstillingen for skærmdeling til Kun vært. Dette forhindrer deltagere i et møde i at overtage skærmen.
Fortsæt med at rulle og sørg for Tillad fjernede deltagere at deltage igen er slukket. På denne måde kan du ikke vende tilbage til mødet, hvis du udelukker nogen fra et møde.
Under I møde (avanceret) sikre, at muligheden for Fjern kamerakontrol er slået fra, så ingen andre kan tage kontrol over dit kamera under et møde.
Rul lidt længere for at tænde Venteværelse mulighed. Denne indstilling forhindrer deltagere i at deltage i et møde uden tilladelse fra mødeværten. Dette er en af dine bedste muligheder for at stoppe ubudne deltagere.
Juster Zoom-sikkerhedsindstillinger, når du planlægger et møde
De indstillinger, du lige har justeret, er standardindstillinger. Disse vil forblive indstillet for hvert møde, du planlægger, medmindre du ændrer dem. Der er også nogle indstillinger, du kan justere, når du planlægger et møde, for at forbedre Zoom-sikkerheden.
Du kan foretage disse ændringer i Zoom-appen eller på Zoom-webstedet. Billederne herunder er specifikke for appen.
-
Klik på for at planlægge et møde Tidsplan fra Zoom-appen Hjem skærmen.
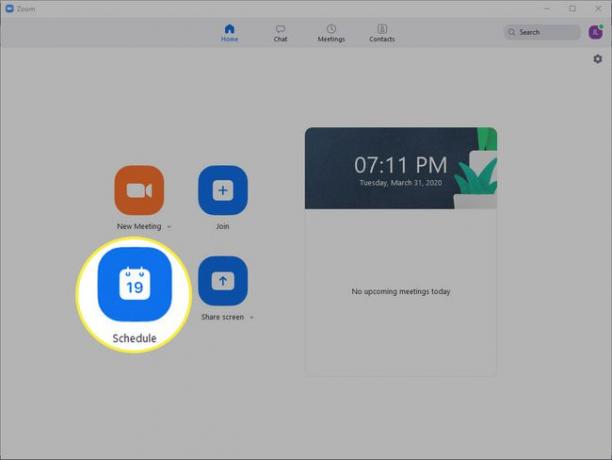
-
Det Planlæg møde dialogboksen åbnes. Udfyld mødeoplysningerne, og klik derefter på afkrydsningsfeltet ved siden af Kræv mødeadgangskode at generere en påkrævet adgangskode, som brugerne skal bruge for at deltage i mødet.
Del denne mødeadgangskode fornuftigt, for alle, der har mødelinket og adgangskoden, vil kunne deltage.
-
Klik næste for at udvide Avancerede indstillinger afsnit.

-
I den Avancerede indstillinger sektion sæt et flueben i boksene ved siden af Aktiver venteværelse og Kun godkendte brugere kan deltage: Log ind på Zoom. Sørg også for at fravælge indstillingen til Aktiver deltagelse før vært. Dette vil lade deltagerne vente, indtil værten deltager i mødet.
Du kan også vælge eller fravælge andre muligheder, der opfylder dine krav til det møde, du planlægger.
Hvor sikker er Zoom-videokonference?
Et af de problemer, brugerne har oplevet, er andre mennesker kaprer møder– kaldet ZoomBombing – og derefter skrige uanstændigheder, vise pornografi og udvise anden generende adfærd for at forstyrre møder. ZoomBombing er muligt i nogle tilfælde på grund af en sikkerhedsfejl i ældre versioner af Zoom-applikationen.
Zoom er, ligesom mange applikationer, installeret med et sæt foruddefinerede standardindstillinger, der bestemmer noget af applikationens sikkerhedsniveau. Ligesom mange applikationer er standardindstillingerne designet til at gøre programmet nemmere at bruge for de fleste brugere. Hvad det betyder for dig er, at mange sikkerhedsfunktioner, der kan hjælpe med at beskytte dine opkalds sikkerhed, er slået fra.
Det er dog nemt at slå disse funktioner til, når du først ved, hvor de er, og hvad de gør.
Sørg for, at du bruger det korrekte zoom-websted
Før du går i gang, skal du sikre dig, at du har adgang til det korrekte Zoom-websted. Den officielle adresse for Zoom er https://zoom.us. Hvis du har besøgt eller downloadet software fra et andet zoom-websted, risikerer du at have installeret falsk software på dit system, der kan sætte din sikkerhed i fare. Du skal straks afinstallere programmet og derefter køre en fuld antivirus scanning for at sikre, at dit system ikke er blevet inficeret af malware.
Sådan sikrer du dig, at zoom er opdateret
Det første skridt, du skal tage for at sikre, at din Zoom er sikker, er at opdatere den til den seneste tilgængelige version.
Hvis du bruger Zoom på en mobilenhed, burde du være i stand til det opdatere appen fra Apple App Store eller opdatere det fra Google Play Butik til Android, afhængigt af den enhed, du bruger.
Sådan sikrer du dig, at du har den mest opdaterede version af Zoom som muligt:
-
På enten Windows eller Mac skal du åbne Zoom-appen og klikke på dit profilikon i øverste højre hjørne.

-
Klik på i menuen, der vises Søg efter opdateringer.
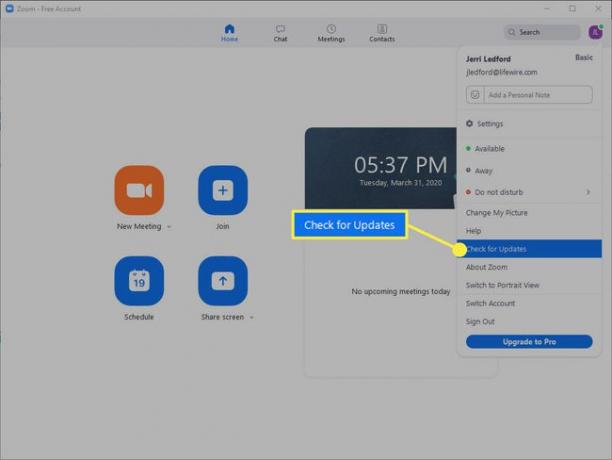
-
Zoom vil tjekke for opdateringer. Dette kan tage et par minutter. Hvis en opdatering er tilgængelig, får du mulighed for at opdatere applikationen. Klik Opdatering.
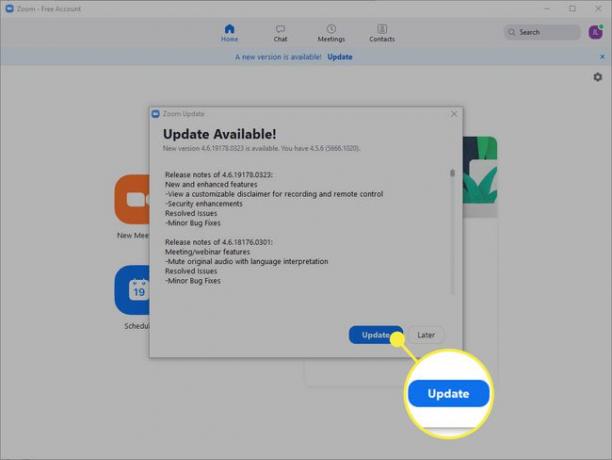
-
Zoom vil opdatere og genstarte. Du skal logge ind på din Zoom-konto igen, når opdateringen er fuldført.
På det tidspunkt, hvor denne artikel blev offentliggjort, blev den aktuelle version af Zoom (4.6.8 til Windows, macOS og Android) udgivet den 23. marts 2020. Version 4.6.9 til iOS blev udgivet den 27. marts 2020. Hvis du vil sikre dig, at du faktisk opdaterer til den seneste version af Zoom, kan du finde information om deres Siden Release Notes.
En sidste bemærkning om Zoom-sikkerhed
Som med enhver applikation er Zoom-sikkerhed kun så god som de værter og deltagere, der bruger den. Sørg for, at du overholder dit ansvar, når du bruger Zoom-appen eller Zoom på en mobilenhed eller på nettet. Her er nogle tips:
- Sørg for, at du har en firewall og passende computersikkerhed på plads og aktiv.
- Hold din computer, firewall, antivirus og netværk opdateret.
- Pas på, hvem du deler dine mødeinvitationer med, og anmod om, at deltagere, som du inviterer til møder, heller ikke deler mødeinvitationerne.
- Hvis det er muligt, bør værter og deltagere bruge en VPN til at øge sikkerheden, mens de bruger Zoom (eller gør noget online).
Husk endelig, at Zoom er webbaseret. Uanset om du bruger det fra din computer eller en mobilenhed, er internetadgang påkrævet for at udføre og deltage i Zoom-opkald. Som sådan skal du bruge den samme forsigtighed, som du ville bruge med alt, hvad du gør online.
