Sådan slår du meddelelser fra på en Mac
Mac meddelelser kan være nyttige, da de giver mulighed for nemt at se kommende begivenheder i din kalender, få besked om e-mails og beskeder, og se endda opdateringer fra websteder, du har abonneret på til. Det hele kan dog blive lidt meget. Hvis du forsøger at få arbejdet gjort, har brug for at spejle din skærm til en præsentation, eller bare har brug for en lille pause fra konstante meddelelser, her er, hvordan du slår meddelelser fra på Mac.
Sådan deaktiveres meddelelser midlertidigt på Mac
MacOS giver en række måder at deaktivere notifikationer på, hvilket giver dig stor kontrol over, hvornår og hvordan apps er i stand til at afbryde dig med bannere og advarsler.
Her er en oversigt over, hvordan du kan deaktivere meddelelser på din Mac:
- Gennem menuen Notifikationer: Dette giver dig den største kontrol. Du kan deaktivere meddelelser for en bestemt periode hver dag, forhindre meddelelser baseret på en række andre kriterier og endda kontrollere meddelelser på en app for app basis.
-
Fra skrivebordet: Dette er den nemmeste metode og kræver simpelthen en tast+museklik-kombination, men den giver ingen avancerede muligheder.
- Fra meddelelsescenteret: Denne metode er også rigtig hurtig, men den mangler avancerede muligheder. Hvis du bruger denne metode, aktiveres meddelelser igen næste dag.
Sådan deaktiveres meddelelser på Mac gennem meddelelsescenteret
MacOS gør det nemt midlertidigt at deaktivere alle meddelelser i et bestemt tidsrum, så du kan oprette en personlig nedetid uden meddelelser, lukke notifikationer ned, mens du er i skole eller arbejde, forhindre notifikationer, mens du sover, eller opret en notifikationsfri periode hver dag for enhver anden grund.
Sådan deaktiverer du midlertidigt meddelelser på en Mac i et bestemt tidsrum hver dag:
-
Klik på Æble menu ikon.
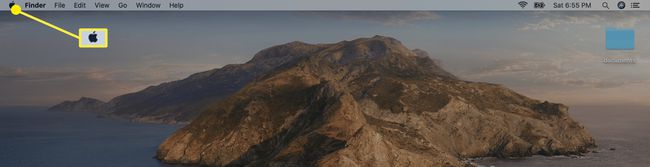
-
Klik SystemPræferencer.

-
Klik Meddelelser.

-
Klik Forstyr ikke i venstre rude, hvis den ikke allerede er valgt.

-
Indtast det tidsrum, hvor du ikke ønsker at modtage meddelelser i Fra: og Til: felter, og marker det tilsvarende felt.

Notifikationer vil blive undertrykt i løbet af din valgte tidsperiode hver dag. Hvis du vil vende tilbage til normalen, skal du blot vende tilbage til denne menu og fjerne fluebenet til venstre for Fra.
Mere om Mac Forstyr ikke-indstillinger
Ud over at give dig mulighed for at indstille en personlig nedetid hver dag uden forstyrrelser, giver menuen Forstyr ikke en række andre muligheder. Du kan også indstille den til at undertrykke meddelelser, når skærmen er i dvale, når din skærm er låst, og når den spejler til tv'er og projektorer.
Mulighederne for at undertrykke meddelelser, når displayet sover eller låst er nyttige, da de automatisk forhindrer meddelelser i at gå i gang, når du faktisk ikke bruger din Mac. Meddelelserne samles i meddelelsescentret og vises, når du vågner op eller låser din skærm op.
Muligheden for at deaktivere meddelelser, når spejler din skærm er fantastisk, hvis du vil undgå, at pinlige eller personlige notifikationer dukker op, når andre ser din skærm. Det er også lidt mere professionelt at undgå at fylde skærmen med meddelelser, når du holder en præsentation.
Sådan deaktiveres meddelelser fra en enkelt app
MacOS giver dig også mulighed for at deaktivere meddelelser på en app for app basis. Hvis du vil modtage de fleste meddelelser, men der er en håndfuld apps, der irriterer dig, det er nemt blot at deaktivere meddelelser fra de specifikke apps, mens du forlader alt andet alene.
Denne mulighed er nyttig, hvis du vil slå dine kalenderbeskeder fra, forhindre websteder i at sende meddelelser igennem Safari, eller bare afskære enhver anden app fra at sende dig notifikationer.
-
Åbn indstillingsmenuen for meddelelser ved at klikke på Æble menu ikonet og derefter navigere til Systempræferencer > Meddelelser.

Klik på en app for at få adgang til dens meddelelsesindstillinger.
Klik på skyderen ved siden af Tillad meddelelser fra (app).
Denne app vil blive forhindret i at sende meddelelser, indtil du trykker på skyderen igen.
Mere om appmeddelelsesindstillinger
Ud over blot at deaktivere apps giver den samme menu dig en række andre muligheder. Du kan ændre advarselsstilen for at tillade advarsler, bannere eller slet ingen pop op-meddelelser. Du kan også vælge, om du vil tillade meddelelser fra den pågældende app på låseskærmen, vælge, hvornår du vil se forhåndsvisninger af meddelelser, om eller ej kan appen placere meddelelser i meddelelsescenteret, og om den er i stand til at afspille en lyd, når den sender en notifikation.
Sådan deaktiveres og genaktiveres alle meddelelser hurtigt
Hvis du vil slå alle dine meddelelser om med det samme uden at grave gennem en masse menuer og genaktivere dem senere lige så nemt, giver macOS dig også mulighed for det.
Sådan slår du alle meddelelser fra med det samme:
Tryk på og hold Valgtast.
-
Klik på Notifikations center ikonet øverst til højre i menulinjen.

-
Ikonet bliver gråt, og dine meddelelser sættes på pause.

For at slå meddelelser til igen skal du trykke på og holde nede Valgtast og klik på Notifikations center ikonet igen.
En anden måde at hurtigt deaktivere meddelelser
Ud over Option-tastmetoden er der en anden nem måde til hurtigt at slå Forstyr ikke-tilstand til. Ved at bruge denne metode deaktiveres Forstyr ikke-tilstand i starten af den næste dag, eller når du vælger at afslutte den, alt efter hvad der kommer først.
Sådan aktiverer du hurtigt Forstyr ikke-tilstand på en Mac:
-
Klik på Notifikations center ikonet øverst til højre i menulinjen.

-
Stryg ned i meddelelsescenteret.

Brug et stryg med to fingre for at udføre dette trin.
-
Klik på skyderen ved siden af FORSTYR IKKE.
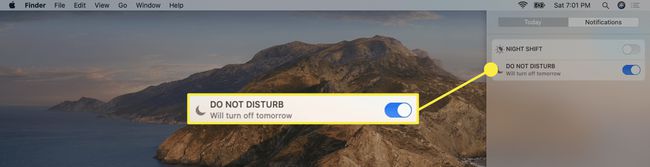
Forstyr ikke-tilstand vil tænde og undertrykke alle meddelelser indtil næste dag.
For at deaktivere Forstyr ikke-tilstand skal du vende tilbage til denne menu og klikke på FORSTYR IKKE skyderen for at deaktivere den.
