Sådan synkroniserer du OneNote til din OneDrive-konto
Har du været ved hjælp af OneNote 2019 og ønsker at synkronisere dine notesbøger for at oprette en OneNote-sikkerhedskopi online? Du kan bruge OneDrive til at opnå netop det. En af de gode ting ved at gemme dine notesbøger på OneDrive er, at du kan få adgang til dem fra enhver enhed, du har ved hånden. Sådan synkroniserer du OneNote med OneDrive på Windows 10.
Hvorfor synkronisere OneNote med OneDrive?
Når dine notesbøger er online, kan du installere OneNote app på din telefon eller tablet for at få adgang til dem fra stort set enhver enhed, du måtte have, det være sig Windows, Android eller iOS.
Når du logger ind på din OneNote-konto med din telefon, vil alle de noter, du tog på din computer, være lige der. Der er også en online version af En note, så du behøver ikke at have nogen software installeret på din enhed for at få adgang til dine noter.
Og når du tager noter på din telefon. Disse noter venter på dig, når du åbner OneNote på din computer.
Sådan synkroniserer du OneNote med OneDrive
På grund af den måde, OneNote fungerer på, bør du altid bruge OneNote-appen til at gøre dette. Flytning af filerne med en filhåndtering vil forårsage synkroniseringsproblemer, som vil være frygtelig svære at fjerne.
-
Åbn den OneNote-notesbog, du har oprettet på din computer ved hjælp af OneNote.
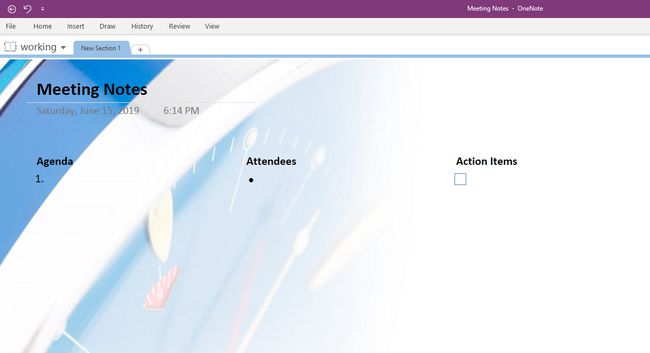
-
Vælg Del for at få vist en Del notesbog-menu, hvor du kan dele denne notesbog med andre, men først skal du gemme den på OneDrive.

-
Vælg OneDrive på skærmen Del notesbog. Hvis du er logget ind på din OneDrive-konto, skulle den dukke op automatisk.
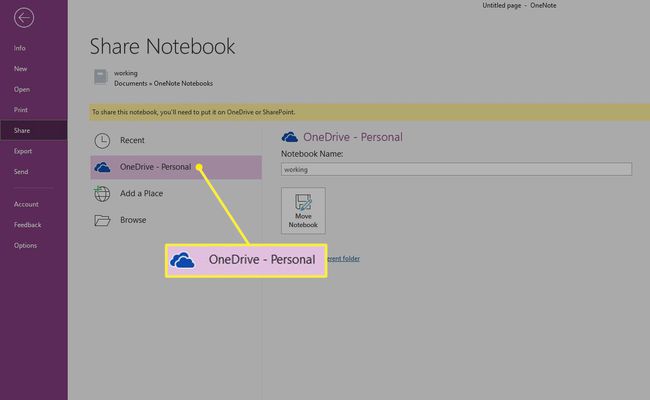
-
Hvis du ikke kan se den OneDrive-placering, hvor du vil have din OneNote-notesbog til at opholde sig, skal du vælge Tilføj et sted > OneDrive eller vælg den placering, du vil flytte denne notesbog til.

Hvis du vælger OneDrive, bliver du bedt om at logge ind.
-
Indtast et navn til notesbogen, eller behold den, den allerede har.

-
Vælg Flyt notesbog. OneNote gemmer notesbogen på dit OneDrive online.
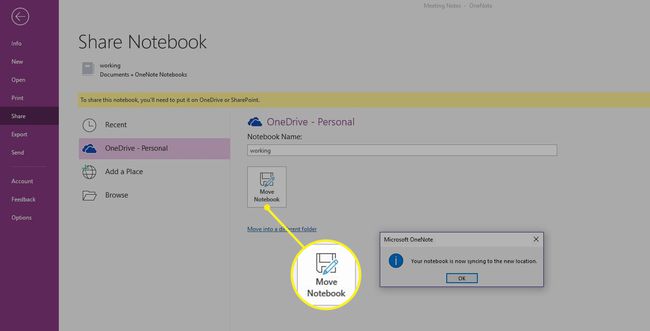
-
Nu kan du dele din notesbog med andre, så du kan samarbejde i realtid i din notesbog. Du skal blot indtaste deres e-mailadresse, inkludere en note og vælge Del.
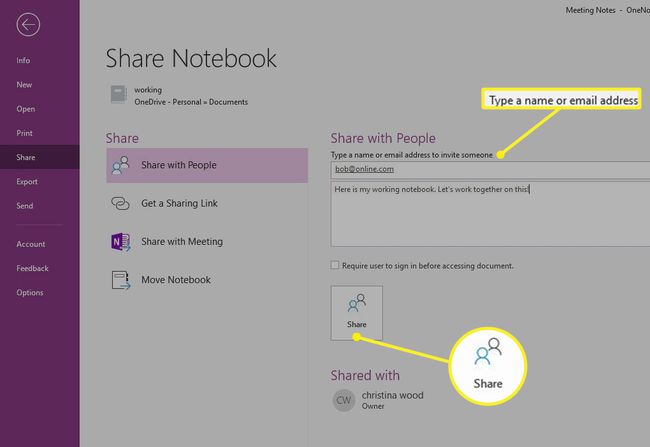
Hvis du har mange OneNote-notesbøger, du vil flytte online, skal du gøre det én ad gangen. Selvom der er måder at synkronisere dem alle på én gang, er dette en avanceret procedure, og blot at flytte dem med en filhåndtering kan skabe synkroniseringsproblemer. Den nemmeste måde at håndtere dette på er altid at gemme nye notebooks i skyen.
