Sådan bruger du Excels AutoFormat-funktion
Hvad skal man vide
- Tilføj AutoFormat til værktøjslinjen Hurtig adgang: Vælg Hurtig adgangsværktøjslinje > Flere kommandoer > Vælg kommandoer fra > Alle kommandoer.
- Rul gennem listen og vælg Autoformat > Tilføje > Okay. For at anvende en AutoFormat-typografi på en tabel skal du fremhæve dataene.
- Vælg derefter Autoformat fra værktøjslinjen Hurtig adgang, vælg en stil, og klik Okay. Vælg en AutoFormat-stils muligheder for at ændre den.
Denne artikel forklarer, hvordan du bruger Excels AutoFormat-indstilling til at skabe et professionelt, rent regneark, mens du forbedrer dit Microsoft Excel-regnearks læsbarhed og sparer tid. Instruktionerne i denne artikel gælder for Excel 2019, 2016, 2013 og 2010 samt Excel til Microsoft 365.
Tilføj AutoFormat til værktøjslinjen Hurtig adgang
For at bruge AutoFormat skal du tilføje AutoFormat-ikonet til værktøjslinjen Hurtig adgang, så du kan få adgang til det, når du har brug for det. Når du har tilføjet AutoFormat, forbliver det på værktøjslinjen Hurtig adgang.
Der er 17 AutoFormat-stile tilgængelige i Excel. Disse stilarter påvirker talformatering, kanter, skrifttyper, mønstre og baggrundsfarver, justering og kolonne og række størrelse.
-
Vælg Hurtig adgangsværktøjslinje drop-down pil.
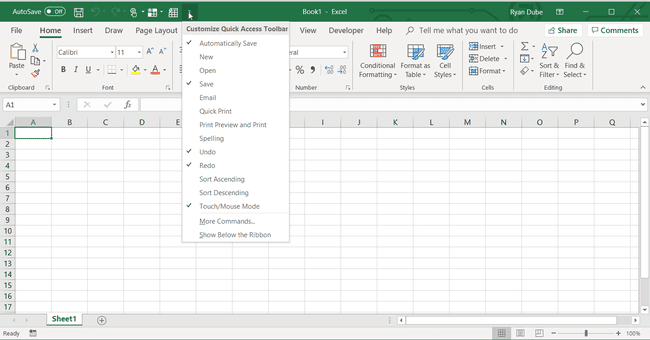
-
Vælge Flere kommandoer at åbne Tilpas værktøjslinjen Hurtig adgang dialog boks.
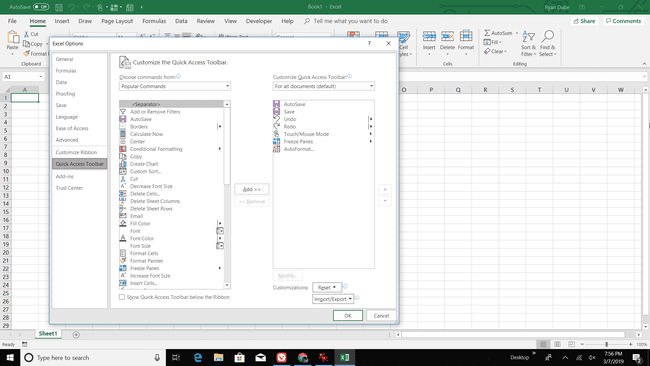
-
Vælg Vælg kommandoer fra rullemenuen.
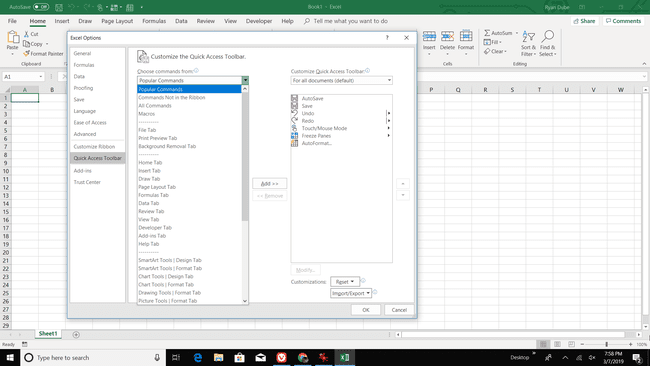
-
Vælge Alle kommandoer for at vise alle de kommandoer, der er tilgængelige i Excel.
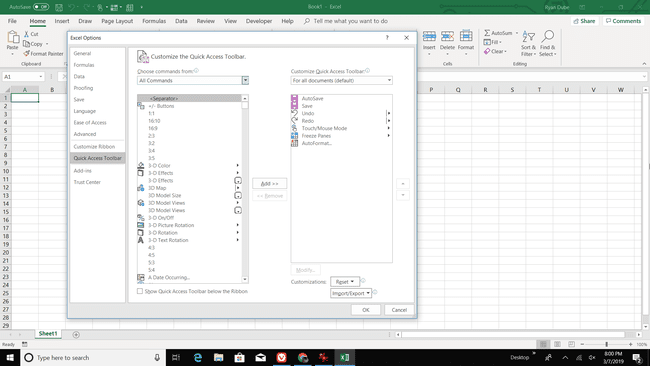
-
Rul gennem den alfabetiske liste og vælg Autoformat.
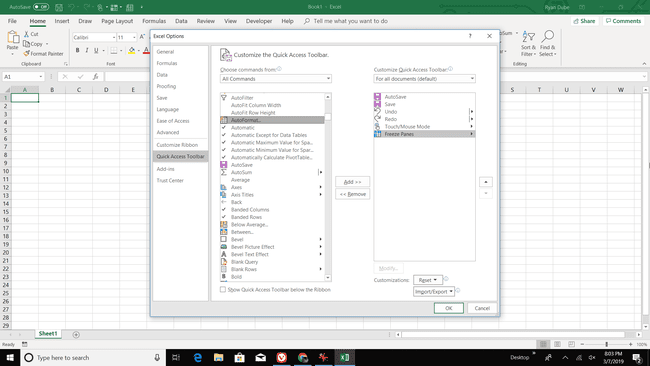
-
Vælg Tilføje.
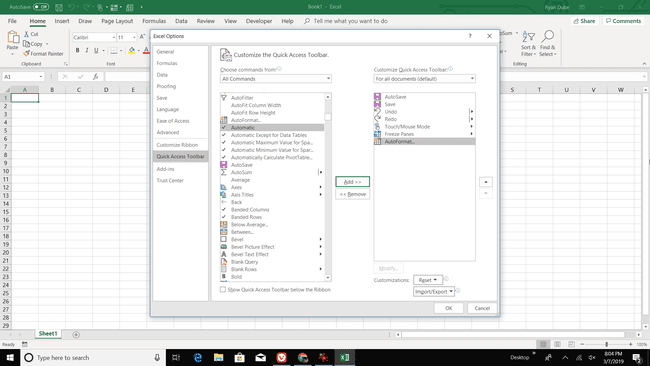
Vælg Okay for at tilføje AutoFormat-ikonet til værktøjslinjen Hurtig adgang.
Anvend en AutoFormat-stil
Sådan anvender du hurtigt en AutoFormat-stil til en tabel:
-
Fremhæv dataene i det regneark, du vil formatere.
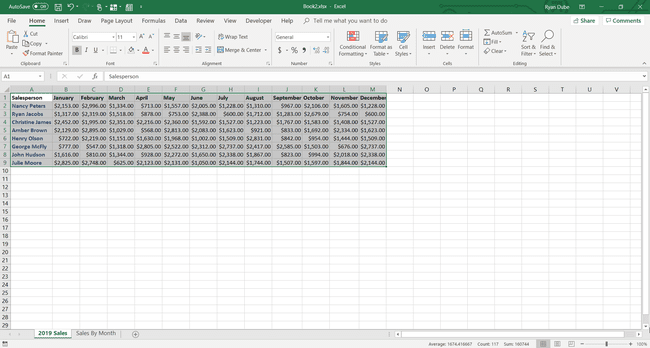
Gå til Hurtig adgangsværktøjslinje og vælg Autoformat.
-
I den Autoformat dialogboksen skal du vælge en stil.
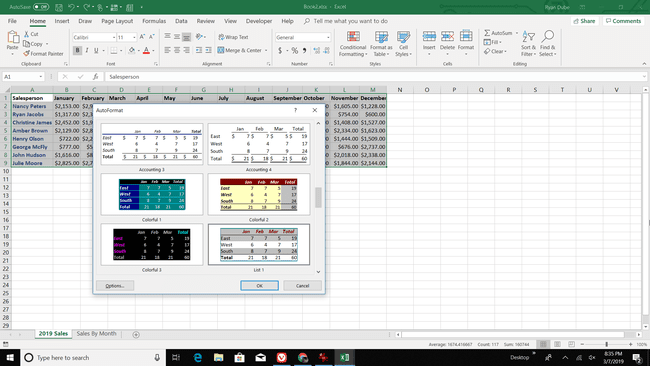
Vælg Okay for at lukke dialogboksen.
-
Den nye stil anvendes på bordet.
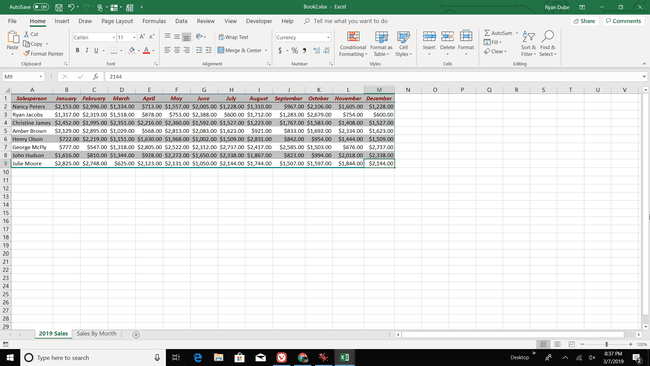
For at anvende en anden typografi skal du markere en celle i tabellen og vælge Autoformat.
Rediger en AutoFormat-stil, før du anvender den
Hvis du ikke kan lide nogen af de tilgængelige typografier, skal du ændre en typografi, før du anvender den på et regneark.
-
I den Autoformat dialogboks, vælg Muligheder.

-
I den Formater at anvende sektionen skal du fjerne markeringen i afkrydsningsfelterne for de formater, du ikke ønsker at bruge i tabellen.
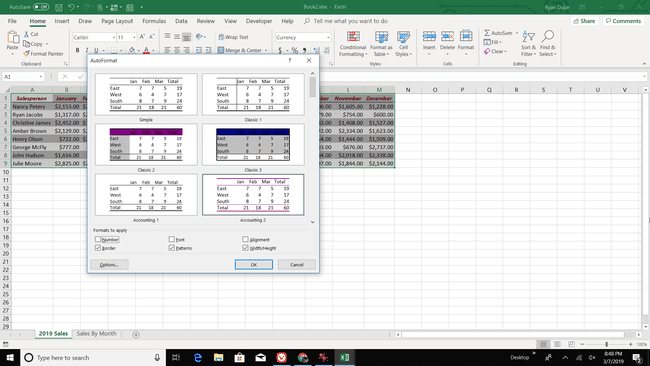
Eksemplerne i dialogboksen opdateres for at afspejle ændringerne.
Vælg Okay for at anvende den ændrede stil.
Rediger en AutoFormat-stil efter at have anvendt den
Når du har anvendt en typografi på en tabel, skal du ændre tabeltypografien med de formateringsindstillinger, der findes på Hjem fanen på båndet. Gem derefter den ændrede AutoFormat-stil som en brugerdefineret stil, der kan bruges med andre tabeller og regneark.
Sådan opretter du brugerdefinerede AutoFormat-stile til tabeller:
Vælg en hvilken som helst celle i tabellen.
-
Gå til Hjem fanen, vælg Formater somBord, og vælg derefter Ny bordstil.
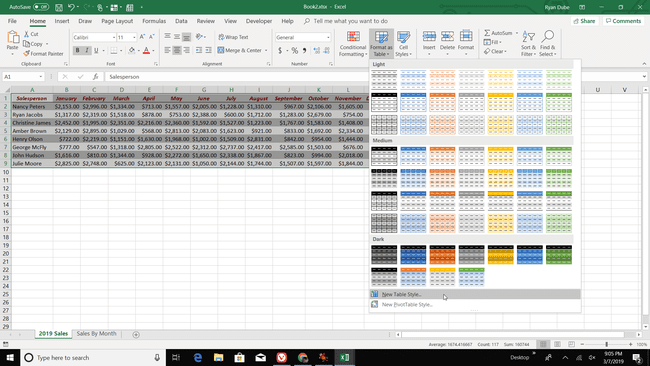
-
I den Ny bordstil dialogboksen, vælg et tabelelement og vælg Format for at anvende den skrifttype, ramme eller fyldformatering, du kan lide. Gør dette for hvert tabelelement, du vil ændre.
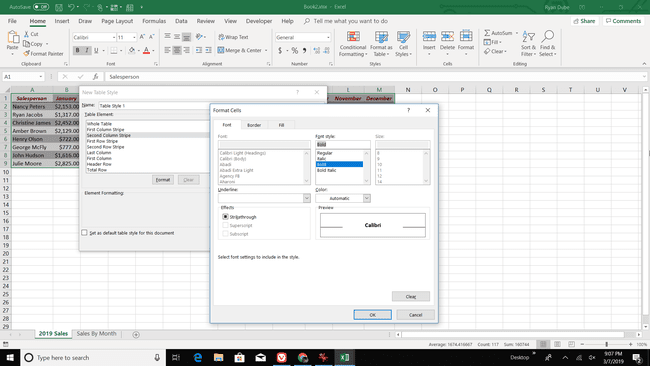
Vælg Angiv som standardtabelstil for dette dokument afkrydsningsfeltet, hvis du automatisk vil bruge denne stil, når du formaterer tabeller, og vælg derefter Okay for at gemme AutoFormat-stilen.
For at bruge den brugerdefinerede stil skal du fremhæve en tabel, gå til Hjem, Vælg Formater som tabel, og vælg den brugerdefinerede stil.
