Sådan opretter du skrivebordsgenveje på en Mac
Hvad skal man vide
- Gå til Menu > Fil > Lav Alias.
- Højreklik (eller Styring + Klik) på filen og vælg Lav Alias fra menuen.
- For en webstedsgenvej skal du fremhæve URL'en og trække og slippe den fra adresselinjen til skrivebordet.
Denne artikel indeholder instruktioner til oprettelse af skrivebordsgenveje på en Mac-computer til filer, mapper og websteder.
Sådan opretter du skrivebordsgenveje til filer og mapper på en Mac
En genvej er en hurtig måde at få adgang til filer, mapper, programmer og diske, du bruger mest. Genveje bruges til at redde dig fra at grave i dybden af dine mapper.
Udtrykket "skrivebordsgenvej" er et mere velkendt udtryk for Windows-brugere. Apple introducerede "alias" for at fungere som en genvej før Microsoft med lanceringen af Mac OS 7 i 1991. Et alias er en lillebitte fil med det samme ikon som den overordnede fil, den linker til. Du kan tilpasse udseendet af dette ikon som ethvert andet ikon på skrivebordet.
-
Vælg Finder ikon, som er ikonet længst til venstre på Dock.
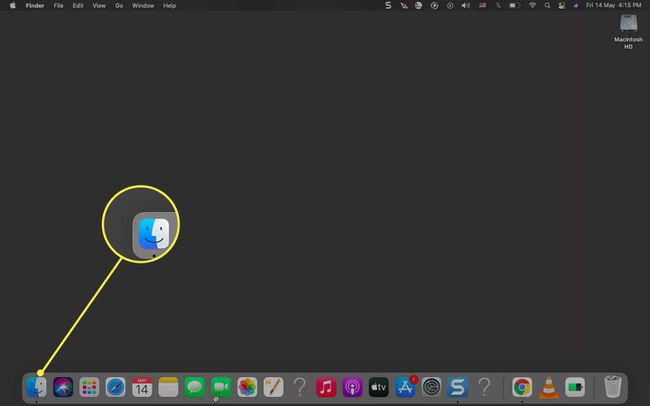
Brug Finder for at finde den mappe, fil eller applikation, du vil oprette en genvej til i venstre side af vinduet.
Vælg filen eller mappen for at fremhæve den.
Brug en af de tre metoder, der er nævnt nedenfor, til at lave et alias for filen, mappen eller programmet. En genvej til filen oprettes på samme sted.
-
Gå til menulinjen. Vælg Fil > Lav Alias.

-
Højreklik på filen og vælg Lav Alias fra menuen.
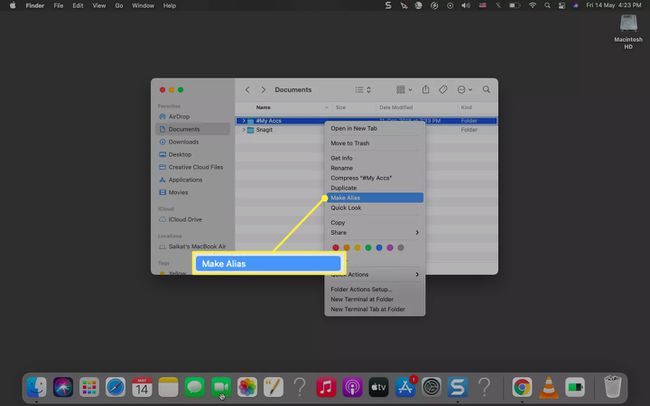
Trykke Mulighed + Kommando sammen, mens du trækker det originale element til en anden mappe eller skrivebordet. Slip først genvejen og derefter Option + Kommando-tasterne for at placere genvejen på den nye placering.
Vælg genvejen med suffikset "Alias". Trykke Gå ind for at omdøbe den ved at fjerne "Alias"-suffikset.
Træk aliasfilen til skrivebordet, hvis den er et andet sted. Du kan også kopiere og indsætte dette til en hvilken som helst placering på Mac'en.
Tip:
Hver genvej har en lille pil i nederste venstre hjørne. Genveje fortsætter med at fungere, selvom du ændrer placeringen af den originale fil eller mappe. For at se placeringen skal du højreklikke på genvejen og vælge Vis originalen.
Hvordan tilføjer du et websted til din startskærm på en Mac?
En hjemmesidegenvej kan hjælpe dig med hurtigt at starte et websted uden at grave gennem bogmærker eller skrive URL'en i adresselinjen.
Åbn en hvilken som helst browser, og vælg URL'en i adresselinjen.
Ændr størrelsen på browservinduet for at placere computerens skrivebord og browservinduet på samme skærm.
-
Træk og slip den fremhævede URL fra adresselinjen til skrivebordet eller en hvilken som helst placering på Mac'en. Den gemmes som en genvejsfil med filtypenavnet WEBLOC og tager webstedssidens navn.
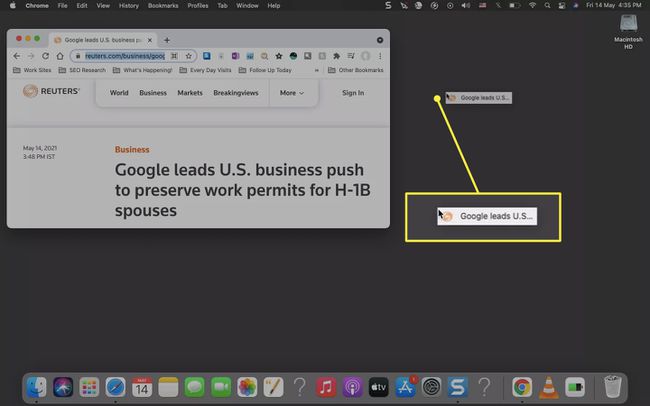
Du kan også tilføje webstedsgenvejen til Dock. Træk URL'en fra adresselinjen til højre side af Dock.
Bemærk:
Du kan oprette så mange genveje, som du vil. Men de kan også rode på skrivebordet. Så slet uønskede genveje ved at trække dem til papirkurven på Dock eller højreklik på aliaset og vælg Flytte til skrald.
FAQ
-
Hvordan opretter jeg en tastaturgenvej på min Mac?
Du kan oprette brugerdefinerede tastaturgenveje til alle eksisterende menukommandoer i apps. Vælg Systempræferencer > Tastatur > Genveje > App genveje > Plus tegn (+) for at tilføje en ny genvej. Vælg appen fra Ansøgning rullemenuen, skriv det nøjagtige menukommandonavn og klik Tilføje.Vælg for at anvende en genvej, der fungerer i flere apps Alle applikationer.
-
Hvordan opretter jeg en genvej til en bestemt Chrome-bruger på en Mac?
Opret en tastaturgenvej fra Systempræferencer > Tastatur > Genveje > App genveje > Plus tegn (+). Vælge Chrome fra Ansøgninger, indtast brugerens navn (fra Chrome Profiler-menuen), og tildel en tilpasset tastaturkombination.
