Sådan bruges det magnetiske lassoværktøj i Adobe Photoshop
Det magnetiske lasso værktøj i Photoshop er et af de værktøjer, der regelmæssigt overses i processen med at foretage et valg. Det er dog en fejl, fordi du kan bruge det til at gøre fantastiske ting, når du først forstår, hvordan det fungerer.
Magnetisk lasso snapper automatisk til objektkanter
I modsætning til den almindelige Lasso, som du bruger til at foretage frihåndsvalg af et område af et billede, er Magnetic Lasso foretager valg baseret på kanter og leverer en relativt nøjagtig - 80 til 90 procent nøjagtig - udvælgelse. Værktøjet vælger kanterne på et objekt, mens du flytter musen, ved at finde ændringerne i lysstyrke og farveværdier mellem objektet og dets baggrund. Når den finder disse kanter, viser den et omrids på kanten og klikker som en magnet til den.
Disse instruktioner gælder for Photoshop 5 og nyere. Nogle menupunkter og tastaturkommandoer kan variere mellem versionerne.
Sådan bruger du Adobe Photoshop Magnetic Lasso Tool
Hvis det valg, du vil foretage, har kanter, der står i skarp kontrast til pixels omkring det, vil Magnetic Lasso Tool være praktisk. Sådan bruger du det.
Træk det billede op, du vil ændre i Photoshop.
-
Vælg det magnetiske lassoværktøj fra Værktøjer menu. Det er i en menu med standard og polygonal lassos.
Alternativt kan du bruge tastaturkommando – Skift-L – at cykle gennem de tre værktøjer.

Trykke Caps Lock for at skifte fra standard lasso-markøren til en præcisionsmarkør, som er en cirkel med et +-tegn i midten.
-
Når du har valgt den magnetiske lasso, ændres værktøjsindstillingerne. De er:
- Fjer: Værdien er afstanden vignet eller sløret kant af markeringen vil strække sig fra kanten af markeringen. Sådan blødgør man kanten af et udvalg. Hvis du er ny til dette, så prøv at holde værdien mellem 0 og 5.
- Bredde: Dette er bredden af cirklen, når Caps Lock tasten er trykket ned. Du kan gøre den større eller mindre ved at ved at trykke på tasterne [ eller ]. Husk at dette ikke er en børste. Alt du gør er at forstørre kantdetekteringsområdet.
- Kontrast: Cirklens bredde bestemmer, hvor Photoshop finder kanter. Denne indstilling bestemmer, hvor stor en forskel der skal være i farve- og kontrastværdierne mellem objektet og dets baggrund. Til ændre kontrastværdien på farten tryk på periodetasten (.) for at øge kontrasten og kommatasten (,) for at mindske kontrasten.
- Frekvens: Når du trækker langs kanterne, vil lassoen slippe ankerpunkter. Denne værdi bestemmer afstanden mellem dem.
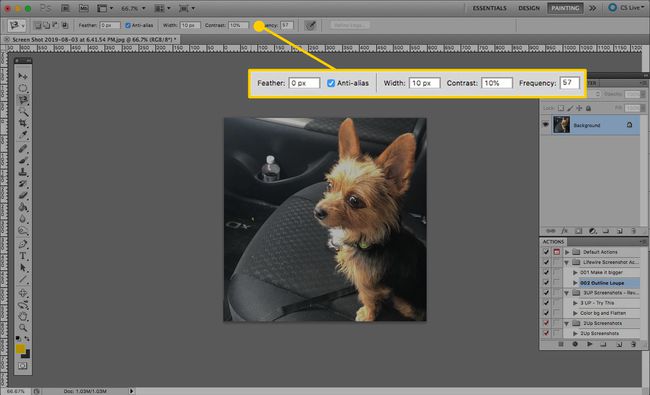
-
Når du har bestemt dine muligheder, skal du finde en kant, du kan trække med og foretage dit valg. Klik for at aktivere det magnetiske lassoværktøj, og flyt det derefter langs kanten af det objekt, du vil vælge. Når du bevæger musen, vil Photoshop automatisk slippe ankerpunkter (formet som firkanter) langs den sti, du følger.
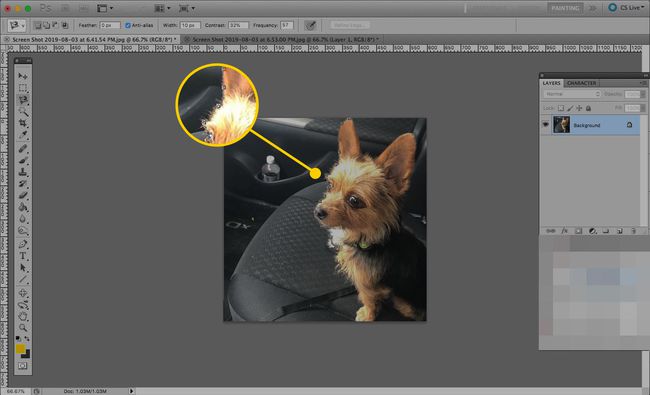
-
Fortsæt med at følge stien, indtil du kommer tilbage til, hvor du begyndte at spore kanten. Når du når det punkt, du oprindeligt klikkede på, vil markøren få en lille cirkel i nederste højre hjørne for at vise dig, at løkken er færdig.
Klik for at afslutte valget, og billedet får en stiplet linje på den vej, du fulgte.
Du behøver ikke at gå hele vejen rundt om det objekt, du vælger; dobbeltklik på et hvilket som helst punkt for at få Photoshop til at lukke markeringen med en lige linje mellem dit startpunkt og det sted, du klikkede på. Dette resulterer muligvis ikke i et komplet udvalg.

Nu kan du behandle udvalget som enhver anden. Nogle muligheder er at flytte det, udfylde det, tilføje et streg rundt om den valgte kant eller kopiere det.
Korrekte valg foretaget af Adobe Photoshop Magnetics Lasso Tool
Med Magnetic Lasso er der et par måder at rette fejl på. De omfatter:
- Tilføj et ankerpunkt: Klik med musen for at tilføje endnu et punkt, hvis den magnetiske lasso ikke inkluderer et sted, du ønsker.
- Fjern et ankerpunkt: Tryk på Slet eller Backspace for at rydde det sidste anker, som Photoshop satte ned.
- Skift mellem lassoværktøjer: Tryk på Option/Alt-tast og klik på kanten. Hvis du fortsætter med at trække, skifter du automatisk. Hvis du slipper musen efter at have klikket på kanten, skifter du til Polygon Lasso værktøj. Frigivelse af Tilvalg/Alt tasten efter skift af værktøj vender tilbage til den magnetiske lasso.
- Træk områder fra: Du har valgt kanten af en doughnut, men du skal fjerne doughnut-hullet fra markeringen. Du har et par valgmuligheder omkring udførelsen af denne opgave. Den første er at holde nede Option/Alt-tast og trække rundt om hullet. Dette skifter til Træk fra udvælgelse mode. Du vil vide, at du er i denne tilstand, når et minustegn (-) vises i markøren. Den anden metode er at vælge Mode i Værktøjsmuligheder og klik derefter med musen rundt i kanten af det område, der skal slettes. Sørg for at lukke valget.
- Tilføjelse til udvalg: Skift til Føj til valgtilstand ved at klikke på den i Muligheder værktøjslinjen. Klik rundt om kanten for at blive tilføjet, og sørg for at lukke markeringen.
