Sådan rettes korrupt registreringsdatabase i Windows 10
Hvis der er et problem med Windows-registreringsdatabasen, kan du muligvis se en fejl som følgende:
- Windows kunne ikke starte, fordi følgende fil mangler eller er korrupt:\WINNT\SYSTEM32\CONFIG\SYSTEM
- Stop 0xc0000218 (0xe11a30e8, 0x00000000, 0x000000000, 0x00000000) UNKNOWN_HARD_ERROR
- System hive fejl
Der er andre varianter af registreringsfejl, som typisk inkluderer udtryk som "CONFIG", "Stop 0xc0000218" eller "hive" fejl." Uanset hvilken fejlmeddelelse du ser, er trinene til at rette en beskadiget registreringsdatabase i Windows 10 dybest set samme.
Hvad forårsager korruption af Windows-registreringsdatabasen?
Fejl i registreringsdatabasen er mest sandsynligt, når computeren lukker ned. Mulige årsager til fejl i Windows registreringsdatabasen inkluderer:
- Strømsvigt eller uventede nedlukninger
- Ødelagte systemfiler
- Virus og anden malware
- Hardwarefejl
Windows-registreringsdatabasen indeholder konfigurationsindstillinger for al din computers hardware og software. Når du installerer noget nyt, er det
En korrupt Windows-registreringsdatabasen kan forhindre din computer i at genstarte, lukke ned eller overhovedet starte op. Hvis du ser en registreringsfejlmeddelelse, skal du adressere den så hurtigt som muligt for at undgå muring af din enhed.
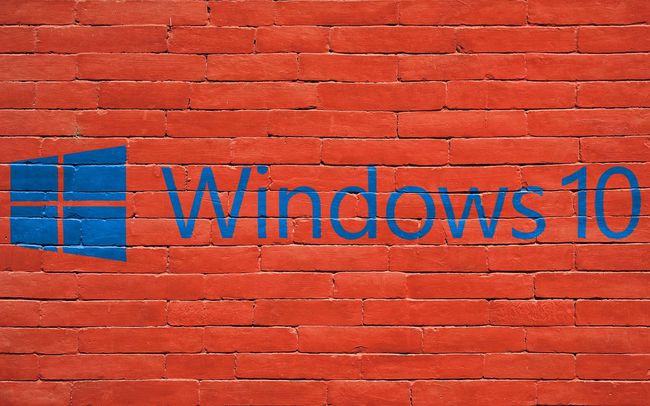
2023583 / Pixabay
Hvordan retter jeg fejl i registreringsdatabasen?
Her er en liste over ting, du kan prøve for at rette dit Windows-registreringsdatabasen, fra de enkleste og mest sandsynlige til at fungere til mere avancerede rettelser.
Kør Windows-fejlkontrolværktøjet. Dette værktøj scanner din harddisk for dårlige sektorer og retter dem automatisk, når det er muligt.
Kør kommandoen SFC /scannow. Indtast denne kommando i kommandoprompten for at scanne for beskadigede Windows-systemfiler og reparere dem.
Brug et Registry Cleaner-program. Disse typer programmer kan løse problemer med registreringsdatabasen, som de indbyggede Windows-værktøjer ikke kan.
Afslut alle processer, før du lukker ned. Nogle kørende processer kan forårsage konflikter, når din pc lukker ned, så luk alle kørende programmer og processer først, hvis din computer ikke vil slukke eller genstarte.
Omvendt overclocking. Hvis du har overclocket din CPU for at forbedre din computers ydeevne, kan det forårsage problemer under en nedlukning.
Gennemgå Windows 10 Event Viewer. Hvis du ser hændelses-ID 9, 11 eller 15 i systemets hændelseslogfiler, kan du have et stort hardwareproblem at løse.
Gendan din computer til en tidligere tilstand. Hvis du har opsætte et systemgendannelsespunkt, gå tilbage til et tidspunkt, før fejlen startede.
Opdater Windows BIOS. Din computers grundlæggende input/output-system (BIOS) er afgørende for at kunne starte Windows korrekt. Det opdaterer normalt automatisk, men du skal muligvis opdatere det manuelt, hvis vigtige filer er beskadiget.
Nulstil din Windows 10-pc. Hvis ingen af ovenstående trin virker, og dit operativsystem ikke kan repareres, skal du bruge Rest This PC-funktionen til at geninstallere Windows. Det har du mulighed for Opdater din pc, som vil beholde dine filer (billeder, musik osv.), eller Nulstil din pc, som vil gendanne din pc til fabriksindstillingerne.
Hvordan gendanner jeg registreringsdatabasen i Windows 10?
Hvis du har tidligere sikkerhedskopierede din Windows-registreringsdatabasen, det er muligt at gendan registreringsdatabasen fuldstændig. Din Registry backup-fil ender i REG filtypenavn. Bare åbn den for at starte processen.
Det anbefales stærkt at sikkerhedskopiere registreringsdatabasen, så du ikke mister alle dine filer i tilfælde af en registreringsfejl.
Hvordan reparerer jeg beskadiget Windows 10?
Registret er ikke det eneste, der kan blive ødelagt på din computer. Mange af ovenstående trin vil fungere rette enhver beskadiget fil. Hvis du har problemer med en bestemt fil, så prøv at ændre filformatet eller ved hjælp af filreparationssoftware. Hvis du har problemer med hele operativsystemet, er dit bedste bud at opdatere eller geninstaller Windows.
FAQ
-
Hvordan kommer du til Windows 10-registreringsdatabasen?
Skriv "Reg" i Windows 10-søgelinjen, og vælg derefter Registreringseditor app.
-
Hvordan sikkerhedskopierer du et Windows 10-registreringsdatabasen?
Åbn registreringseditoren og vælg Computer for at fremhæve det. Så gå til Fil > Eksport. Giv filen et navn, vælg en placering, og vælg Gemme.
