Sådan udsendes på Steam
Hvad skal man vide
- For at konfigurere en udsendelse i Steam, gå til Indstillinger > Broadcasting > Privat indstillinger > Alle kan se mine spil > Okay.
- Tryk på for at starte streaming Skift+Tab mens spillet kører for at åbne Steam-overlayet.
Denne artikel forklarer, hvordan du begynder at udsende på Steam, herunder krav, hvordan det fungerer, og opsætning af en udsendelse.
Krav til Steam-udsendelse
Sammenlignet med andre muligheder for livestreaming er Steam-udsendelse ekstremt enkel. Du behøver ikke noget ekstra software, så adgangsbarrieren er meget lav. Hvis du har en højhastigheds internetforbindelse, og din computer er kraftig nok, kan du blive en live streamer med Steam broadcast-funktionen.
Hvordan fungerer Steam Broadcasting?
Steam broadcasting bruger Steam-klienten til at optage, kode og udsende dit gameplay live over internettet. Ligesom anden live streaming software giver den dig mulighed for at tilslutte en mikrofon for at kommunikere med din seere, og du kan også vælge, om du vil inkludere lyd fra andre applikationer på din computer.
Steam-klienten inkluderer en udsendelsessektion i fællesskabsområdet, som også kan tilgås via Steam-fællesskabets hjemmeside. Dette ligner Twitch og YouTube Gaming, idet det giver en central placering, hvor du kan opdage nye streamere og finde ud af, hvem der streamer det specifikke spil, du vil se.
Hvis ingen streamer det spil, du ønsker, skal du blot ændre nogle få indstillinger, starte spillet, og du kan selv begynde at streame det.
Sådan opsætter du en Steam-udsendelse
Før du kan streame dine spil gennem Steam, skal du konfigurere broadcast-funktionaliteten. Dette skal gøres gennem Steam-klienten, før du begynder at spille et spil.
Sådan gør du din Steam-klient klar til at sende dine spil:
-
Åbn Steam-klienten, og klik Damp i menuen, der er placeret i øverste venstre hjørne af vinduet.

-
Klik Indstillinger.
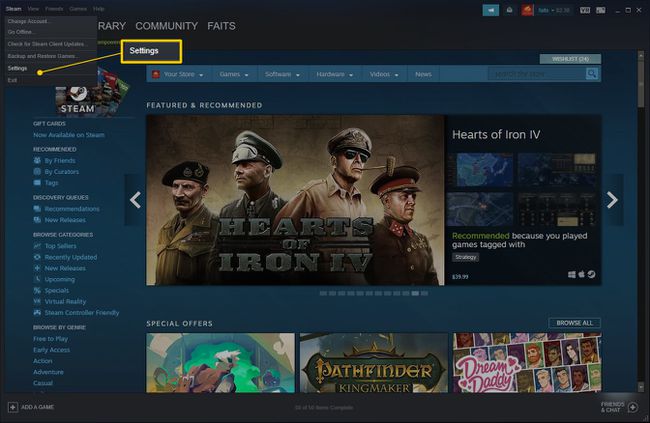
-
Klik Broadcasting.
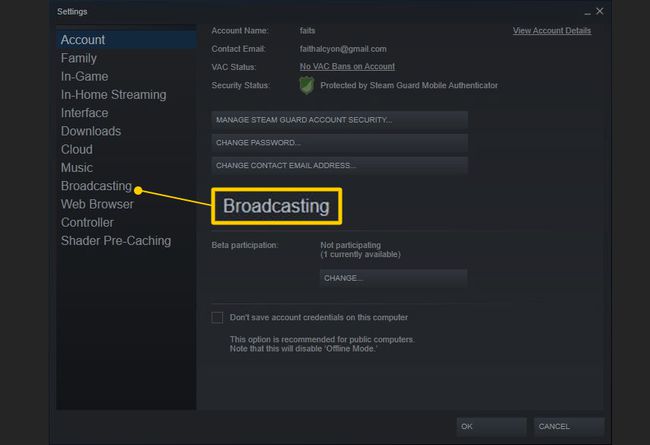
-
Klik på rullemenuen nedenfor Privat indstillinger.
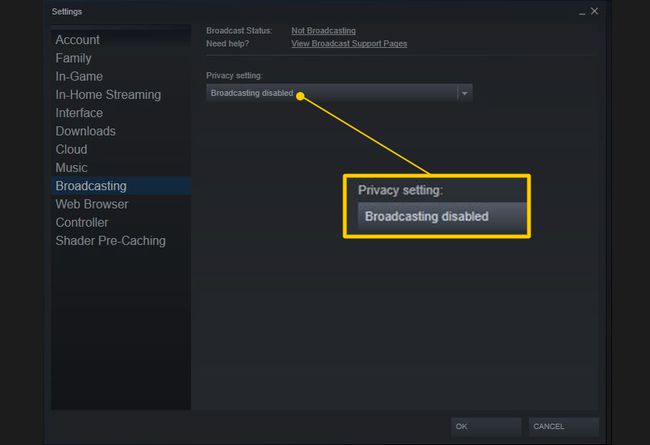
-
Klik Alle kan se mine spil for fuldt ud at aktivere Steam-udsendelse.
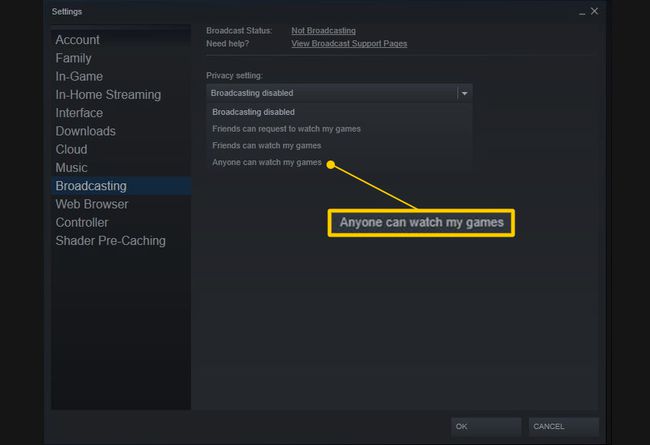
Vælg venner kan se mine spil for at forhindre fremmede i at se dine udsendelser. Hvis du vælger venner kan anmode om at se mine spil, vil du modtage en prompt, når en ven, som du har tilføjet ønsker at se din udsendelse.
-
Klik Okay.
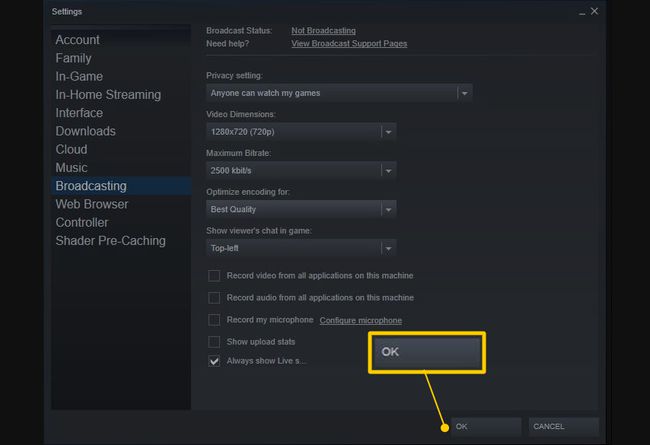
Du kan justere indstillingerne her, hvis din computer eller internetforbindelse ikke kan håndtere streaming af video i høj kvalitet. Det er også her du aktiverer din mikrofon. Hvis du klikker optage min mikrofon, vil dine seere kunne høre dig tale.
Din Steam-klient er nu klar til at udsende dine spilstreams.
Sådan sender du på Steam
Når du har slået udsendelse til, er du klar til at begynde at streame spil. Dette er endnu nemmere, da Steam automatisk begynder at streame, når du spiller et spil med udsendelsesfunktionen slået til.
Steam giver dig nogle muligheder for at sikre, at din stream fungerer, og du kan også finjustere tingene, når du rent faktisk streamer.
Sådan begynder du at streame med Steams broadcast-funktion:
-
Åbn dit Steam-bibliotek, find det spil, du vil udsende, og klik Spil.

-
Trykke Skift+Tab mens spillet kører for at åbne Steam-overlayet, og klik Indstillinger hvis du vil justere nogen af dine udsendelsesindstillinger.
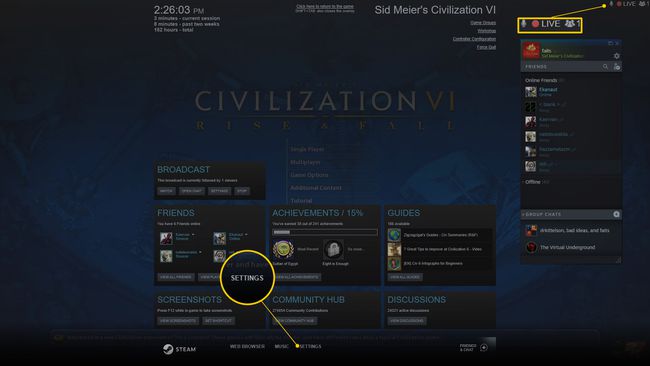
Hvis din udsendelse virker, vil du se en rød cirkel, ordet LIVE og det aktuelle antal seere vist i øverste højre hjørne af skærmen. Hvis cirklen er grå, betyder det, at din udsendelse ikke fungerer.
-
Juster de indstillinger, du ønsker. Hvis du har glemt at tænde for din mikrofon, kan du tænde den. Du kan også justere din broadcast-streamkvalitet på farten, hvis du har problemer med internethastigheden, eller din computer ikke kan håndtere streaming i high definition.
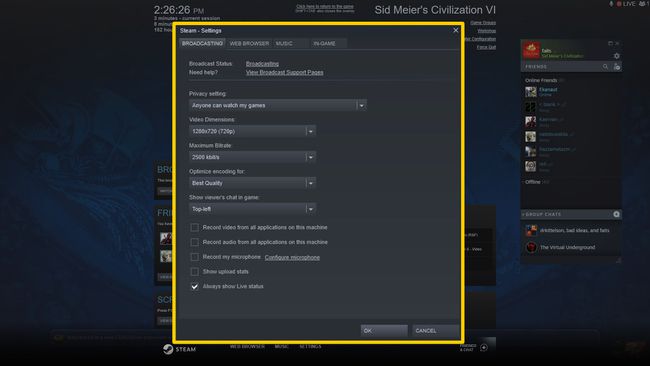
-
Klik Okay når du er færdig, så tryk på flugt for at vende tilbage til dit spil.
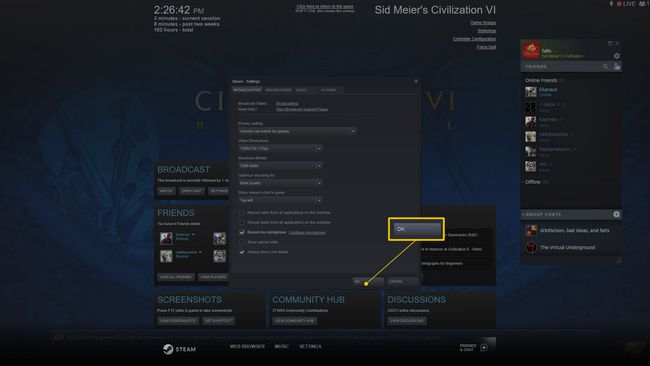
Dit spil udsendes nu, og folk vil kunne se det.
Hvordan er Steam Broadcasting anderledes end Twitch og YouTube Gaming?
Den største forskel mellem Steam broadcasting og konkurrenter som Twitch og YouTube Gaming er, at det er meget nemmere at komme i gang med Steam broadcasting. Du behøver ikke yderligere software, fordi Steam-klienten selv klarer alt for dig.
Steam håndterer ikke kun alle streamingopgaver internt, det har også et indbygget system, så seerne kan se og se dine streams. Dette ligner Twitch- og YouTube Gaming-webstederne, men det er faktisk tilgængeligt lige fra Steam-klienten, hvilket kan hjælpe med at eksponere dine streams for Steams enorme globale publikum.
Den anden hovedforskel er, at Steam-udsendelse ikke er så kompleks som livestreaming på andre tjenester, hvilket er et tveægget sværd. Det er nemmere at bruge, men du kan ikke tilføje overlejringer, skifte dynamisk mellem forskellige vinduer og videoer eller gøre noget andet, som streamingsoftware normalt muliggør.
Ud over disse forskelle kan du kun live streame med Steam-udsendelse, hvis du rent faktisk har købt spil på platformen. Gratis Steam-konti starter i en begrænset tilstand, som ophæves, så snart du bruger mindst $5 USD i Steam-butikken eller køber en genstand i spillet i et gratis-til-spil-spil som f.eks. DOTA 2.
Begrænsede Steam-konti, før du foretager køb, kan ikke bruge Steam-udsendelser. Det betyder, at du ikke kan oprette en konto og straks begynde at streame et gratis spil, men du kan låse op for Steam-udsendelsesfunktionen ved faktisk at købe noget på platformen.
Den sidste forskel er, at Steam-udsendelser ikke gemmer dine streams i nogen form. Både Twitch og YouTube Gaming bevarer streams eller giver dig mulighed for at bevare dem, så dine seere kan se dem senere. Steam-udsendelser har ikke den mulighed, så dine seere kan kun se dig live.
