Sådan bruges Live Text på iOS 15
Hvad skal man vide
- Live Text lader dig kopiere tekst fra kameraappen, billeder og billeder på internettet på din iPhone.
- I Kamera-appen eller Fotos-appen: Tryk på Live Text-ikonet, tryk på noget tekst, og kopier den, oversæt den, eller find flere oplysninger om den.
- Når du har kopieret tekst, kan du indsætte den i en besked eller et dokument.
Denne artikel forklarer, hvordan du bruger Live Text på iOS 15, herunder kopiering af tekst fra billeder og hjemmesider, og hvad du skal gøre med teksten, når du har kopieret den.
Hvordan laver du live tekst på iPhone?
Live Text lader dig trække tekst fra billeder og indsætte den stort set hvor du vil. Funktionen fungerer med både håndskrevet og maskinskrevet tekst, og den fungerer i Kamera-appen, Fotos-appen og Safari. Det betyder, at du kan bruge Live Text til at hente tekst fra enhver af disse steder og derefter indsætte den i et dokument, en besked, en e-mail eller hvor som helst du ønsker. Du kan også vælge at oversætte den tekst, du har valgt, eller søge efter mere information om teksten.
Kan jeg bruge Live Text på min iPhone?
For at bruge Live Text på en iPhone skal du have iOS 15 eller nyere. Live Text er også en af de funktioner, der ældre iPhones understøtter ikke fuldt ud, så du skal have en iPhone XS eller nyere, hvis du vil bruge Live Text direkte i Kamera-appen. Hvis din telefon opfylder disse krav, kan du trykke på Live Text-ikonet i Kamera-appen, Fotos-appen eller Safari, kopier teksten og indsæt den et andet sted.
Hvordan bruger jeg livetekst i kameraappen?
Hvis din telefon understøtter det, kan du bruge Live Text i Camera-appen til at kopiere tekst i realtid. Måden det fungerer på er, at du åbner kamera-appen, peger på noget, der har tekst på, og aktiverer funktionen Live Text. Der er ingen grund til rent faktisk at tage et billede, da Live Text fungerer lige i Camera-appen.
Sådan bruger du Live Text i Camera-appen i iOS 15:
Åbn kamera-appen.
Ret kameraet mod noget, der har tekst.
Tryk på Live tekst ikon.
-
Tryk på Kopi.
Du kan også trykke på Vælg alle for at markere al teksten, eller tryk på en specifik placering af teksten for at få de blå markører frem på den placering.
-
Brug blå markører for at fremhæve den ønskede tekst, og tryk på Kopi.
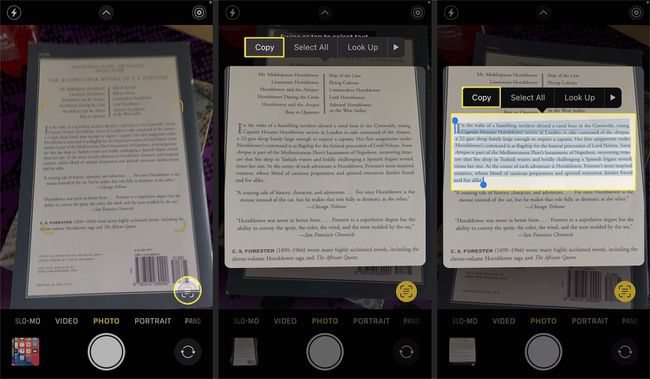
Åbn en anden app, hvor tekst kan indsættes.
-
Indsæt teksten i den anden app.

Hvordan bruger jeg livetekst i Fotos-appen?
Live Text fungerer på samme måde i Fotos-appen som i kamera-appen. Du kan bruge det med billeder, du har taget med din telefon, billeder, som nogen har sendt til dig, og endda billeder, du har downloadet fra internettet.
Sådan bruger du Live Text i Fotos-appen:
Åbn Fotos app.
Åbn a Foto der indeholder noget tekst.
Tryk på Live tekst ikon.
-
Brug blå markeringsmarkører for at vælge noget tekst.
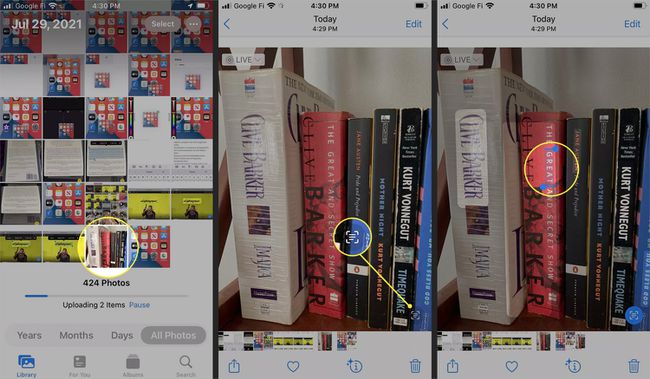
-
Tryk på den mulighed, du vil bruge, dvs. Kig op, for at se oplysninger om den tekst, du har valgt.
Teksten kopieres til dit udklipsholder, hvis du trykker på Kopi, som vist i forrige afsnit. Du kan også oversætte tekst på denne måde med Oversætte mulighed.
-
Stryg op for mere information, hvis du valgte Slå op.
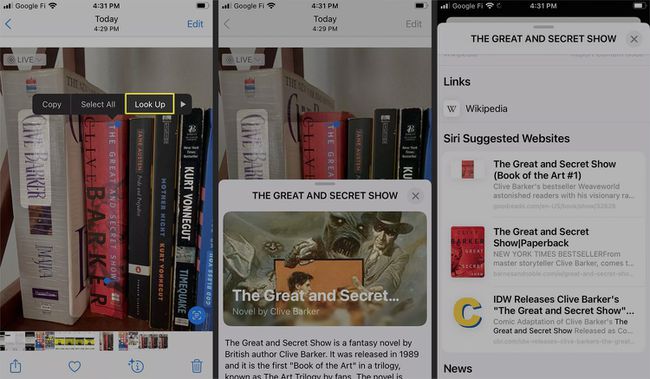
Hvordan bruger jeg Live Text i Safari?
Live Text fungerer også i Safari, så du kan kopiere, oversætte og slå tekst op fra billeder på internettet.
Sådan bruger du Live Text i Safari:
Brug Safari til at navigere til et websted.
Langt tryk ethvert billede, der indeholder tekst.
Tryk på Vis tekst.
-
Tryk på tekst du vil kopiere eller oversætte.
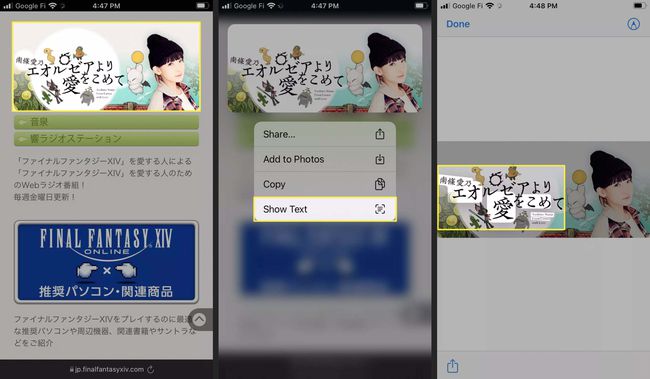
Tryk på den mulighed, du vil bruge, dvs. Oversætte.
-
Hvis du oversætter, vil du se en pop-up, der oversætter teksten.
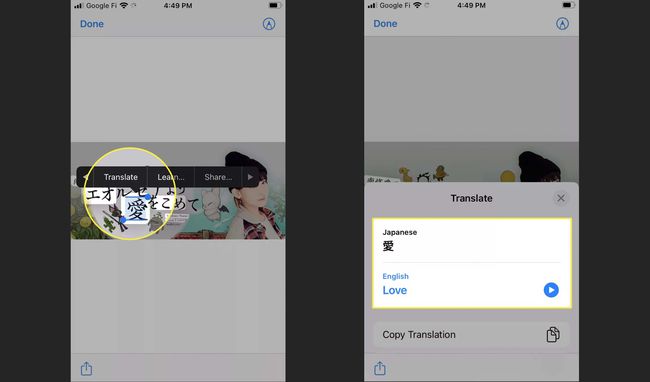
Hvis du trykker Kopi, vil den kopiere teksten til dit udklipsholder. Hvis du trykker Lære, vil du se en pop op med oplysninger om den tekst, du har valgt.
Hvad er levende tekst til?
Live Text er en iOS 15 funktion der er i stand til at identificere tekst i billeder. Når den har gjort det, kan du kopiere teksten og indsætte den i en anden app, oversætte teksten, hvis den er på et fremmedsprog, eller slå flere oplysninger op om teksten.
Den mest oplagte brug af denne funktion er at kopiere tekst automatisk uden manuelt at skrive den ud. For eksempel kan du tage et billede af et fysisk brev, kopiere det med Live Text og derefter indsætte teksten i en e-mail i stedet for manuelt at kopiere det over.
Der er også mange andre anvendelser for Live Text, da det automatisk kan søge efter information og oversætte tekst til forskellige sprog.
Hvis du f.eks. bruger Live Text på en bog i Kamera-appen eller et billede af en bog i Fotos-appen, og du vælger titlen, kan du bruge indstillingen Slå op for at lære mere om bogen. Eller hvis du forsøger at læse instruktioner på et sprog, du ikke forstår, eller gadeskilte i et fremmed land, kan du Åbn Kamera-appen, peg den mod teksten, og oversæt automatisk teksten til et sprog, du forstår på realtid.
FAQ
-
Hvad er Live Text?
iOS 15 Live Text-funktionen er en indbygget optisk tegngenkendelse (OCR) læser. Denne teknologi scanner tegn og tekst fra billeder og gør dem redigerbare.
-
Hvordan slår jeg livetekst til?
Live Text-funktionen er aktiveret med iOS 15-apps, såsom kamera- og fotos-apps. Du finder også denne funktion indbygget iPadOS 15.
