Opret Wall Street Journal Hedcut Photo Effect
Wall Street Journal viser detaljerede, "hedcut" portrætter af offentlige personer. WSJ-kunstnere har produceret disse stiplede portrætter i hånden siden udgivelsen begyndte at bruge dem i 1979. Det er en pæn effekt, og du vil måske genskabe den ved hjælp af en computer.
Desværre har Photoshop i øjeblikket ikke et hedcut-filter eller en effekt, der får ethvert billede, du lægger i det, til at ligne en af disse illustrationer. Men du kan komme tæt på med et par forskellige metoder ved hjælp af både software og gratis online værktøjer.
Disse instruktioner gælder for Photoshop CS5 og nyere. Nogle menupunkter og kommandoer kan være forskellige mellem versionerne.
Sådan opretter du Hedcut-effekten online
For en hurtig løsning kan du bruge onlinefiltre som dem på PhotoMania. Denne service inkluderer en række effekter, som du kan anvende gratis på ethvert billede, du uploader. Det har den endda iOS og Android apps så du kan bruge disse værktøjer til billederne på din telefon.
PhotoMania er ikke det eneste websted, der vil gøre dette for dig, men her er, hvordan du tilnærmer hedcut-effekten ved hjælp af dens muligheder.
-
Gå til PhotoMania og klik Begynd at skabe effekter.
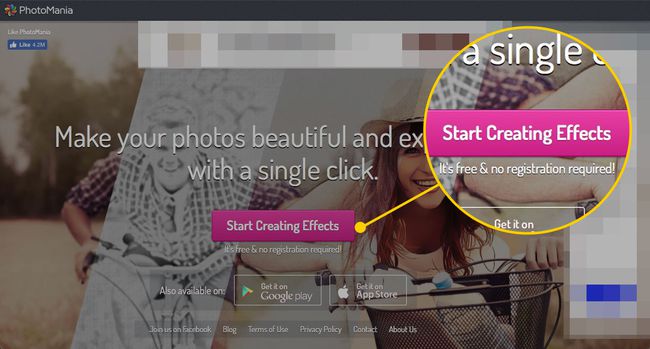
-
Klik på for at uploade et billede fra din computer Upload et billede. For at bruge en fra din Facebook-profil skal du klikke Facebook billeder.
Du skal logge ind på din Facebook-profil for at bruge billeder fra den.
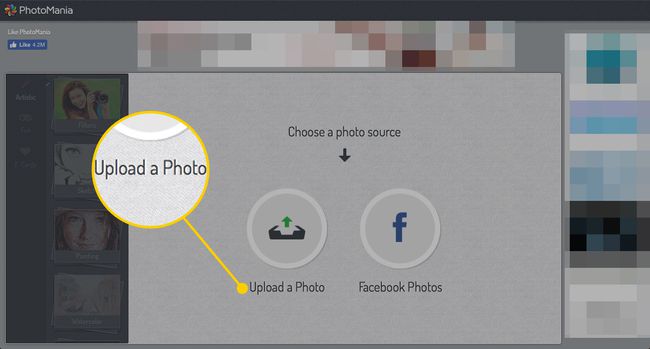
-
Vælg billedet på din computer og klik Vælge.
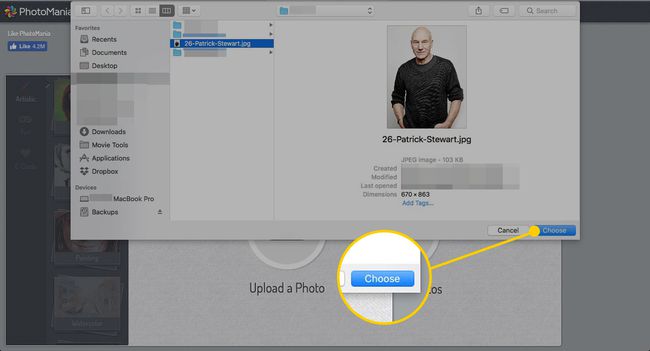
-
Klik Skitse.
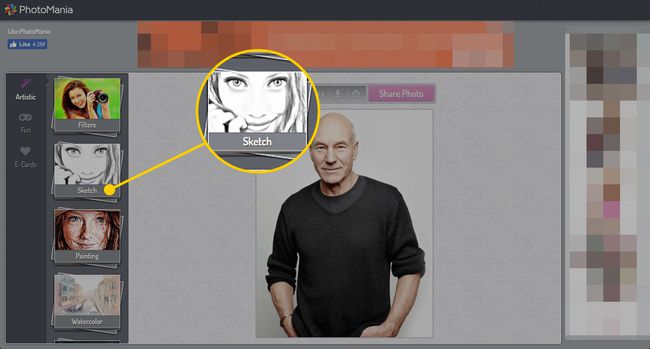
-
Adskillige muligheder vil simulere det håndtegnede hedcut-look, så du får lyst til at klikke rundt og prøve flere, indtil du får de resultater, du ønsker. De nærmeste er Master Skitse, Sort Pen, og Vævet skitse.
Indstillingen Woven Sketch sætter en ramme rundt om billedet, som du sandsynligvis vil fjerne senere, men du kan beskære det hurtigt ved hjælp af andre værktøjer.
Du ønsker sandsynligvis ikke at justere Intensitet skyderen, medmindre du opdaterer et gråtonebillede, da det ville fjerne den monokromatiske, hedcut-effekt.
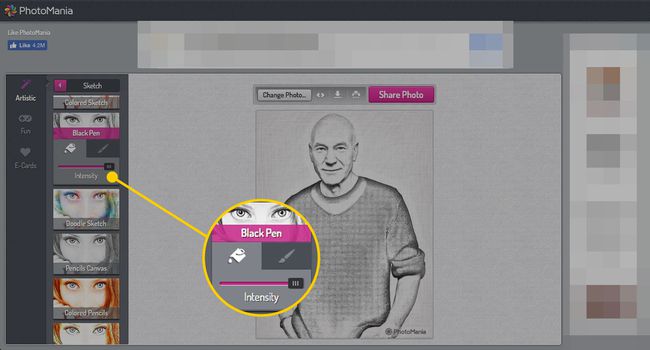
-
Når du har fået billedet til at se ud, som du ønsker, skal du klikke på Hent knap.
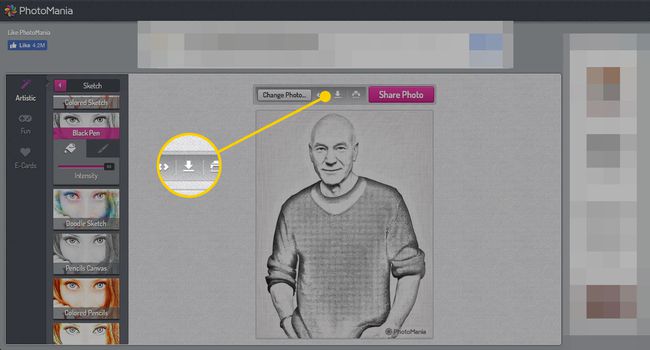
Det opdaterede billede downloades til din computer.
Sådan opretter du Hedcut-effekten i Photoshop ved hjælp af filtre
Hvis du ikke kan få den ønskede effekt ved at bruge noget som PhotoMania, kan du prøve nogle flere ting i Photoshop, som måske kan bringe dig tættere på. Her er hvad du skal gøre.
Åbn det billede, du vil ændre i Photoshop.
-
Da hedcuts i Wall Street Journal typisk er hovedbilleder, vil du måske isolere den del af billedet. Vælg Afgrøde værktøj enten ved at klikke på det på værktøjslinjen eller ved at bruge tastaturgenvejen C.
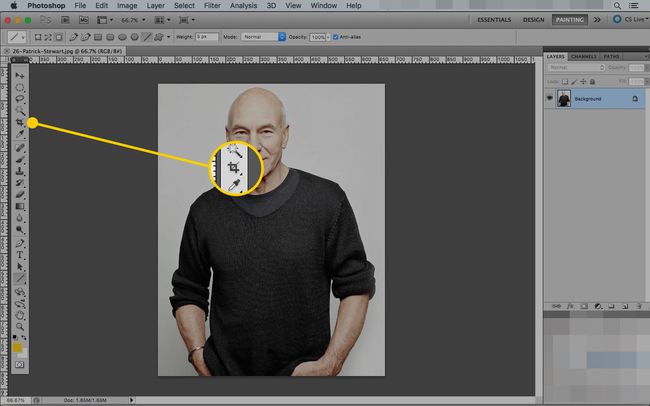
-
Træk for at vælge hoved og skuldre på dit billede, og klik derefter på afkrydsning eller tryk Gå ind på dit tastatur.

-
Bruger Tryllestav værktøj (tastaturgenvej W), vælg baggrunden.
Disse instruktioner fungerer bedst på fotos med ensartede, kontrasterende baggrunde. Hvis dit billede ikke har en, vil du måske fjern baggrunden først.
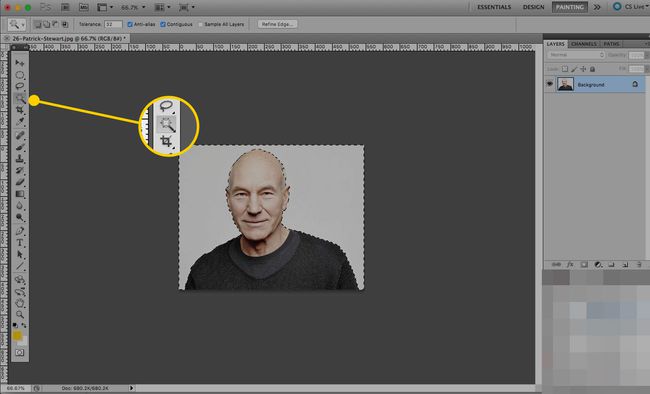
-
Med markeringen stadig på plads, opret et nyt lag ved at klikke på Nyt lag knappen i Lag vindue.
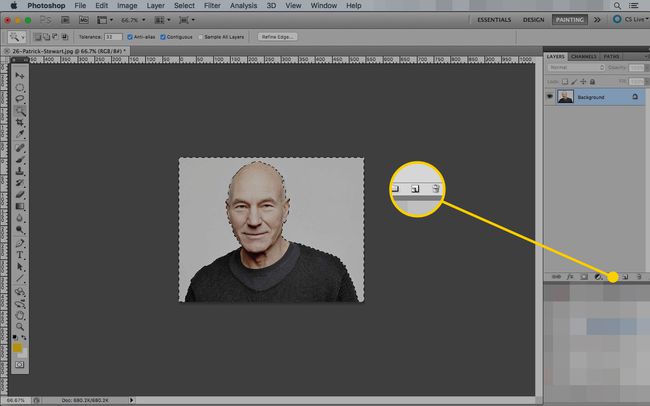
-
Under Vælg menu, klik Omvendt. Denne kommando flytter markeringen fra baggrunden til dit motiv.
Dette trin er ikke helt nødvendigt, men det vil spare dig for noget oprydning senere.
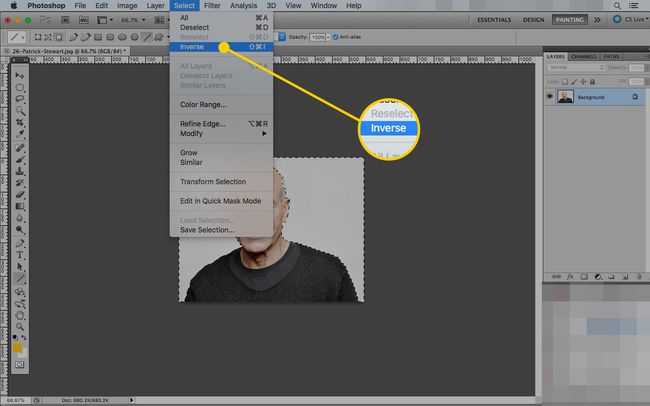
-
Under Redigere menu, klik Slag.
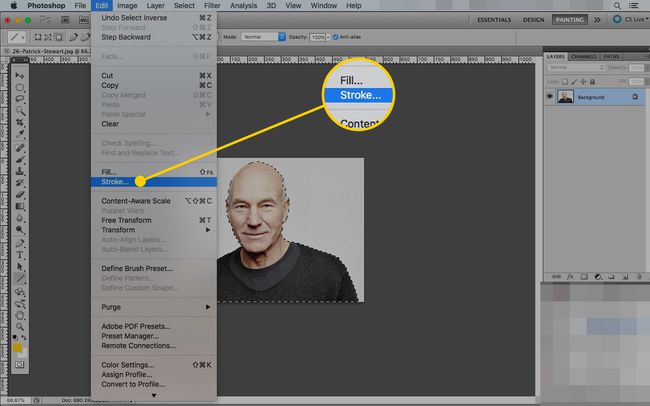
-
Det Slag menuen åbnes. Ideen her er at skabe et solidt omrids omkring emnet, så det ser ud som om nogen har tegnet det.
Det bredde du vælger afhænger af størrelsen på dit billede. For smal af en kontur vil ikke være synlig, og for tung af en vil ligne mere en markør end en kuglepen. Generelt vil du ikke bruge en stregværdi på mere end 1 procent af den samlede bredde på dit lærred.
Indstil Farve til sort, og indstil Beliggenhed til Uden for.
Klik Okay at skabe stregen.
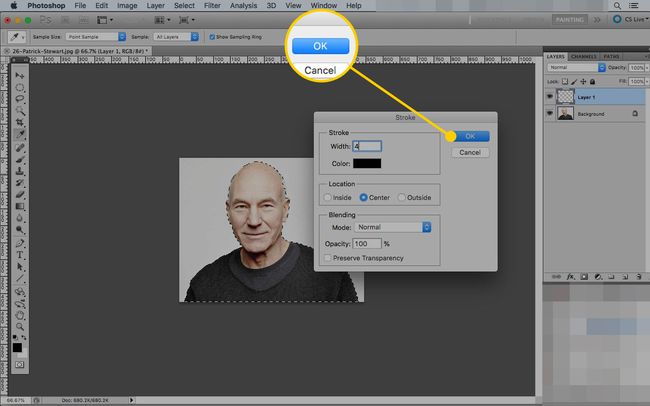
-
Fravælg billedet ved at vælge Fravælg under Vælg menu.
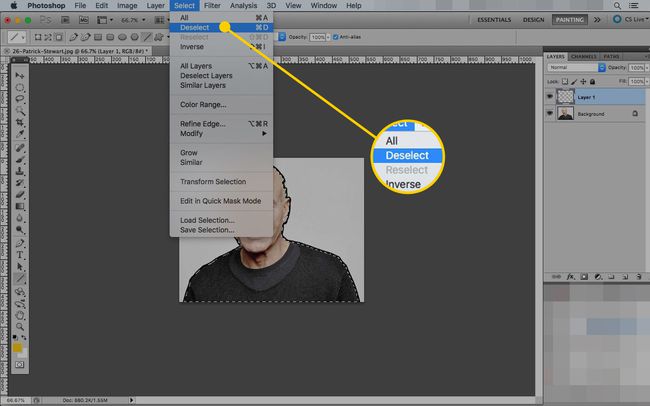
-
Hvis billedet ikke allerede er i sort/hvid, skal du vælge det lag, der indeholder motivet for dit billede (det kan være baggrunden) og gå til Billede > Justeringer > Desaturated.

-
Med det lag stadig valgt, gå til Filter > Kunstneriske > Plakat Kanter.
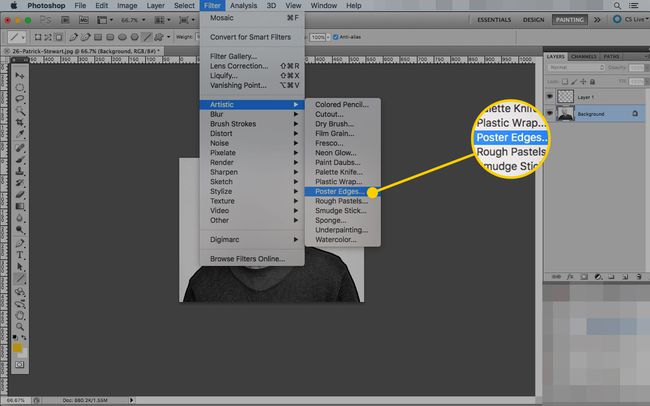
-
Poster Edges-filteret anvender streger på de "kanter", det registrerer i et billede. Du skal bruge Poster Edges til at markere nogle af de indre ansigtstræk, som du gjorde med streg-omridset rundt om billedet.
Spil med skyderne for at få den effekt, du ønsker (og ingen, du ikke gør). Generelt vil du have indstillingerne for kanttykkelse og kantintensitet lave og plakatiseringen relativt høj.
Klik Okay for at anvende filteret.
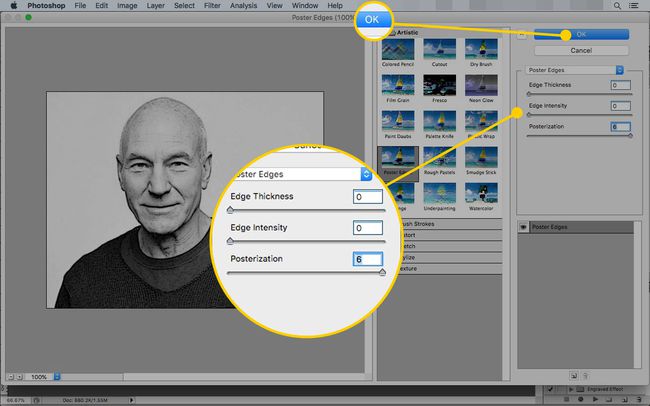
-
Trykke D for at nulstille din Forgrunds- og baggrundsfarver til standard sort/hvid.
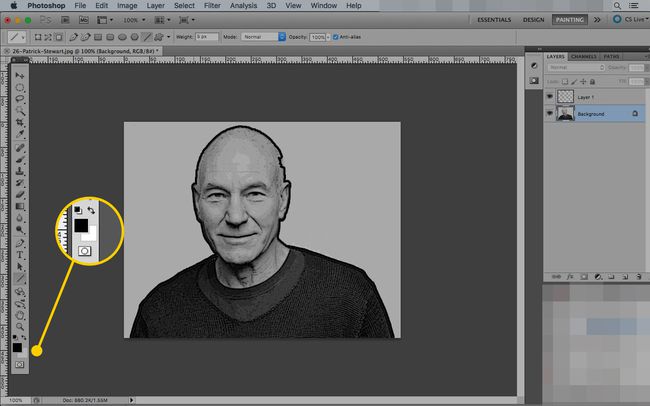
-
Under Filtre menu, vælg Skitse og klik på Halvtone mønster.
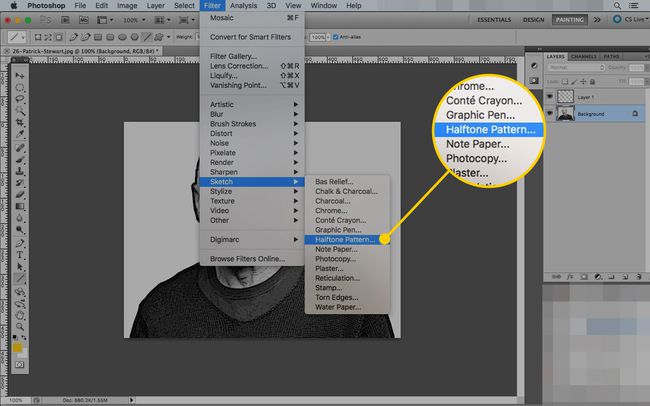
-
Halvtonemønsterfilteret placerer en mønstret overlejring på et billede baseret på forgrunds- og baggrundsfarver. Dette filter er, hvordan du simulerer prikkerne i hedcut.
Behold Størrelse lav indstilling, og behold Mønster type indstillet til Prik (de andre muligheder er Circle og Line, som ikke giver dig den samme effekt).
Til sidst justerer du kontrasten, indtil du får det look, du ønsker. Du ønsker at holde prikkerne synlige uden at miste for mange detaljer i billedet.
Klik Okay når billedet ser ud som du vil.
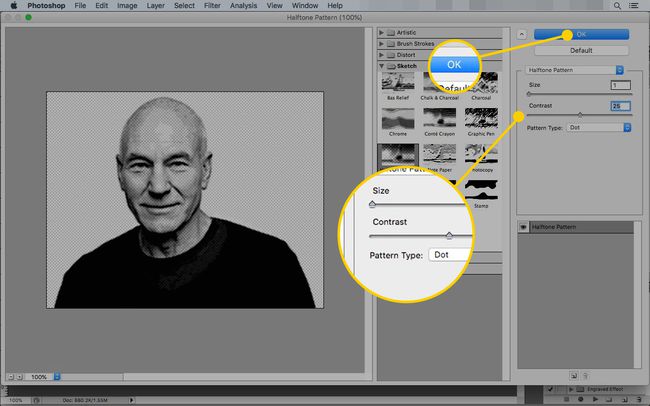
-
Hvis du ikke har fjernet baggrunden fra det originale billede, har det også et halvtonemønster. For at fjerne det skal du bruge Tryllestav for at vælge det, og tryk på Slet.
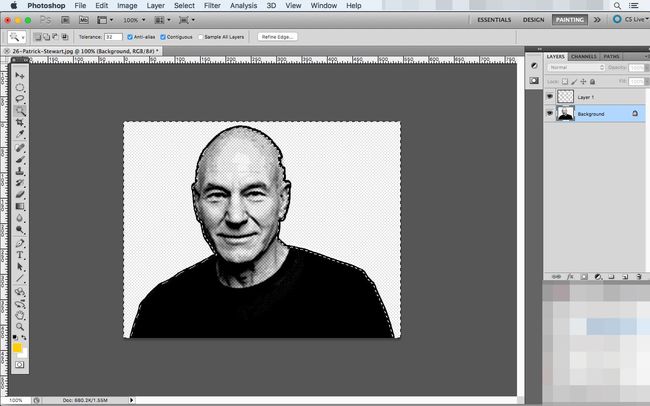
-
Hvis et dialogvindue vises, skal du indstille Indhold til hvid og klik Okay.
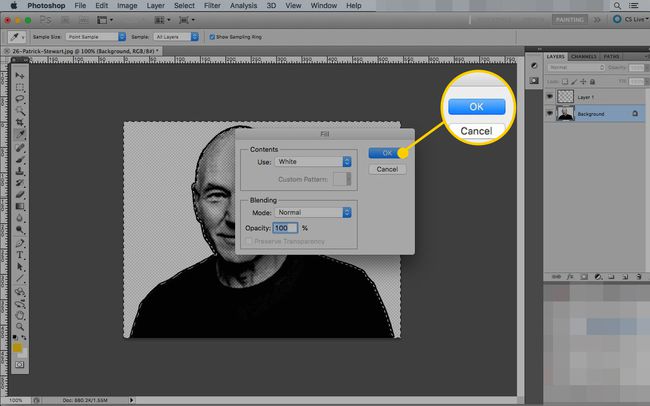
-
Hvis billedet stadig ser for realistisk ud, kan du anvende et filter mere. Åbn Filtre menu, musen over Forvrænge, og klik på Diffus glød.
Ligesom halvtonemønsteret bruger Diffuse Glow-effekten de forgrunds- og baggrundsfarver, du har valgt, så tryk på D, før du vælger det for at sikre, at du bruger standardindstillingerne.
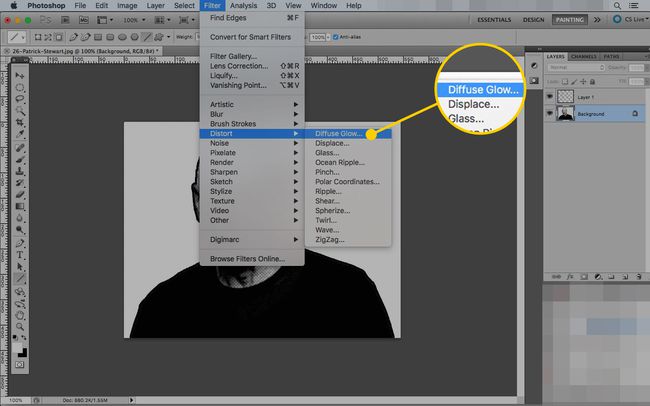
-
Endnu en gang skal du justere skyderne, indtil billedet ser godt ud. En højere Kornethed vil bryde større blokke op, så de ligner endnu flere prikker. Juster Glødemængde at vaske nogle af detaljerne ud - men ikke så meget, at du mister det hele. Det Ryd beløb justerer de mørke dele af billedet.
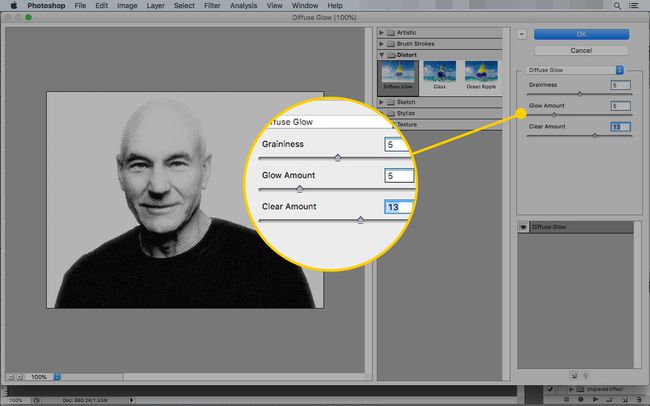
Trykke Okay for at anvende filteret. Alle disse filtre kombineret burde give dig noget som en hedcut, men hvis du ikke er tilfreds, har du et par flere muligheder tilgængelige.
Sådan opretter du Hedcut-effekten i Photoshop ved hjælp af handlinger
At lege med mange filtre kræver meget tid og tålmodighed, men én person har lavet en genvej til Photoshop brugere. Grafisk designer Chris Spooner har et sæt gratis Photoshop-handlinger, der hjælper dig med nemt at skabe tre forskellige niveauer af "graveringseffekter" i Photoshop.
Brug af disse handlinger vil ikke give den samme effekt som en hedcut, men for den tid, det tager og resultaterne, er det tæt nok til at tilfredsstille de fleste mennesker.
Gå til blogindlæg hos Spoon Graphics.
-
Rul ned til bunden af indlægget og klik Download den graverede effekt Photoshop-handling.
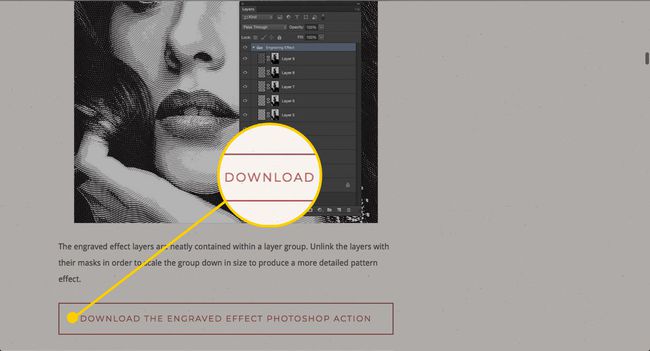
-
Find filerne i mappen Downloads (eller hvor som helst dine downloads ender). Du har to komponenter: mønstrene og handlingerne.
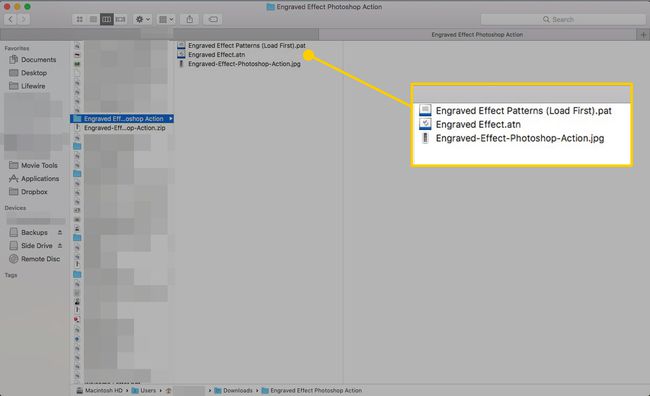
Træk i Mønstre fil ind i Photoshop, og træk derefter Handling (atn filtype) i.
-
I Photoshop skal du gå under Vindue menu og klik Handlinger for at få vinduet Handlinger til at vises.
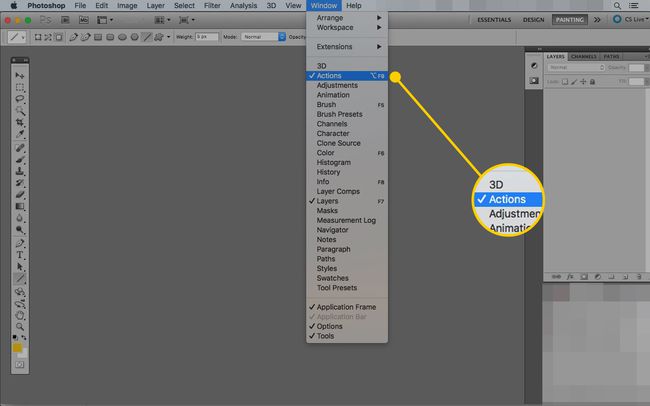
-
I den Handlinger vindue, vil du have en mappe kaldet Indgraveret effekt. Klik på pilen ved siden af den for at se de tre typer effekter, du kan lave: tung, medium og let.
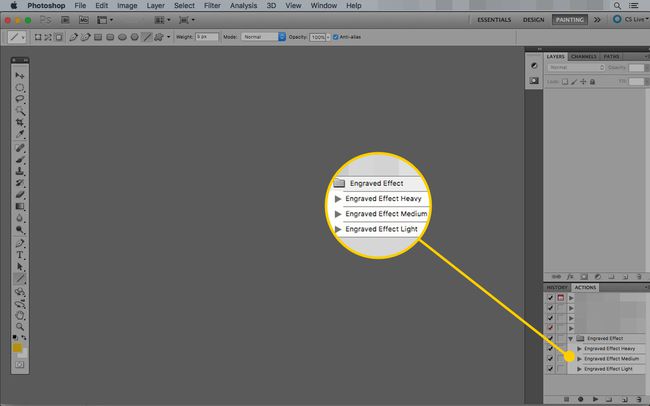
-
Åbn det billede, du vil ændre i Photoshop. Det skulle ende som Baggrund lag.
Denne indgraverede effekt fungerer bedre med større fotos (dvs. større end 500 x 500 pixels).
-
Beskær billedet, hvis du vil, ved hjælp af Afgrøde værktøj (tastaturgenvej: C).
Vælg det område, du vil bruge, og klik på afkrydsning at foretage ændringerne.

-
Vælg den graveringseffekt, du vil bruge (af de tre), og klik på Spil knap.
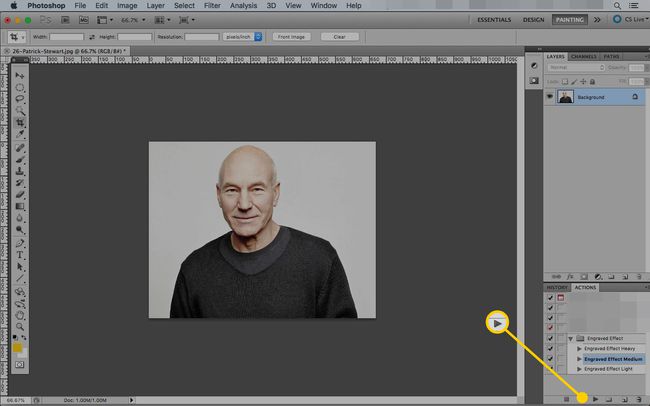
-
Handlingen kører automatisk og producerer et sort-hvidt billede med effekten anvendt.
Handlingen kan tage længere tid at behandle større billeder.
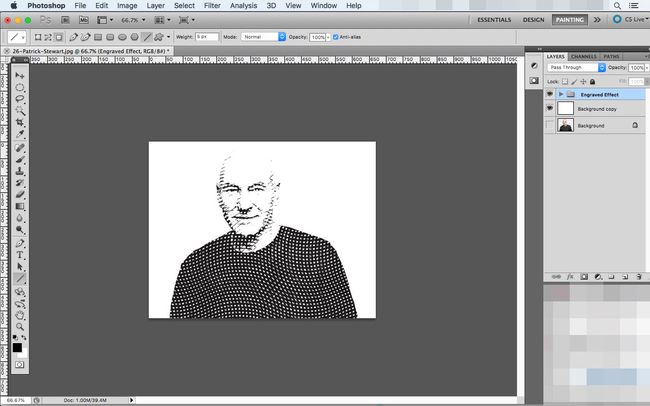
-
Hvis du kan lide, hvordan billedet ser ud, er du færdig og kan eksportere det ved hjælp af Gem til web og enheder kommando.
Du kan også justere effekten. Start med at klikke på pilen ud for laget mærket Indgraveret effekt.
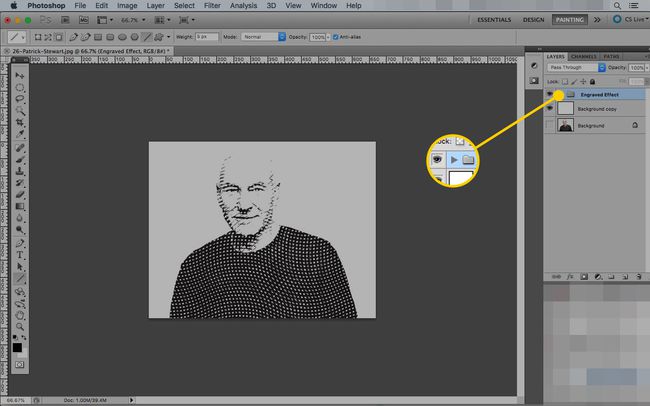
-
Denne mappe indeholder alle de mønstre og masker, som Photoshop har lagt over det originale billede. For at foretage en ændring skal du klikke på et lag og vælge Gratis transformation kommando under Redigere menu.
Klik på laget (boksen til venstre), ikke på masken.
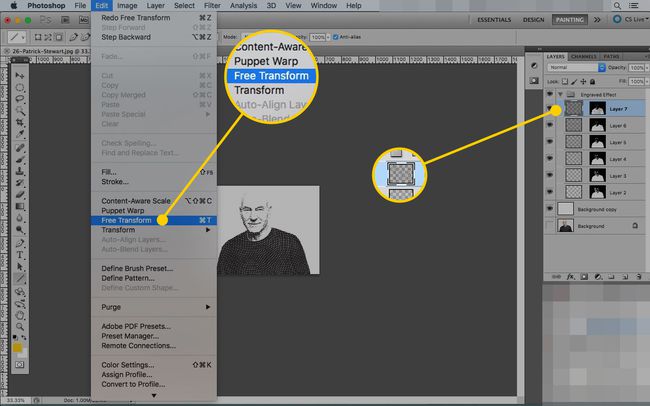
-
Træk i håndtagene for at gøre laget mindre. For nemheds skyld kan du bare ændre størrelsen på det til samme størrelse som lærredet. Du skal muligvis zoome ud for at finde håndtagene, fordi lagene kan være meget større end billedet.
Klik på afkrydsning for at gemme dine ændringer.
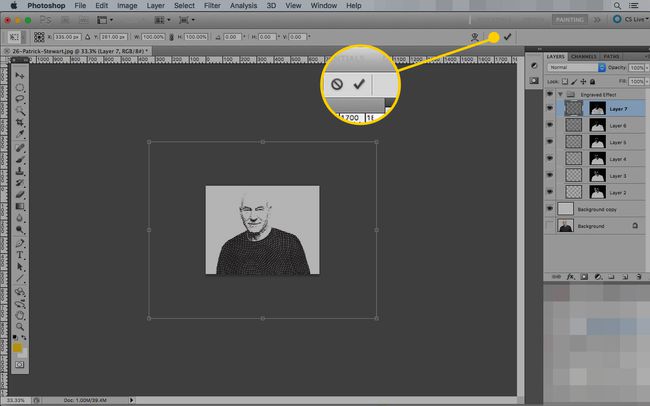
-
Gentag disse trin, indtil du har ændret størrelsen på alle lagene efter din smag. Jo mindre du laver laget, jo tættere vil graveringsmærkerne være, og jo mere detaljeret bliver billedet.
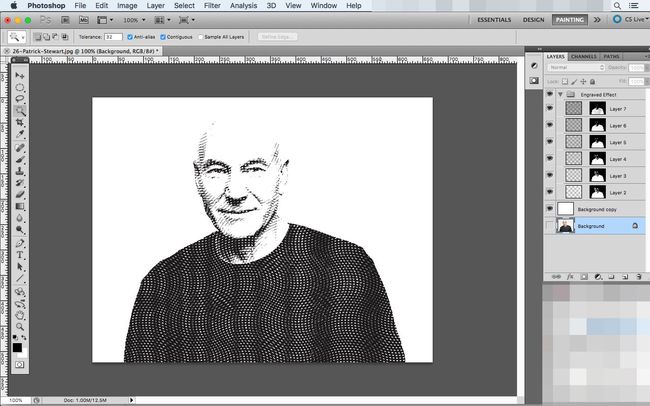
-
For en sidste smule detaljer kan du tilføje en streg rundt om billedet. Start med at vælge Baggrund lag og vælge rummet bagved med Tryllestav.
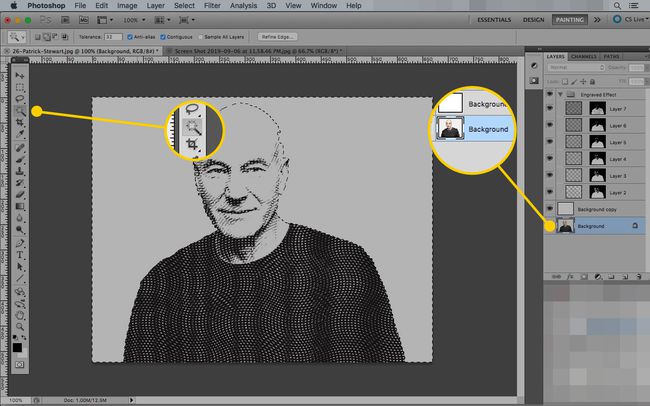
-
Under Vælg menu, klik Omvendt for at skifte valget mellem baggrund og motiv.
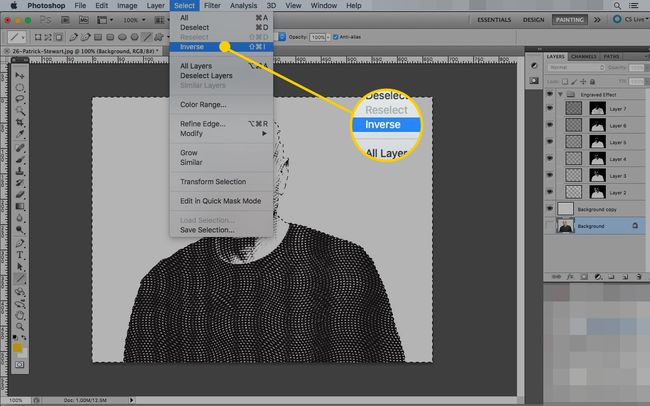
-
Mens markeringen stadig er aktiv, skal du oprette et nyt lag ved at trykke på Nyt lag knap.
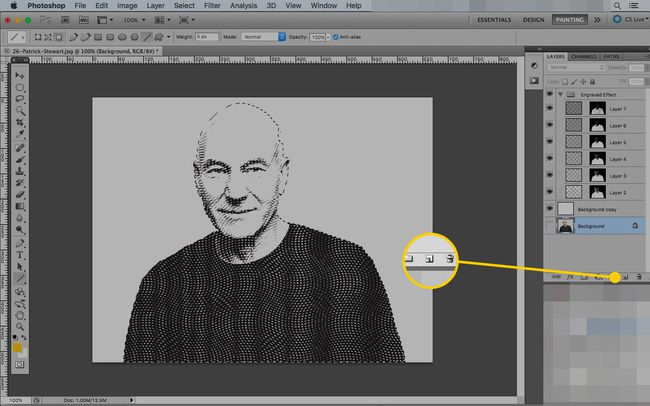
-
Med det nye lag valgt skal du åbne Redigere menu og vælg Slag.
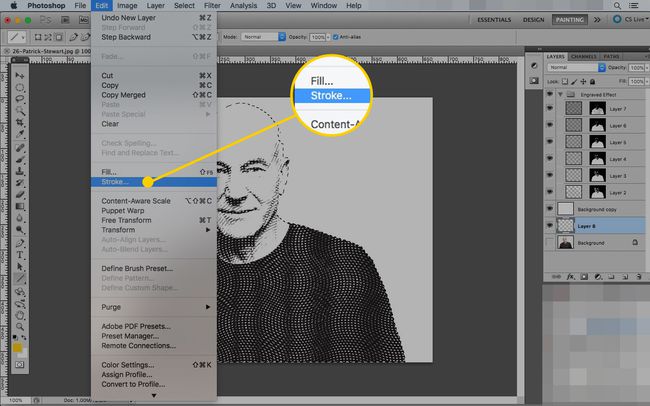
-
Den bedste størrelse til stregen afhænger af, hvor stort dit billede er.
Farven skal være sort, og placeringen skal være Uden for.
Klik Okay at skabe stregen.
Du kan prøve forskellige værdier, hvis linjen ikke ser rigtig ud ved at vælge Fortryd under Redigere menuen og derefter åbne Slag dialogboksen igen.
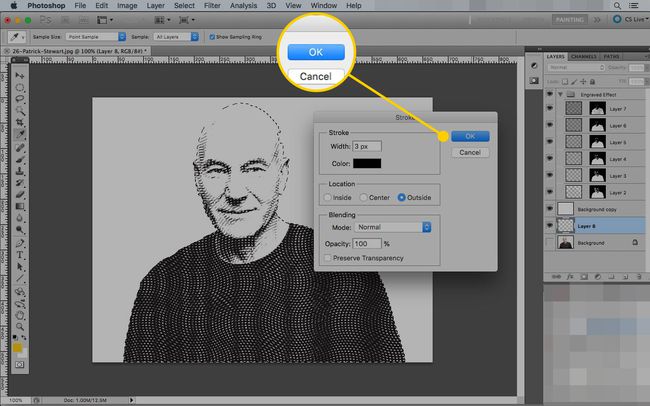
-
Photoshop vil tegne en streg rundt om markeringen, men du vil ikke kunne se den endnu. Træk det nye lag (som indeholder stregen) over Baggrundskopi lag for at gøre det synligt.
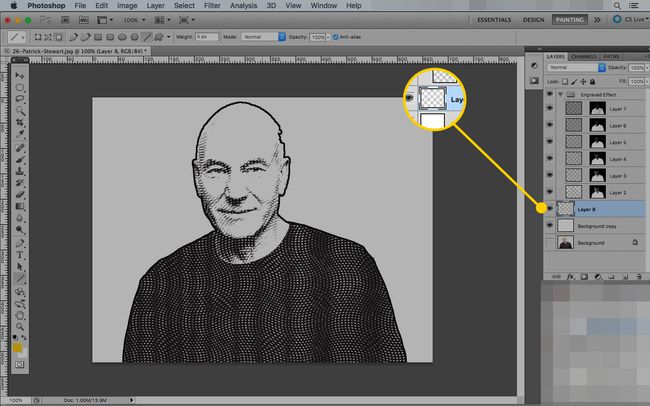
Med denne handling i Photoshop kan du få gode effekter fra næsten ethvert billede.
Sådan opretter du Hedcut-effekten i Photoshop manuelt
Den sidste måde, du kan lave hedcut-effekten på i Photoshop, svarer til, hvordan kunstnerne på Wall Street Journal gør det. Men i stedet for at bruge en pen og blæk, skal du bruge værktøjet Paint.
Denne metode ligner den måde, hedcut-kunstneren Kevin Sprouls på beskriver den analoge version.
Åbn det billede, du vil bruge i Photoshop.
-
Bruger Afgrøde værktøj, skal du trække en markering rundt om det, du vil bruge i portrættet. Klik på afkrydsning at færdiggøre ændringerne.

-
Gå til Billede menuen skal du åbne Justeringer overskrift, og klik Desaturated at gøre dit billede gråtoner.

-
Lave en Nyt lag oven i den eksisterende.
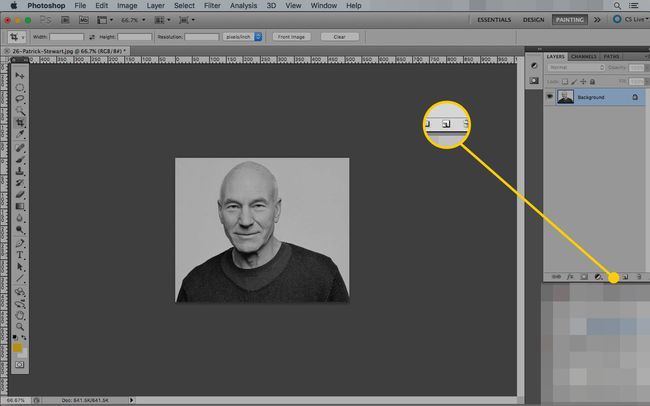
Trykke D for at indstille din forgrunds- og baggrundsfarver til standard (sort og hvid).
-
Vælg Børste værktøj (tastaturgenvej: B).
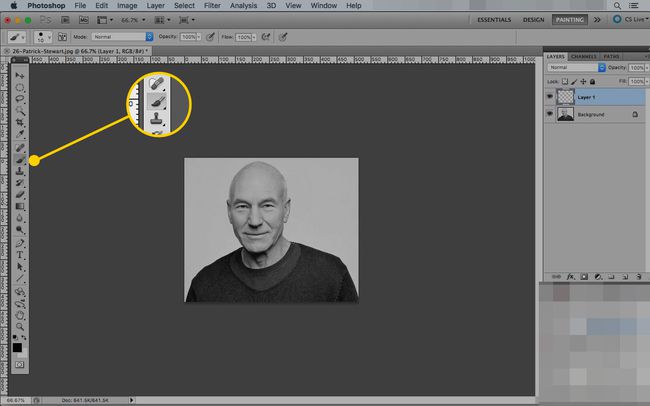
-
Under Indstillinger, indstil en penselstørrelse, der giver dig mulighed for at skabe en mærkbar linje (det næste trin er at spore omridset af billedet).
Indstil Hårdhed til 100 pct.
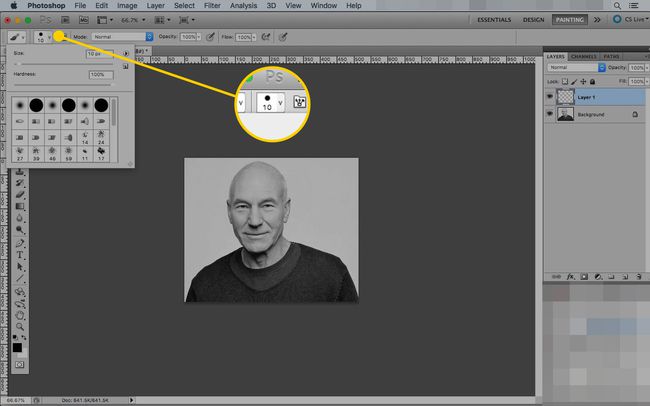
-
På det nye lag skal du omhyggeligt tegne billedet med din pensel. Gå langsomt, og brug korte strøg, så hvis du laver en fejl, kan du fortryde (Cmd/Ctrl-Z) uden at miste for meget fremskridt.
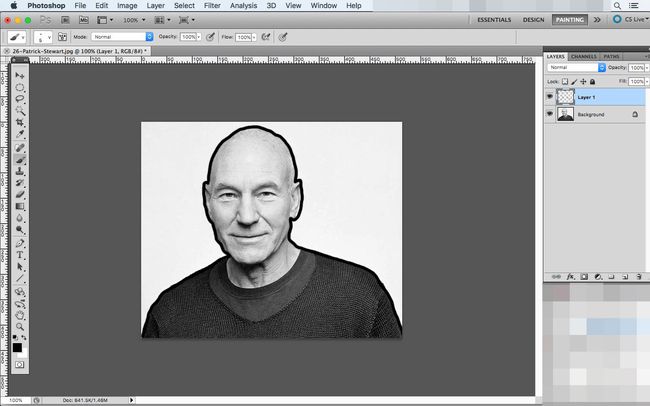
Lav et nyt lag.
-
Skift størrelsen på børsteværktøjet for at gøre det mindre, og kortlæg konturerne af personens ansigt på det nye lag. I dette trin skitserer du væsentlige træk som øjne, næse, mund og ører, sammen med folder og rynker.
Dette lag vil ende med at se mærkeligt ud, men det vil være en guide til de næste trin.
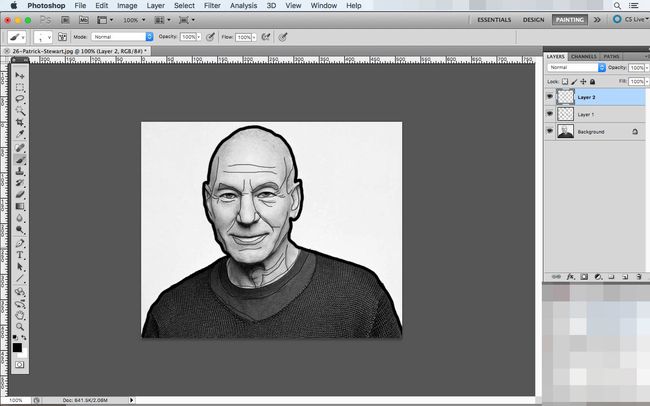
Opret et nyt lag.
Vælg dit penselværktøj igen, og indstil dets størrelse til et sted mellem de værdier, du brugte til omridset og konturkortet.
-
Zoom ind på dit billede og begynd at placere prikker for at udfylde portrættet ved hjælp af et enkelt klik med musen. Brug de konturlinjer, du har tegnet, som hjælpelinjer. Sæt prikker tættere sammen for at foreslå mørkere linjer, og vær opmærksom på lysere dele af billedet. Du vil sætte færre prikker der for at bevare lyseffekterne fra det originale billede.
Sæt ikke prikker så tæt på hinanden, at du ikke kan skelne dem fra hinanden, og prøv ikke at lave nogen linjer (de er okay at bruge til at skitsere tøj og andre mindre funktioner). Hedcut-kunstnere udfører dette trin med fine kuglepenne og blæk, et punkt ad gangen.
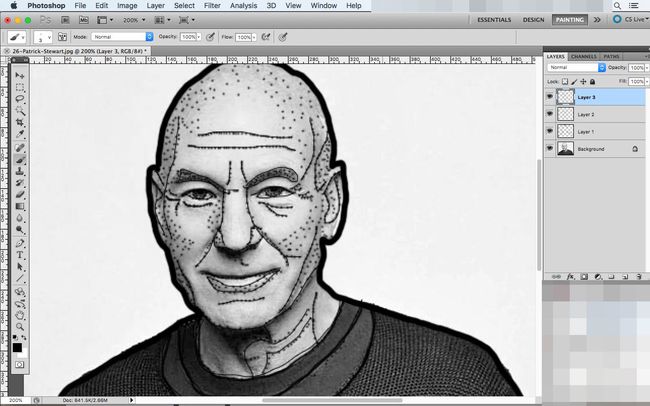
Når du har markeret de væsentlige træk ved ansigtet, skal du kigge efter små skygger eller lyse pletter i billedet, som du kan få frem. Jo flere prikker du placerer, jo flere detaljer vil din endelige tegning have.
-
For at kontrollere, om du har overset nogle områder, skal du skjule kontur lag ved at klikke på Øje knappen ved siden af. Hvis du gør det, fjernes stregerne, men du beholder prikkerne, så du kan se efter åbenlyse udeladelser.
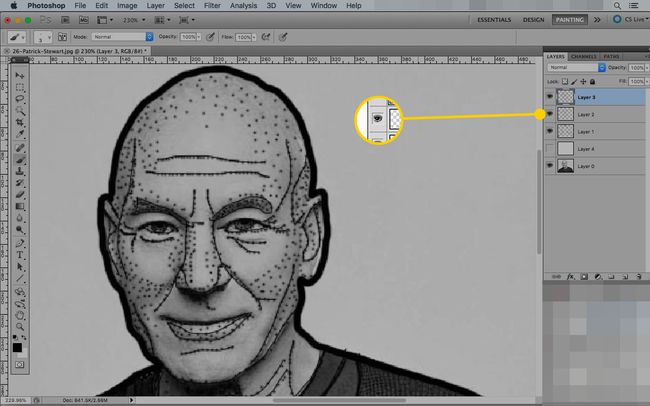
-
Når du er tilfreds med det, du har, skal du åbne Lag menu, vælg Nyt udfyldningslag, og klik Solid farve.
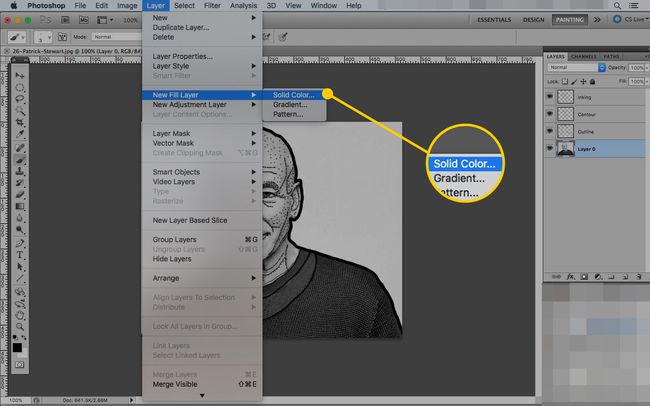
-
Navngiv dit nye lag, hvis du vil, og klik Okay.
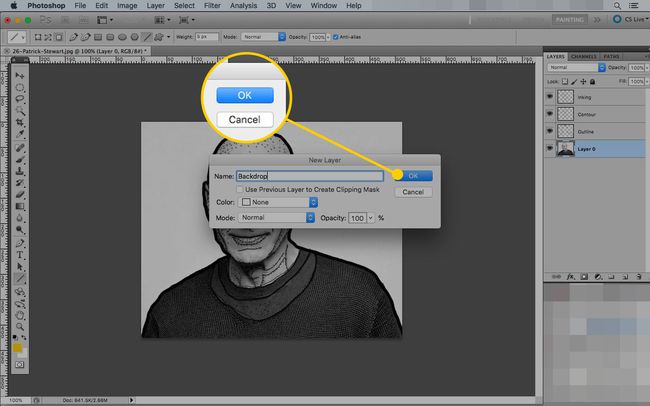
-
Vælg en farve fra farvevælgeren, og klik derefter Okay.
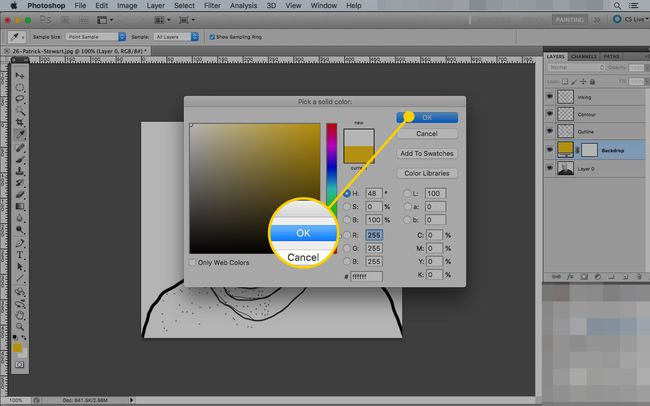
-
Træk det nye udfyldningslag, så det sidder mellem baggrunds- og konturlagene.
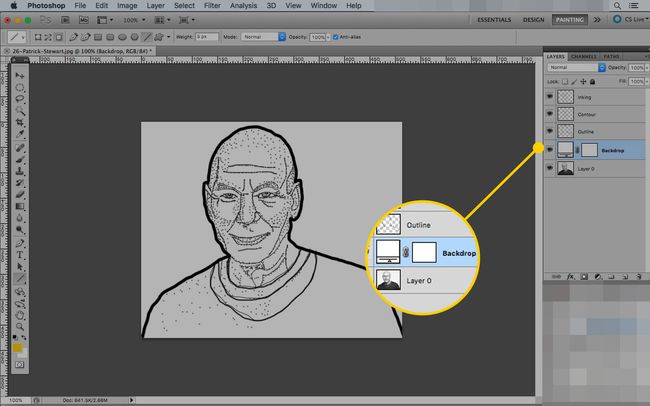
Klik på øje ikonet på kontur lag for at se, hvordan dit stykke ser ud. Hvis du vil foretage ændringer, skal du skifte mellem Børste og Viskelæder værktøjer på blæk lag, indtil du er tilfreds med dit arbejde. Fordi du lægger dem på forskellige lag, kan du slette hele sektioner af farve, mens du holder konturkortet på plads.
