Sådan overføres billeder fra en computer til en iPhone
Hvad skal man vide
- På en Mac skal du åbne Finder, vælge iPhone > Fotos. Vælg boksen for Synkroniser billeder til din enhed fra > vælg synkroniseringsindstillinger > ansøge.
- I iTunes til Windows skal du klikke på telefonikon > Fotos. Vælg boksen for Synkroniser billeder > vælg synkroniseringsindstillinger > ansøge.
- En anden metode er at aktivere synkronisering via iCloud eller flytte dine billeder til Google Fotos.
Denne artikel forklarer, hvordan du overfører billeder fra en Mac eller pc til en iPhone ved hjælp af Finder-appen, iTunes til Windows, iCloud og Google Fotos.
Sådan overføres billeder fra en Mac til en iPhone
Hvis du har en Mac fuld af billeder, som du vil overføre til din iPhone, er det en ret simpel ting at gøre. Bare følg disse trin:
Disse instruktioner gælder for Mac'er, der kører macOS Catalina (10.15) og op. Hvis du bruger en tidligere version, er de grundlæggende trin de samme, men brug iTunes til at synkronisere dine billeder i stedet for Finder.
Begynd med at forbinde din iPhone til din Mac. Dette kan gøres via det kabel, der fulgte med din iPhone, eller via Wi-Fi. Du kan blive bedt om at "stole" iPhone til at synkronisere med computeren. Hvis ja, følg instruktionerne på iPhone.
-
Åbn a nyt Finder-vindue.
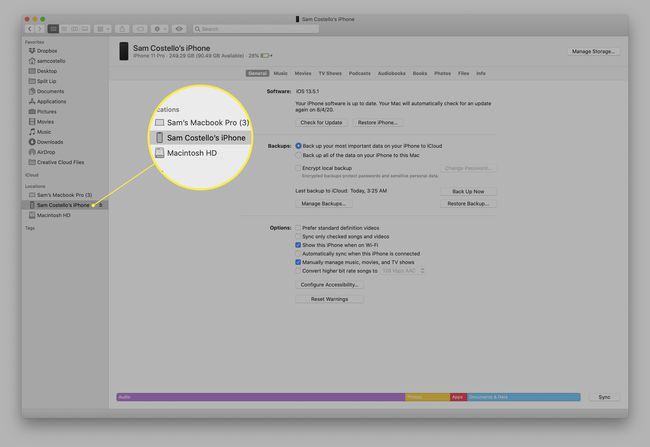
Klik på din iPhone i venstre sidebjælke.
-
Klik Fotos.
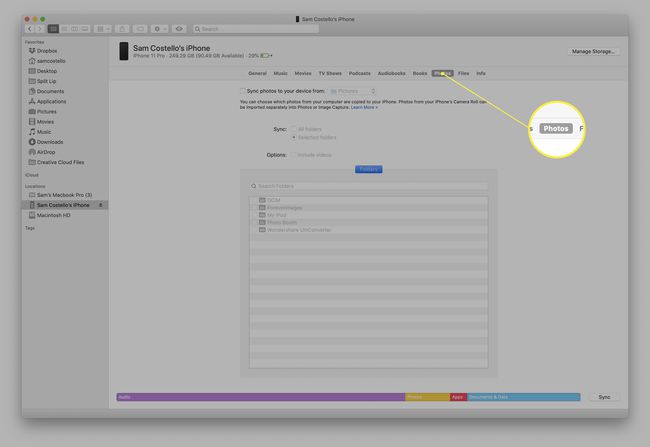
-
Sæt kryds i feltet ved siden af Synkroniser billeder til din enhed fra: for at aktivere synkronisering.

-
I rullemenuen skal du vælge det program, der indeholder de billeder, du vil synkronisere til din iPhone. I de fleste tilfælde vil dette være den forudinstallerede Fotos app.
Du kan også vælge at synkronisere billeder fra en mappe ved at klikke Vælg mappe... og navigere gennem din harddisk.
Vælg dine synkroniseringsindstillinger. Du kan vælge at synkronisere Alle fotos og album eller Udvalgte album. Hvis du vælger Valgte album, skal du markere dem, du vil synkronisere i boksen nederst. Du kan også vælge at synkronisere yndlingsbilleder og videoer.
-
Når du har valgt dine indstillinger, skal du klikke ansøge for at gemme dine indstillinger og overføre billeder fra din Mac til din iPhone.
Hvis billederne ikke begynder at overføre automatisk, skal du klikke på Synkronisere knappen nederst til højre for at starte overførslen.
Sådan overføres billeder fra en computer til en iPhone ved hjælp af Windows
Overførsel af fotos fra en pc til en iPhone minder ret meget om at bruge en Mac, bortset fra at du bruger iTunes i stedet for Finder. For at gøre dette skal du bruge:
- iTunes 12.5.1 eller nyere installeret på din pc. Hvis du ikke har det, kan du downloade det gratis.
- De billeder, du vil overføre, er gemt i den forudinstallerede Windows Photos-app.
Når du har fået det, er det her, du skal gøre:
Tilslut din iPhone til din Windows-pc ved hjælp af et kabel.
Hvis iTunes ikke åbner automatisk, skal du åbne det.
Hvis du bliver bedt om det, skal du låse din iPhone op med din adgangskode og "tillid" telefonen ved at følge anvisningerne på skærmen.
-
I iTunes skal du klikke på iPhone-ikonet lige under afspilningsknapperne i øverste venstre hjørne.
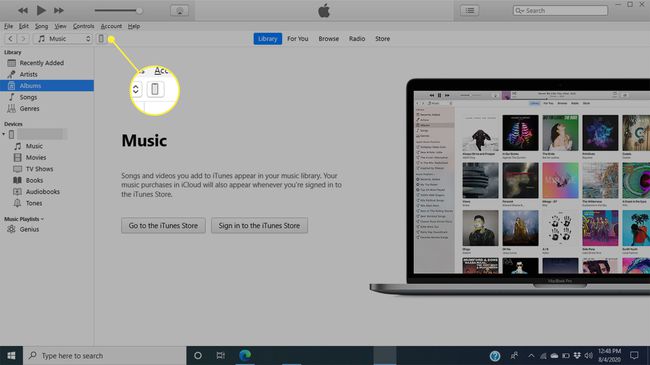
-
Klik på i venstre sidebjælke Fotos.
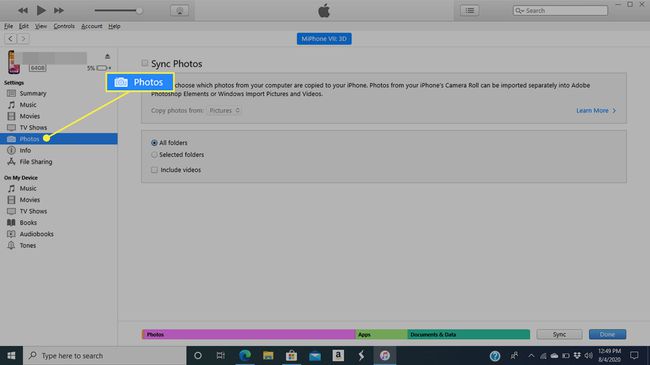
-
Sæt kryds i feltet ved siden af Synkroniser billeder for at aktivere synkronisering.

-
I rullemenuen skal du vælge det program, der indeholder de billeder, du vil synkronisere til din iPhone. Dette bør være den forudinstallerede WindowsFotos app.
Du kan også synkronisere billeder fra en mappe ved at klikke Vælg mappe... og navigere gennem din harddisk.
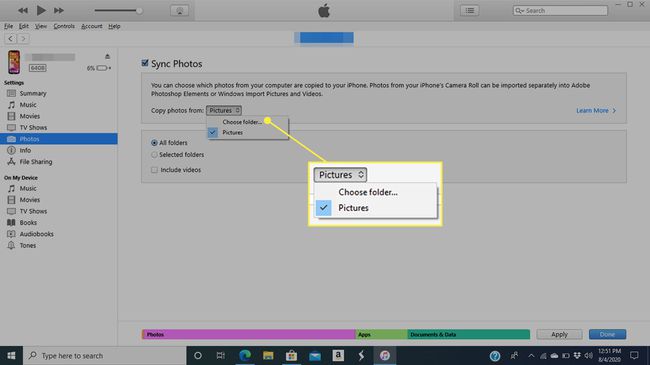
-
Vælg dine synkroniseringsindstillinger. Du kan synkronisere Alle fotos og album eller Udvalgte album. Hvis du vælger Valgte album, skal du markere dem, du vil synkronisere. For begge muligheder kan du også synkronisere yndlingsbilleder og videoer.

-
Klik på, når du er færdig ansøge for at gemme dine indstillinger og overføre billeder fra din pc til din iPhone.
Hvis overførslen ikke starter med det samme, skal du klikke Synkronisere nederst til højre for at begynde at overføre billeder.
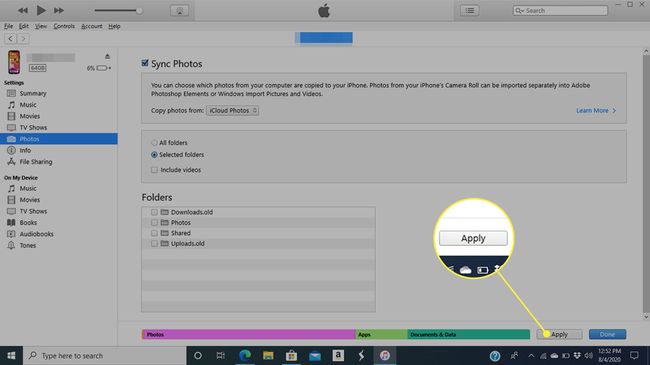
Sådan overføres billeder fra en computer til en iPhone ved hjælp af iCloud
Hvis du gemmer dine billeder i dit iCloud-fotobibliotek, er det så nemt at få dem derfra til din iPhone, at du næsten ikke behøver at gøre noget. Du skal bare indstille din iPhone til at synkronisere med dit iCloud-fotobibliotek én gang, og så bliver alle dine uploads automatisk synkroniseret til din iPhone. Sådan gør du:
Tryk på på din iPhone Indstillinger.
Tryk på dit navn øverst på skærmen.
-
Tryk på iCloud.

Tryk på Fotos.
-
Flyt iCloud-billeder skyderen til tændt/grøn. Når du gør dette, synkroniseres billeder fra din iCloud-konto til din iPhone. Hvor lang tid det tager afhænger af, hvor mange billeder og videoer du har, og hvor store filerne er.
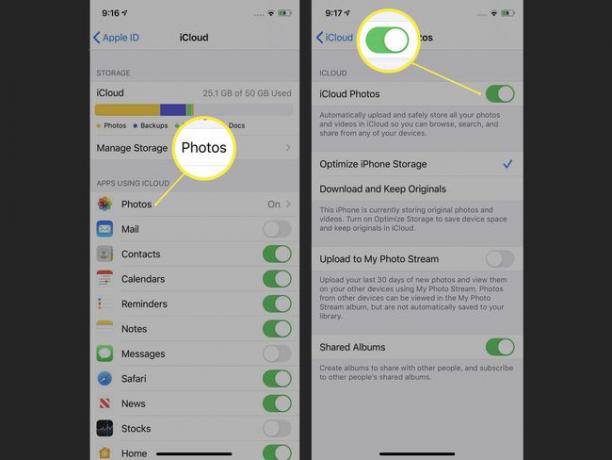
Når du næste gang vil synkronisere billeder fra iCloud til iPhone, skal du blot tilføje billederne til iCloud via internettet eller din Macs Fotos-app. Når de har uploadet til iCloud, downloades de automatisk til din iPhone.
Sådan overføres billeder fra en computer til en iPhone ved hjælp af Google Fotos
Hvis du gemmer dine billeder i skyen, men foretrækker at bruge Google Fotos i stedet for iCloud kan du stadig overføre billeder til din iPhone. For at gøre dette skal du bruge:
- EN Google-konto.
- Billeder gemt i Google Fotos.
- Det Google Fotos-appen fra App Store (det er gratis!).
Når du har disse tre ting, skal du blot tilføje billeder til din Google Fotos-konto fra kompatible apps eller ved at trække og slippe billeder til Google Fotos-webstedet fra din computer.
Næste gang du åbner Google Fotos-appen på din iPhone, synkroniseres de nye billeder med appen og overføres til din iPhone. Så enkelt er det!
