IPhone eller iPad skærm vil ikke rotere? Løs det her
En virkelig cool feature ved iPhone og andre enheder som iPad og iPod touch er, at deres skærme automatisk roterer baseret på, hvordan du holder enheden. Men nogle gange, når du vender din iPhone, iPad eller iPod touch skærmen roterer ikke automatisk for at matche den. Dette kan gøre din enhed svær at bruge eller måske endda få dig til at tro, at din telefon er i stykker. Der er et par grunde til, at skærmen muligvis ikke roterer - og de fleste er nemme at rette. Her er, hvad der kan være i gang, og hvordan du løser det.
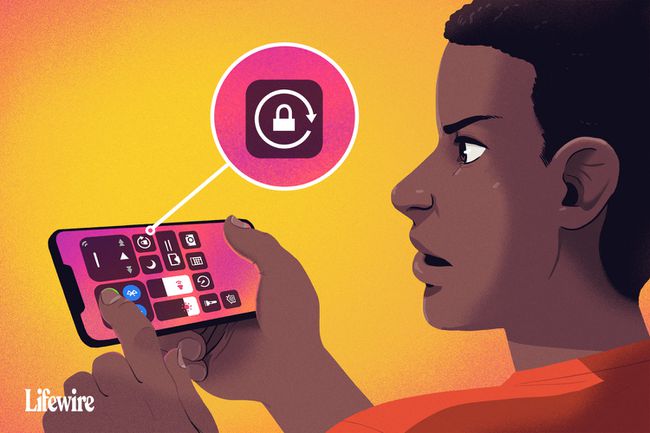
Kyle Fewel / Lifewire
Tipsene i denne artikel gælder for alle kørende iPhone- og iPod touch-modeller iOS 11 og opefter, samt iPads, der kører alle versioner af iPadOS.
Sluk iPhone-skærmrotationslås
Skærmrotationslås-indstillingerne forhindrer din iPhone, iPad eller iPod touch i automatisk at rotere skærmen, uanset hvordan du drejer enheden. Hvis din skærm ikke vil rotere, kan det være, fordi du har slået Rotationslås til.
For at kontrollere, om skærmrotationslåsen er slået til, skal du se i øverste højre hjørne af skærmen ved siden af
På iPhone X-, XS-, XR- og 11-serien kan dette ikon kun ses i Kontrolcenter, ikke på startskærmen.
Hvis låseikonet er synligt, kan du slå skærmrotationslås fra ved at følge disse trin:
-
Stryg op fra bunden af skærmen for at afsløre Kontrolcenter. Ikonet yderst til venstre - lås og pil ikon – er fremhævet for at angive, at det er tændt.
På den iPhone X og nyere modeller, eller på iPads, der kører iPadOS 12 og nyere, stryg ned fra øverste højre hjørne i stedet.
-
Tryk på lås og pil ikon for at slå rotationslås fra. En besked øverst på skærmen vil læse Orienteringslås: Fra.
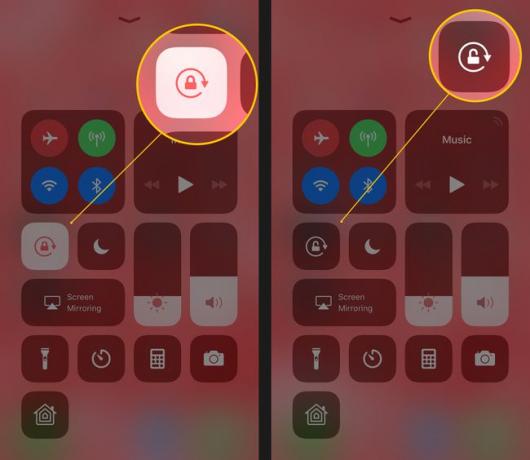
Tryk på, når du er færdig knappen Hjem, tryk på skærmen, eller stryg for at lukke Kontrolcenter, og du kommer tilbage til din startskærm.
Når det er gjort, prøv at rotere din iPhone igen. Skærmen bør automatisk rotere, når du ændrer enhedens position. Hvis det ikke gør det, skal du gå videre til de næste trin.
På ældre versioner af iOS findes rotationslås i Hurtig appskifter. Åbn det ved at dobbeltklikke på Hjemknappen og stryg derefter fra venstre mod højre.
Understøtter din app skærmrotation?
Ikke alle apper understøtter automatisk skærmrotation. Hvis du bruger en app, der ikke understøtter denne funktion, skal du ikke forvente, at skærmen roterer.
For eksempel kan startskærmen på de fleste iPhone- og iPod touch-modeller ikke rotere (selvom den kan på Plus-modellerne med ekstra store skærme, som iPhone 7 Plus og 8 Plus), og nogle apps er designet til kun at fungere i én orientering.
Hvis du drejer din enhed, og skærmen ikke roterer, og hvis rotationslås ikke er aktiveret, er appen sandsynligvis designet til ikke at rotere. Prøv en app, som du ved understøtter rotation, f.eks Safari-webbrowseren, for at bekræfte, at skærmrotation virker.
En anden hurtig løsning til en app, der burde rotere, men ikke er det, er at afslutte appen og genstarte den. Dette burde fjerne eventuelle fejl. Lær hvordan i Sådan lukkes apps på iPhone.
Slå skærmzoom fra for at genoptage iPhone-skærmrotation
Hvis du har en iPhone 6 Plus, 6S Plus, 7 Plus, 8 Plus eller enhver iPhone Max-model roterer layoutet på startskærmen automatisk, når du drejer din telefon. Hvis startskærmen ikke vil rotere på disse modeller, og skærmrotationslås ikke er slået til, kan skærmzoom være synderen.
Display Zoom forstørrer ikonerne og teksten på disse enheders større skærme for at gøre dem nemmere at se, men det blokerer også for skærmrotation. Hvis du ikke kan rotere startskærmen på disse enheder, skal du deaktivere Display Zoom ved at følge disse trin:
Tryk på Indstillinger.
Tryk på Display & lysstyrke.
Tryk på Udsigt i Vis zoom afsnit.
Tryk på Standard.
-
Tryk på Sæt.

Telefonen genstarter i den nye zoomindstilling, og startskærmen vil kunne rotere.
Genstart din enhed
En anden god, hurtig løsning til en enhed, hvis skærm ikke vil rotere automatisk, er at genstarte enheden. Hvis du har et hardwareproblem, løser dette det ikke, men det løser de fleste softwareproblemer. Lær, hvordan du genstarter alle iPhone- og iPad-modeller i disse artikler:
- Sådan genstartes en iPhone (alle modeller).
- Fast iPad? Sådan genstarter du det.
Et godt tidspunkt at rense din iPhone-skærm er mens den er lukket ned. Dette sikrer, at du ikke ved et uheld vælger nogen apps eller ændrer nogen indstillinger på din enhed.
Hvis din iPhone-skærm ikke vil rotere, kan dit accelerometer blive ødelagt
Hvis den app, du bruger, helt sikkert understøtter automatisk skærmrotation og orienteringslås og skærmzoom på din enheden er bestemt slukket, men skærmen roterer stadig ikke, der kan være et problem med din enheds hardware.
Skærmens rotation styres af enhedens accelerometer—en sensor, der sporer enhedens bevægelse. Hvis accelerometeret er i stykker, vil det ikke være i stand til at spore bevægelser og ved ikke, hvornår det skal dreje enhedens skærm. Hvis du har mistanke om et hardwareproblem med din telefon, lav en aftale i Apple Store at få det tjekket ud.
Brug af skærmrotationslås på iPad
Mens iPad'en kører et operativsystem, der ligner iPhone og iPod touch, fungerer dens skærmrotation lidt anderledes. For det første kan startskærmen på alle iPad-modeller rotere. For en anden er indstillingen styret lidt anderledes på nogle modeller.
Hvis du har en iPad tidligere end iPad Air eller iPad mini 3, gælder dette tip for dig.
I den Indstillinger app, tryk Generel og du vil finde en indstilling kaldet Brug sidekontakten til som lader dig vælge, om den lille kontakt på siden over lydstyrkeknapperne styrer mute-funktionen eller rotationslåsen.
På nyere iPad-modeller (iPad Air 2 og nyere) skal du bruge Control Center til at styre skærmrotation som beskrevet tidligere i artiklen.
