Sådan gemmer du et eksempelbillede med Word-dokumenter
For at hjælpe dig med at identificere Microsoft Word dokumenter eller skabeloner, før du åbner dem, kan Word gemme et eksempelbillede med en dokumentfil.
Instruktionerne i denne artikel gælder for Word til Microsoft 365, Word 2019, Word 2016, Word 2013 og Word 2010.
Sådan indstilles forhåndsvisningsbilleder i Microsoft Word
I Word 2016, 2013 og 2010 kaldes det gemte billede ikke længere forhåndsvisningsbilledet, men omtales snarere som et miniaturebillede.
I Word skal du åbne det dokument, du vil gemme som et miniaturebillede.
Trykke F12. Eller vælg Fil > Gem som > Gennemse.
-
I den Gem som dialogboksen, gå til den mappe, hvor du vil gemme filen, skift navnet på dokumentet, og vælg derefter Gem miniaturebillede afkrydsningsfeltet.
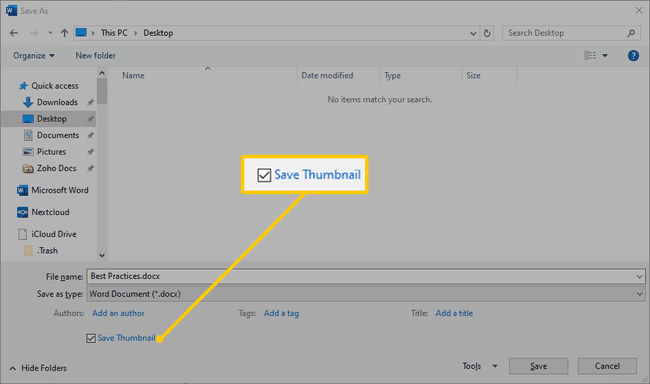
Vælg Gemme for at gemme dokumentet med et eksempelbillede.
Gem alle Word-filer med miniaturebilleder
Denne funktion er ikke længere til stede i Word 2019 eller Word til Microsoft 365.
Hvis du ønsker, at alle dokumenter, du gemmer i Word, automatisk skal indeholde et eksempel eller et miniaturebillede, skal du ændre standardindstillingen.
Til Word 2016, 2013 og 2010
Gå til Fil fanen.
Vælg Info.
I den Ejendomme sektion, vælg Avancerede egenskaber.
Gå til Resumé fanen.
Vælg Gem miniaturebilleder for alle Word-dokumenter afkrydsningsfeltet.
Vælg Okay.
