Tilpasning af Mac's Finder Toolbar
Finder-værktøjslinjen, en samling af ikoner og et søgefelt øverst på Finder vindue på Mac computere, er let at tilpasse til at opfylde dine specifikke behov. Mens standardværktøjslinjens konfiguration fungerer for de fleste brugere, ændres værktøjslinjen ved at tilføje nye kommandoer eller omarrangering af den, så den passer bedre til din stil, kan flytte Finder-værktøjslinjen fra passende til superladet.
Ud over de Tilbage-, Vis- og Handlingsmuligheder, der allerede er til stede i værktøjslinjen, kan du tilføje funktioner som f.eks Udstøde, Brænde, og Slet, samt andre handlinger, der kan gøre brugen af Finder meget lettere.
Oplysninger er, at denne artikel gælder for følgende operativsystemer: macOS Catalina (10.15), macOS Mojave (10.14), macOS High Sierra (10.13), macOS Sierra (10.12), OS X El Capitan (10.11), OS X Yosemite (10.10), OS X Mavericks (10.9), OS X Mountain Lion (10.8), OS X Lion (10.7), OS X Snow Leopard (10.6) og OS X (10.5) Leopard, undtagen som noteret.
Føj elementer til Finder-værktøjslinjen
Sådan tilpasser du din Finder-værktøjslinje:
-
Åbn et Finder-vindue på en Mac ved at klikke på Finder-ikon i dokken.

-
I den Finder menulinje, klik Udsigt > Tilpas værktøjslinjen fra rullemenuen, eller Højreklik i et tomt område på Finder-værktøjslinjen, og vælg Tilpas værktøjslinjen fra pop op-menuen.

-
Skærmen, der glider frem, indeholder mulighederne for at tilpasse Finder værktøjslinjen.

Nogle af de mest bekvemme funktioner at tilføje til værktøjslinjen er:- Sti: Viser den aktuelle sti til den mappe, du får vist i den aktive Finder vindue.
- Ny mappe: Lader dig tilføje en ny mappe til den mappe, du ser i øjeblikket.
- Få information: Viser detaljerede oplysninger om en valgt fil eller mappe, såsom hvor den er placeret på dit drev, hvornår den blev oprettet, og hvornår den sidst blev ændret.
- Udstøde: Udskyder flytbare medier, såsom cd'er og dvd'er, fra optisk drev.
- Slet: Sender filer eller mapper til papirkurven.
-
Klik og træk et ikon fra dialogboksen op til Finder værktøjslinjen. Trækte ikoner kan placeres hvor som helst på værktøjslinjen, hvor de nuværende ikoner flyttes over for at give plads til nye, du trækker på plads.
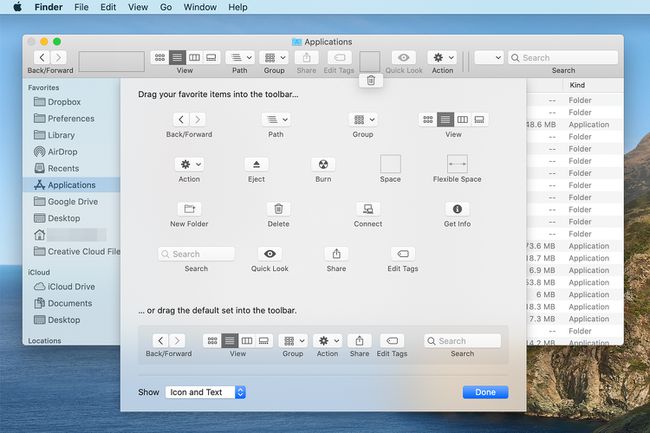
Klik Færdig når du er færdig med at tilføje elementer til værktøjslinjen.
Plads, fleksibel plads og separatorer
Du har muligvis bemærket et par usædvanlige elementer i dialogarket til tilpasning af Finder-værktøjslinjen: Plads, Fleksibel plads, og afhængigt af den version af Mac OS, du bruger, Separator. Disse elementer kan tilføje en smule polering til Finder-værktøjslinjen ved at hjælpe dig med at organisere den.
- Plads: Tilføjer et mellemrum med fast størrelse, omtrent på størrelse med et enkelt værktøjslinjeikon, til værktøjslinjen. Du kan bruge et mellemrum til at give Finder-værktøjslinjeelementer et lille pusterum.
- Fleksibel plads: Fremstiller et rum, der er variabelt i størrelse. Efterhånden som størrelsen på Finder-vinduet ændres, ændres den fleksible pladsstørrelse, men den bliver aldrig mindre end standarden (standard) pladsen.
- Separator: Tilføjer en visuel lodret linje for at hjælpe med at adskille værktøjslinjeikoner. En god brug af en separator er at hjælpe med at definere en gruppe af relaterede værktøjslinjeikoner. Kan du ikke finde skilleelementet? Apple fjernede det fra værktøjslinjens muligheder begyndende med OS X Lion. Det er ærgeligt; det var en nyttig funktion. Du kan bruge det fleksible rum til at udføre en funktion, der ligner separatoren, bare ikke så elegant.
Fjern værktøjslinjeikoner
Når du har tilføjet ikoner til Finder-værktøjslinjen, kan du finde ud af, at den er for rodet. Det er lige så nemt at fjerne elementer, som det er at tilføje dem.
-
Åbn et Finder-vindue ved at klikke på Finder-ikon i dokken.

-
Vælg Udsigt > Tilpas værktøjslinjen.

Klik og træk det uønskede ikon væk fra værktøjslinjen. Det forsvinder i et røgpust.
Standard værktøjslinjesæt
Vil du vende tilbage til standardsættet af værktøjslinjeikoner? Det er også et nemt job. Du finder et komplet sæt standardværktøjslinjeikoner nær bunden af Tilpas værktøjslinjen vindue. Når du trækker standardsættet af ikoner til værktøjslinjen, flyttes de som et komplet sæt; ingen grund til at trække et element ad gangen.
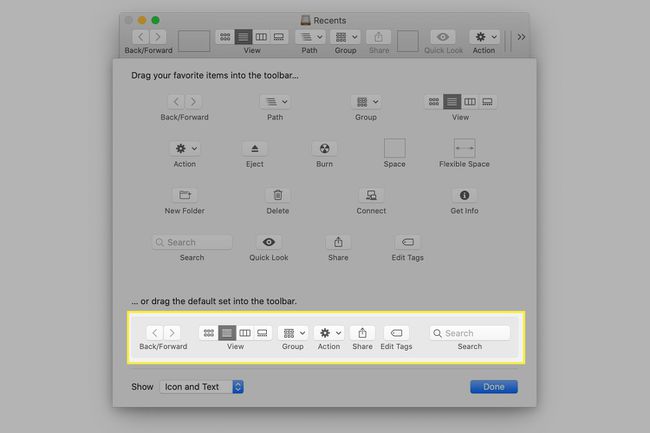
Værktøjslinjevisningsindstillinger
Udover at kunne vælge, hvilke værktøjsikoner der er til stede i Finder-værktøjslinjen, kan du også vælge, hvordan de skal vises. Valgene er:
- Ikon og tekst
- Kun ikon
- Kun tekst
Brug At vise rullemenuen for at foretage dit valg. Du kan prøve hver enkelt og derefter nøjes med den, du bedst kan lide. Det Ikon og tekst muligheden er fantastisk, men hvis du foretrækker lidt mere albuerum i dine Finder-vinduer, kan du prøve indstillingerne Kun tekst eller Kun ikoner.
Klik på, når du er færdig med at foretage ændringer Færdig.
