Sådan laver du en revet papirkant i Photoshop
Hvad skal man vide
- Vælg Lasso værktøj. Klik og træk en takket oval hen over siden af et billede, hvor du vil have en revet papireffekt. Vælg Redigere > Klar.
- Gå til Vælg > Fravælg. Vælge Udsigt > Zoom ind. Vælg Udtværing værktøj. Indstil i Børsteindstillinger Størrelse til 1 px og Hårdhed til 100%.
- Placer markøren lige inden for den afrevne kant. Klik og træk den uden for billedet. Gentag op og ned ad den revne kant.
Denne artikel forklarer, hvordan man laver en iturevne papirkant på et billede i Photoshop. Disse oplysninger gælder for alle nyere versioner af Adobe Photoshop til Windows og Mac.
Sådan laver du en revet papireffekt i Photoshop
Skaber en revet papirkanteffekt ind Photoshop er en ret ligetil proces. Dog fordi det kræver brug af en lille børste, det kan være tidskrævende. Anvend denne teknik på ethvert billedelement, hvor du vil skabe udseendet af iturevne papir:
-
I Photoshop skal du åbne en fil, der indeholder et billede, som du vil tilføje en irevet papirkant til. Vælg Lasso værktøj i Værktøjspalet.
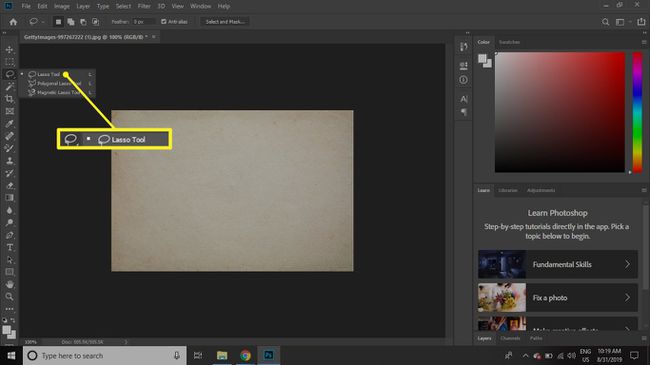
Hvis Lasso værktøj ikke er synlig, skal du klikke og holde på det tredje ikon fra toppen og vælge Lassoværktøj.
-
Klik og træk for at tegne en takket oval rundt om den ene side af billedet, hvor den ene side på billedet repræsenterer den afrevne kant, og den ene side strækker sig ind på lærredet.
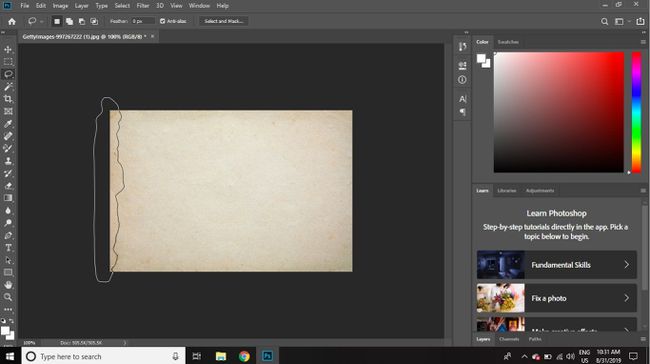
-
Slip museknappen for at fuldføre valget.
Sørg for, at markeringen går hele vejen igennem fra top til bund og uden for billedet.
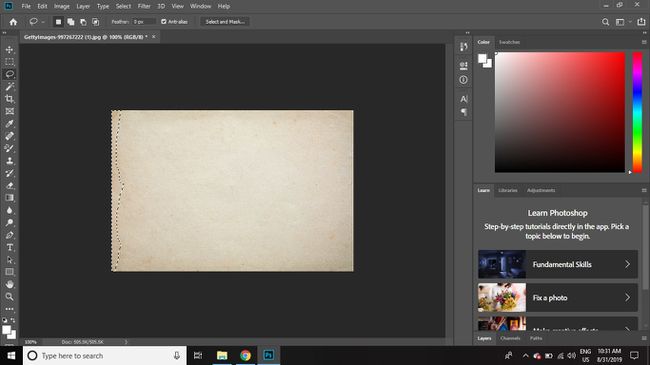
-
VælgRedigere i Photoshop-menulinjen og vælg Klar i rullemenuen for at fjerne markeringen fra billedet.
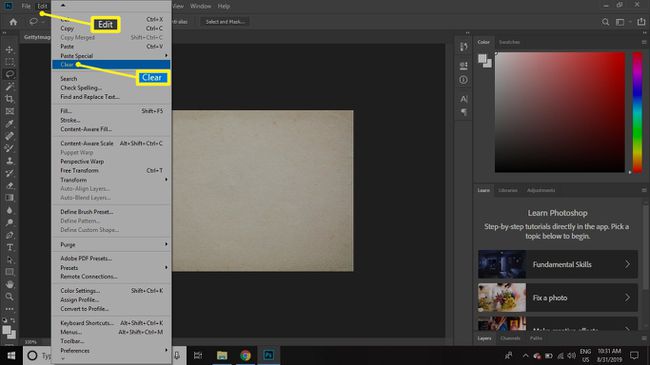
-
Gentag processen på den anden side af billedet.
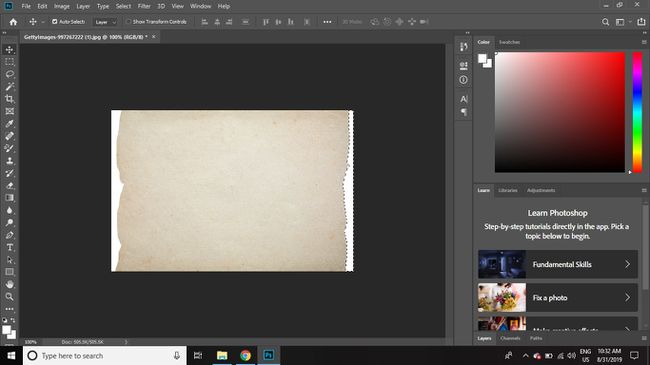
-
Gå til Vælg > Fravælg for at fjerne markeringen.

-
Vælg Udsigt > Zoom ind for at få et nærbillede af kanterne.

-
Vælg Udtværing værktøj fra værktøjspaletten.
Hvis Smudge-værktøjet ikke er synligt, skal du klikke og holde nede Slør eller Skærpe værktøj og vælg Udtværingsværktøj fra listen.
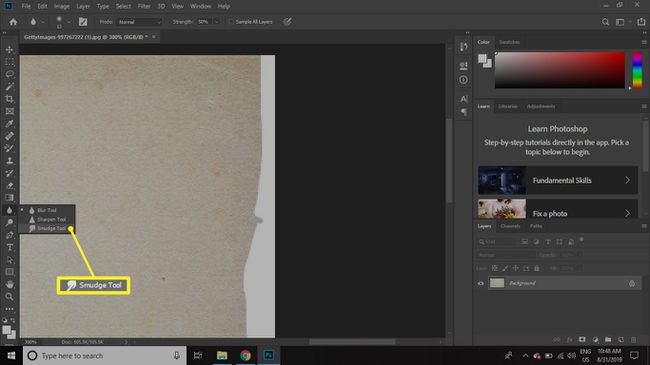
-
Vælg den Børsteindstillinger i den øverste værktøjslinje, og indstil Størrelse til 1 px og Hårdhed til 100%.
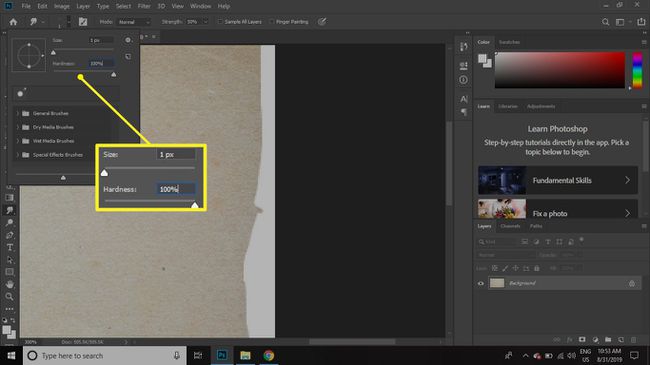
-
Placer din markør lige inden for en af de afrevne kanter af billedet, og klik og træk derefter uden for billedet. Du bør se en fin linje trukket ud af billedet, der aftager.
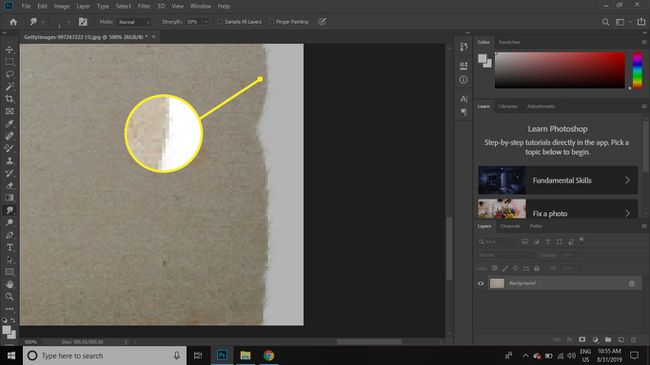
-
Fortsæt med at male udtværede linjer som denne tilfældigt ud af billedets kanter. Det ser måske ikke særlig imponerende ud i denne størrelse, men når du zoomer ud, vil du se, at det giver en subtil effekt, der ligner papirfibre.
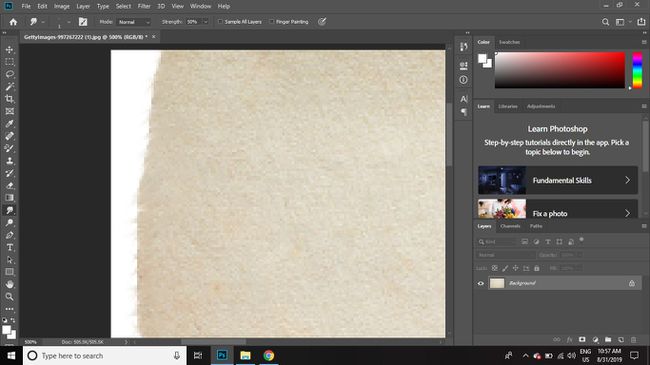
Når du er tilfreds med effekten, gem dit billede som en PSD fil eller i dit foretrukne format.
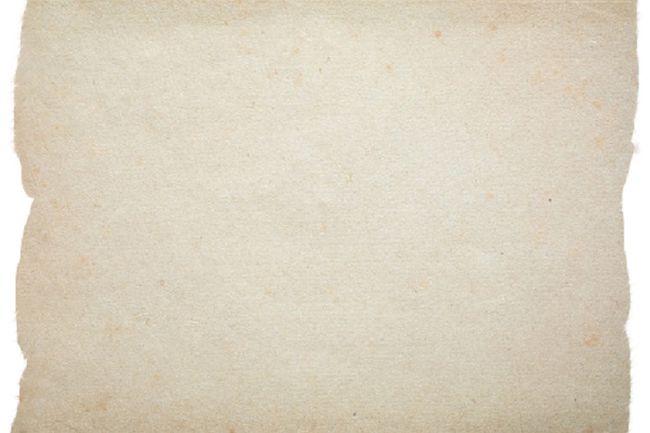
Du kan tilføje en skygge til billedet for at give det dybde og få det til at se mere realistisk ud.
