Det er nemt at tilføje brugerdefinerede dock-afstandsstykker til din Mac
Det Dok er en nyttig applikationsstarter, men dens organisatoriske færdigheder mangler lidt. Du kan omarrangere Dock ikoner at sætte dem i den rækkefølge, du ønsker, men det er det hele. Når du har en Dock fuld af ikoner, er det let at fare vild visuelt og spilde tid på at søge gennem Dock efter et bestemt ikon.
Imidlertid Mac's Dock tillader brug af afstandsstykker, som er tomme områder mellem Dock-ikoner, som du kan bruge til bedre at organisere Dock. Tricket til at oprette disse tomme afstandsstykker ved hjælp af Terminal er velkendt, men du kan også oprette brugerdefinerede ikoner til brug som Dock-afstandsstykker.
Oplysningerne i denne artikel gælder for Mac'er, der kører macOS Catalina (10.15) til OS X Lion (10.7).
Begge metoder til at oprette og bruge Dock-afstandsstykker med din Mac er nyttige til at gruppere ikoner. Du vil måske gruppere dine arbejdsapps, medieapps, browsere eller andre kategorier, der fungerer for dig. Tilføjelse af et visuelt mellemrum mellem hver kategori gør grupperne nemme at finde med et øjeblik.

Bedre organisering af havnen
Det, Dock'en har brug for, er visuelle spor for at hjælpe dig med at organisere og finde Dock-ikoner. Docken har allerede én organisatorisk ledetråd: den lodrette linjeseparator placeret mellem højre og venstre side af Dock. Den større venstre side rummer programmer og systemelementer, mens den mindre højre side er hjemsted for papirkurven, minimerede vinduer, Dokumenter og mapper. Hvis du har mange ikoner på Dock, kan den sandsynligvis drage fordel af yderligere separatorer.
Et tomt ikon, der føjes til Dock, fungerer som et afstandsstykke. Ikonet tilføjer et hul mellem to Dock-ikoner efter eget valg, hvilket giver en enkel visuel cue, der kan spare dig for tid og forværring.
Der er to forskellige Terminal kommandoer til oprettelse af Dock-afstandsstykker: en til venstre applikationsside og en til højre dokumentside. Når du har tilføjet et afstandsstykke, kan du omarrangere det, ligesom ethvert andet Dock-ikon, men du kan ikke flytte det forbi den lodrette linjeseparator.
Brug terminal til at tilføje en afstandsholder til applikationssiden af din dock
Typisk er det App-siden af Dock, der nyder godt af spacere, fordi den rummer flest ikoner. Det er nemt at lave afstandsstykker ved at bruge en Terminal-kommando.
Lancering Terminal, placeret i Ansøgninger > Hjælpeprogrammer.
-
Indtast følgende kommandolinje i Terminal. Kopier og indsæt teksten i Terminal. Kommandoen er en enkelt tekstlinje, men din browser kan opdele den i flere linjer. Indtast kommandoen som en enkelt linje i Terminal-applikationen.
standard skriv com.apple.dock persistent-apps -array-add '{tile-type="spacer-tile";}' Trykke Gå ind eller Vend tilbage.
-
Indtast følgende tekst i Terminal. Hvis du skriver teksten i stedet for at kopiere og indsætte den, skal du sørge for at matche tekstens store og små bogstaver.
killall Dock.
Trykke Gå ind eller Vend tilbage.
-
Dock forsvinder et øjeblik og dukker derefter op igen med et tomt afstandsstykke mod den yderste højre side af apps på Dock, ved siden af den lodrette linje, der adskiller apps fra dokumenter.
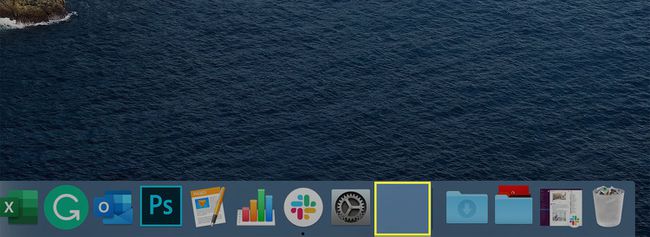
-
Indtast følgende tekst i Terminal:
Afslut
Trykke Gå ind eller Vend tilbage.
Afslut Terminal.
Gentag denne proces for så mange tomme felter, som du har brug for, for at gruppere app-ikonerne for nem brug. Når du har lavet en spacer, skal du trække den hvor som helst på Dock, ligesom ethvert ikon. Brug flere afstandsstykker til at gruppere apps for at gøre dem nemme at finde.

Når du ikke længere vil have et afstandsstykke, skal du trække det fra Dock eller højreklikke på afstandsstykket og klikke Fjern fra Dock.
Brug terminal til at tilføje et afstandsstykke til dokumentsiden af docken
Selvom det ikke er så almindeligt, kan dock-afstandsstykker tilføjes til dokumentsiden af Dock.
Lancering Terminal, placeret i Ansøgninger > Hjælpeprogrammer.
-
Indtast følgende kommandolinje i Terminal. Kopier og indsæt teksten i Terminal som en enkelt linje.
standard skriv com.apple.dock persistent-others -array-add '{tile-data={}; tile-type="spacer-tile";}' Trykke Gå ind eller Vend tilbage.
-
Indtast følgende tekst i Terminal. Hvis du skriver teksten i stedet for at kopiere og indsætte den, skal du sørge for at matche tekstens store og små bogstaver.
killall Dock.
Trykke Gå ind eller Vend tilbage.
-
Dock forsvinder et øjeblik og dukker derefter op igen.
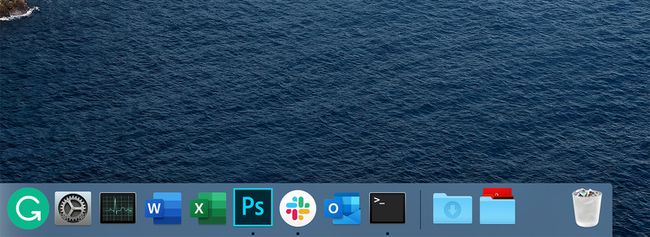
-
Indtast følgende tekst i Terminal:
Afslut
Trykke Gå ind eller Vend tilbage.
Exit-kommandoen får Terminal til at afslutte den aktuelle session. Du kan derefter afslutte Terminal applikation.
Du kan trække afstandsstykket hvor som helst til højre for skillelinjen. Fjern det ved at trække det fra Dock eller ved at højreklikke på afstandsstykket og vælge Fjern fra Dock.
Brugerdefineret Dock Spacer Oversigt
Hvis en tom spacer ikke er det, du ledte efter, kan du oprette en brugerdefineret Dock Spacer eller downloade et ikon, du fandt, som du vil bruge. Når du har et ikon, du vil bruge som en Dock-spacer, skal du vælge en app, der skal fungere som vært for dit nye ikon.
Når du har installeret det nye ikon i værtsappen, trækker du værtsappen til Dock for at bruge den som en brugerdefineret spacer. Husk, du bruger ikke denne app, som den oprindeligt var beregnet til, men kun for dens evne til at fungere som vært for det brugerdefinerede ikon, du vil have vist i Dock som et spacer.
Hvad er nødvendigt
Start med at vælge en app. Det kan være en, du allerede har installeret på din Mac og aldrig bruger, eller du kan downloade en af de mange gratis apps, der er tilgængelige i Mac App Store.
Når du har valgt appen til at fungere som vært for din brugerdefinerede spacer, skal du omdøbe den Dock afstandsstykke eller noget lignende, så du ved hvad det bliver brugt til.
Du skal også bruge et brugerdefineret ikon. Dette ikon erstatter værtsappens standardikon og vises i Dock, når du trækker værtsappen til Dock. Det ikon, du bruger, skal være i .icns-formatet, som er det ikonformat, der bruges af Mac-apps. Hvis den ikke allerede er i .icns-format, skal du bruge en af de gratis online-konvertere til at konvertere din fil til .icns-formatet.
Der er kilder til Mac-ikoner, hvis du ikke vil oprette dine egne, inklusive DeviantArt og IconFactory. Når du finder et ikon, du vil bruge, skal du downloade ikonet og derefter forberede det til dets nye job.
Forberedelse af det brugerdefinerede ikon
Find det ikon, du downloadede på din Mac (eller oprettede), og bekræft, at det er i .icns-formatet. I Finder, skal det vises som ikonnavnet med .icns tilføjet. Hvis Finder er indstillet til at skjule filtypenavne, kan du se det fulde filnavn ved at højreklikke på ikonfilen og vælge Få information fra pop op-menuen. Filnavnet med filtypenavnet vises i vinduet Få info.
Med ikonfilen bekræftet som havende filtypenavnet .icns, skal du omdøbe ikonfilen til Icon.icns.
Indsæt det brugerdefinerede ikon i værtsappen
Find vært app du kommer til at bruge. Det er sandsynligvis i mappen Programmer, men det kan være hvor du vil placere det. Du har allerede omdøbt den. I dette eksempel er dens navn Dock afstandsstykke.
-
Højreklik det Dock afstandsstykke app og vælg Vis pakkens indhold i pop op-menuen.

-
I den mappe, der vises, skal du åbne Indhold folder.

-
I den Indhold mappe, skal du åbne Ressourcer folder.

-
I den Ressourcer mappe er en fil med en .icns udvidelse, der matcher appens aktuelle ikon. Kopiér filens navn.

Omdøb din brugerdefineret ikon (den der hedder Icon.icns) for at matche det navn, du lige har kopieret.
-
Træk dit nyligt navngivne ikon ind i Ressourcer folder.
Hvis mappen er låst, skal du højreklikke Ressourcer og vælg Få information. Klik på låsen nederst på skærmen Få info, og indtast din adgangskode for at låse mappen op.

Bekræft, at du vil erstatte .icns-filen, der allerede eksisterer. Klik på Erstatte knap.
Tilføj Modified Dock Spacer-appen til Dock
Gå til Ansøgninger mappe og træk Dock afstandsstykke app til Dok. Træk det brugerdefinerede Dock-afstandsstykke, hvorhen du vil placere det på Dock. For at fjerne afstandsstykket skal du trække det fra Dock eller højreklikke på det og vælge Fjern fra Dock.
