Sådan forbinder du Alexa til din computer
Hvad skal man vide
- For Alexa på Windows skal du trykke på Start > Alexa app > Kom igang og log ind på Amazon.
- For Echo on Win 10 skal du logge ind på Alexa > Indstillinger > dit ekko > Bluetooth > Par. Åben Bluetooth-indstillinger på Win 10, og tilslut.
- For Echo på Mac skal du logge ind på Alexa > Indstillinger > dit ekko > Bluetooth > Par, og tilslut derefter via Bluetooth.
Denne artikel forklarer, hvordan du bruger Alexa med enten din Windows 10 pc eller Mac. Hvis du har en Windows 10 eller Windows 11 PC, har du sandsynligvis allerede Alexa-appen til Windows 10. Du kan bruge det alene, eller du kan også tilslutte dine Amazon Echo-enheder til din pc eller Mac.
Sådan konfigureres Alexa til pc
Hvis du har Alexa-appen til Windows (eller får den nede ad vejen), skal du selv konfigurere den for at begynde at bruge den.
-
Vælg Start > Alexa.
Hvis du ikke allerede har det, kan du download Alexa-appen til Windows fra Microsoft Store.
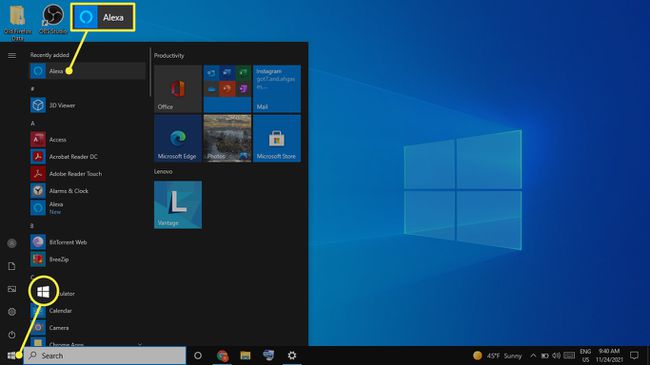
Vælg Kom igang når opsætningsskærmen vises.
-
Log ind på din Amazon-konto.
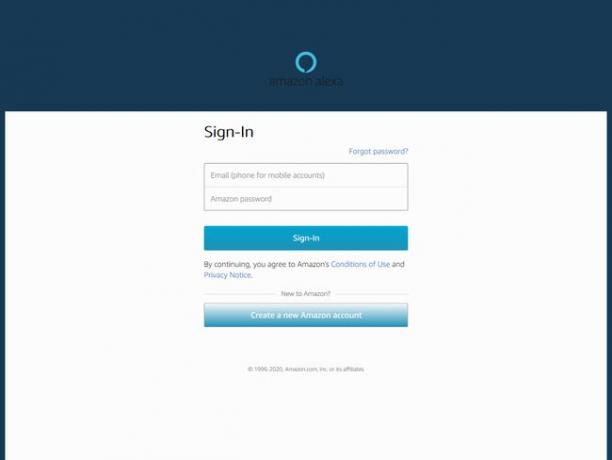
Vælg Enig og fortsæt på den Vilkår og betingelser skærmen.
-
Vælg de ønskede indstillinger, og vælg derefter Afslut opsætning. Hvis du ikke er sikker på, hvilke indstillinger du skal vælge, skal du ikke bekymre dig, da du kan ændre disse senere.
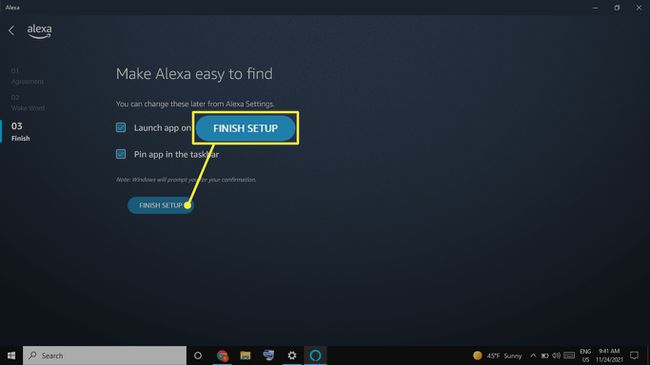
Efter det første login er Alexa altid klar på din computer.
For at bruge Alexa til pc skal du starte med at sige vækkeordet ("Alexa," "Ziggy", "Computer", "Echo" eller "Amazon") efterfulgt af en kommando. Alternativt kan du vælge Alexa på Windows ikon for at starte appen.
Alexa til pc understøtter ikke alle de funktioner, der er tilgængelige på Echo-enheder. Du kan for eksempel se din indkøbsliste på din pc, men du kan ikke redigere listen der. I stedet skal du foretage ændringer gennem Alexa-appen.

Brug Alexa som din computerhøjttaler
Hvis du har en Echo-enhed, og din computer er Bluetooth-aktiveret, kan du parre dem og bruge din Alexa-enhed som højttaler til din computer.
Sådan parrer du en Windows-pc med et ekko
Det tager kun et par trin at parre et Amazon Echo med en Windows-pc.
Log ind på din Alexa-konto ved at gå til alexa.amazon.com.
-
Vælg Indstillinger i venstre rude, og vælg derefter dit Echo på listen over enheder.

-
Vælg Bluetooth.
Sørg for, at Bluetooth er aktiveret og din computer kan findes. Din Echo-enhed skal også være tændt og forbundet til internettet.

-
Vælg Par en ny enhed. Alexa vil søge efter tilgængelige enheder.

-
Type Bluetooth i Windows-søgefeltet (det kan være i menuen Start), og vælg Bluetooth og andre enheders indstillinger.
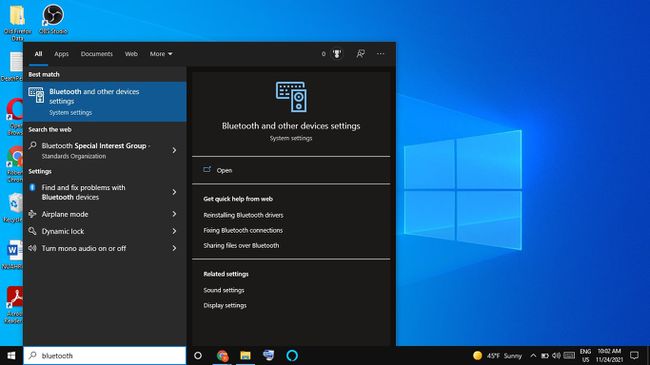
-
Vælg Tilføj Bluetooth eller andre enheder.
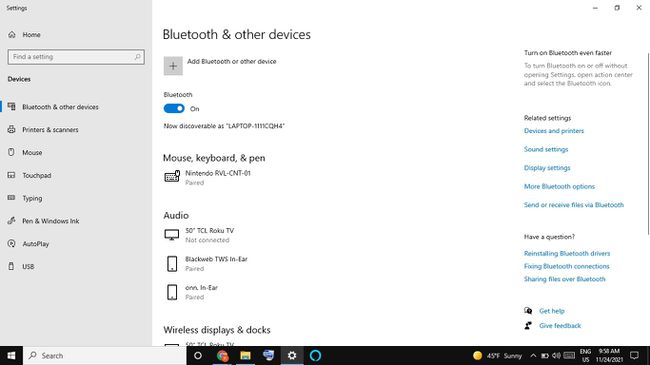
-
Vælge Bluetooth.
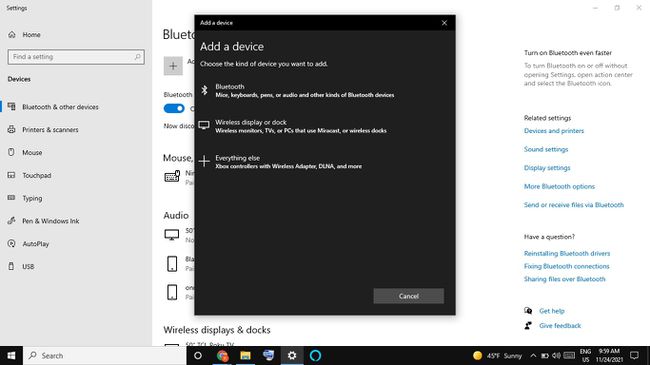
-
Vælg dit ekko på listen over enheder.
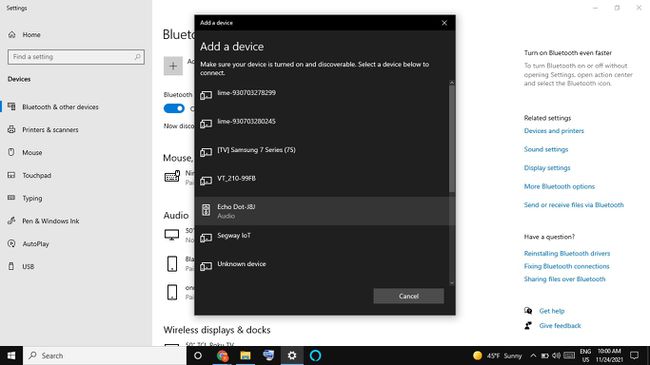
-
Vælg Færdig på bekræftelsesskærmen. Din computer er nu forbundet til din Echo som en højttaler.
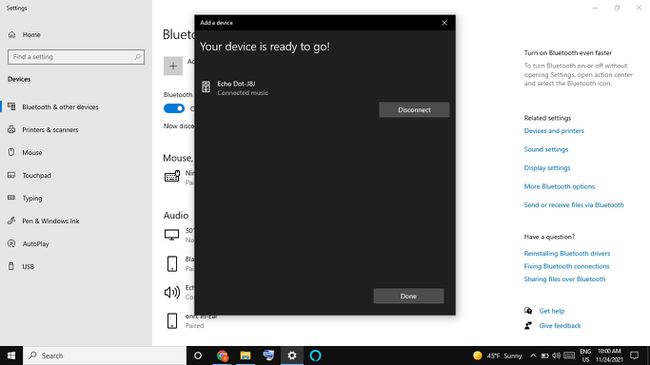
-
I din webbrowser skal du vælge Tilbage knappen for at vende tilbage til siden med Bluetooth-indstillinger. Du bør se din bærbare computer angivet under Bluetooth-enheder.
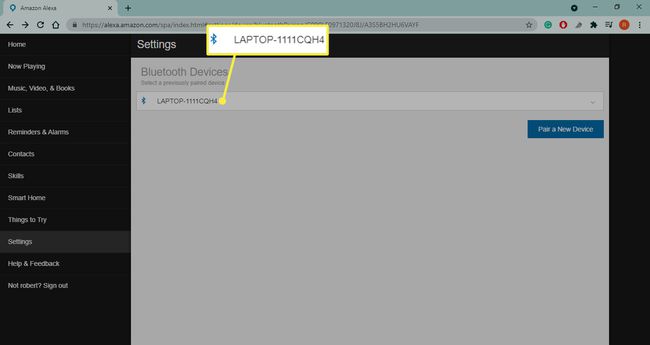
Sådan parrer du et ekko med en Mac
At parre et Amazon Echo med en Mac svarer til at parre på en pc.
Log ind på din Alexa-konto ved at gå til alexa.amazon.com.
-
Vælg Indstillinger i venstre rude, og vælg derefter dit Echo på listen over enheder.

-
Vælg Bluetooth.

-
Vælg Par en ny enhed; Alexa vil søge efter tilgængelige enheder.

-
Vælg Æble menu > Systempræferencer.

-
Vælg Bluetooth.

-
Vælg på listen Enheder Forbinde ved siden af dit Echo.
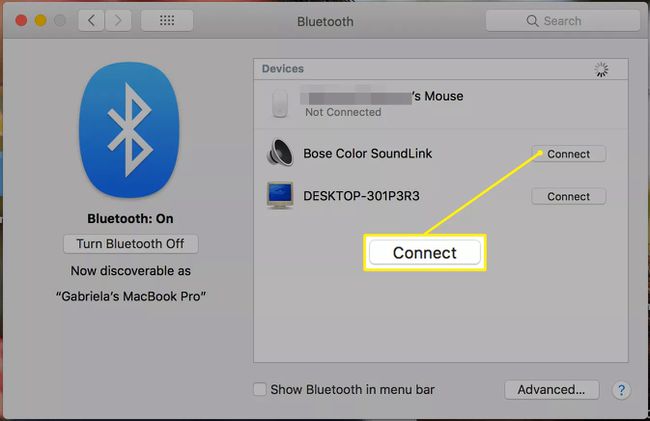
I din webbrowser skal du vælge Tilbage knappen for at vende tilbage til siden med Bluetooth-indstillinger. Du bør se din bærbare computer angivet under Bluetooth-enheder.
For at indstille dit Echo som standardhøjttaler skal du gå til Æble menu > Systempræferencer > Lyd > Produktion, og vælg derefter dit Echo på listen over enheder.
