Hvad skal man gøre, hvis din Macs kontinuitetskamera ikke virker
Hvis du kører en MacBook, iMac eller Mac Mini med den seneste version af Apples desktop-operativsystem, macOS Mojave, kan du bruge en funktion kendt som Kontinuitetskamera at dele dokumenters billeder mellem din computer og iOS enheder, men hvad sker der, når det holder op med at fungere? Vi undersøger, hvordan man reparerer Mac's kontinuitetskamera, når det ikke virker.
Denne artikel gælder for Mac-computere (MacBook, iMac, Mac Mini og Mac Pro), der kører Mojave, og mobile enheder (iPhone, iPod Touch og iPad), der kører iOS 12.
Hvad er Mac Continuity Camera?
Introduceret med macOS Mojave og iOS 12, mobile Apple-enheder, som f.eks iPhone, iPad, og iPod Touch, kan scanne dokumenter eller tage billeder og øjeblikkeligt dele dem trådløst til en Mac. Continuity Camera fjerner behovet for at tage et billede eller scanne et dokument og derefter manuelt overføre det til en computer.

Hvad skal man gøre, hvis kontinuitetskamera ikke virker
Der er tre primære krav for at sikre, at kontinuitetskameraet fungerer korrekt på din Mac. Følg hvert af afsnittene nedenfor for at fejlfinde, hvorfor Continuity Camera muligvis ikke fungerer korrekt.
Sørg for, at Wi-Fi og Bluetooth er aktiveret
For at Continuity Camera skal fungere, kræver både Mac- og iOS-enheder deres Trådløst internet og Bluetooth at blive tændt. På en iOS-enhed, såsom en iPhone, iPad eller iPod Touch, kan Bluetooth- og Wi-Fi-tilstande afsløres af stryge ned fra øverste højre side af skærmen — sørg for, at både Trådløst internet og Bluetooth symboler lyser i farven blå. Ellers, klik på hvertilaktivere.
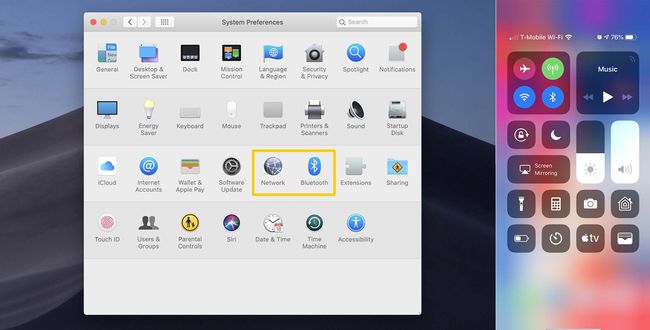
På en Mac skal du åbne Systempræferencer fra Apple menulinje ikonet øverst på skærmen. Klik på Bluetoothknap i System Præferencer for at sikre, at din Macs Bluetooth er aktiveret. For at kontrollere Wi-Fi skal du i stedet vælge Netværkknap. For at ændre tilstanden for enten
Sørg for, at du bruger et enkelt Apple-id
For at Continuity Camera skal fungere korrekt, skal du være logget ind med det samme Apple ID på både din iOS-enhed og Mac. Dit nuværende Apple-id på iOS-enheder kan findes øverst på Indstillinger app. På en Mac kan Apple-id'et, der er logget på i øjeblikket, tilgås ved at åbne Systempræferencer fra Apple menulinje ikonet øverst på skærmen, og vælg derefter iCloud mulighed.
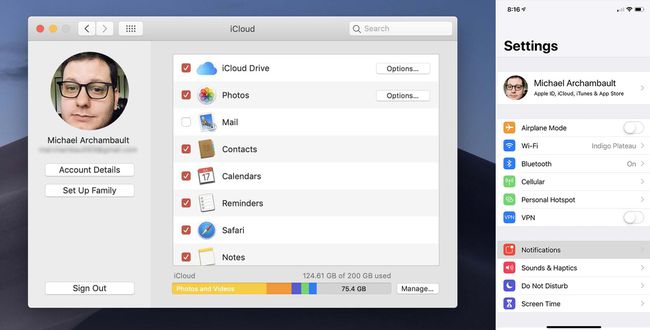
Hvis du ikke i øjeblikket har et Apple ID, kan du følg vores nemme guide at oprette et gratis ID via iTunes, en iOS-enhed eller internettet.
Opdater din enhedssoftware
Endelig er det vigtigt, at både din Mac og iOS-enhed er opdateret til den nyeste version af deres respektive operativsystemer. Mac'er kræver macOS Mojave for at fungere, mens iOS-enheder kræver mindst version iOS12.
For at opdatere dine enheder skal du sørge for at følge vores opdaterede vejledninger:
- iOS-enheder
- Mac-computere
Få yderligere hjælp
Uanset om du føler dig overvældet med at reparere Continuity Camera selv, eller hvis du allerede har brugt ovenstående muligheder, kan du kontakte Apple Support for at få hjælp. Besøg Apples hjemmeside for mere information og for at bruge enten deres telefonsupport eller i butikken Genius Bar tilbud.
