Tilføj en login-besked til din Mac ved hjælp af disse tricks
Mac brugere kan ændre standard Mac-loginvinduet til at inkludere en besked eller hilsen. Budskabet kan være til stort set ethvert formål. Det kan være en simpel hilsen, såsom "Velkommen tilbage, ven" eller en dum hilsen, såsom "Mens du var væk, ryddede jeg op i alle de rodede filer på dit drev. Selv tak."
Du har tre måder at indstille login-vinduets meddelelse på: ved hjælp af OS X Server, med terminal, eller ved at bruge Sikkerhed og privatliv system præferencerude.
Loginmeddelelse med macOS Server
Med macOS server, kan du oprette en enkelt besked og derefter sende den til alle de tilsluttede computere. Brug Workgroup Manager-værktøjet til at indstille login-meddelelsen. Når den er indstillet, spredes meddelelsen til alle de Mac'er, der opretter forbindelse til serveren.

Sådan indstilles login-meddelelsen til individuelle Macs ved hjælp af terminal
Du behøver ikke server for at tilpasse login-beskeden. To andre metoder er tilgængelige. Den første bruger Terminal-applikationen.
-
Start Terminal, placeret i /Applications/Utilities.

-
Skriv følgende kommando:
sudo standarder skriv /Library/Preferences/com.apple.loginwindow LoginwindowText "[Din loginvindues beskedtekst går her]"
Udråbstegn er ikke tilladt. Terminal kan også afvise andre specialtegn. Hvis du indtaster et ugyldigt tegn, vil Terminal returnere en fejlmeddelelse og afbryde handlingen med at skrive til filen. Det vil ikke foretage ændringer på en ugyldig kommando.
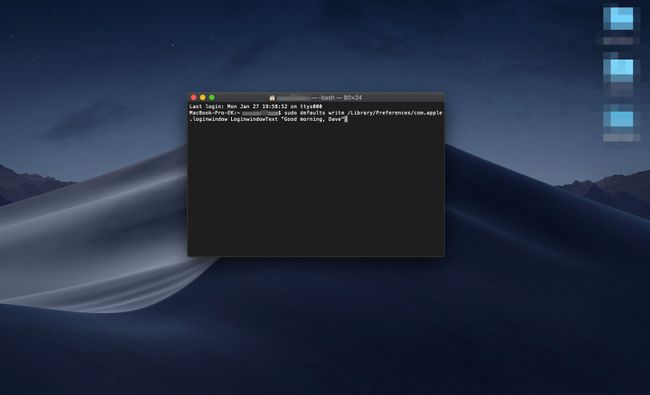
Tryk på, når du er klar Vend tilbage.
Indtast din administrative adgangskode, hvis Terminal beder dig om det.
-
Luk Terminal og gå til din Låse skærm ved at trykke på Kontrol+Kommando+Q for at se, hvordan dit budskab ser ud.
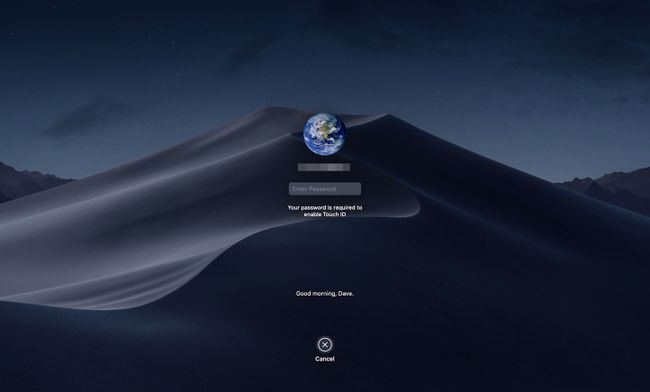
Sådan nulstiller du login-vinduets meddelelse tilbage til dens standard
For at fjerne login-meddelelsesteksten og vende tilbage til standardværdien for ingen meddelelse, der vises, skal du udføre følgende trin:
Start Terminal, hvis den ikke allerede er åben.
-
Indtast ved kommandoprompten:
sudo standard skriv /Library/Preferences/com.apple.loginwindow LoginwindowTekst ""
Denne kommando erstatter loginvinduets tekst med et par tomme anførselstegn.
Trykke Vend tilbage.
Sådan indstilles loginmeddelelsen til individuelle Mac'er ved hjælp af Sikkerheds- og privatlivspræferenceruden
Brug af en systempræferencerude kan være den nemmeste metode til at oprette en login-besked. Fordelen er, at du ikke behøver at arbejde med terminal- og tekstkommandoer.
-
Start Systemindstillinger ved at klikke dens ikon i Dock, eller vælge Systempræferencer fra Æble menu.
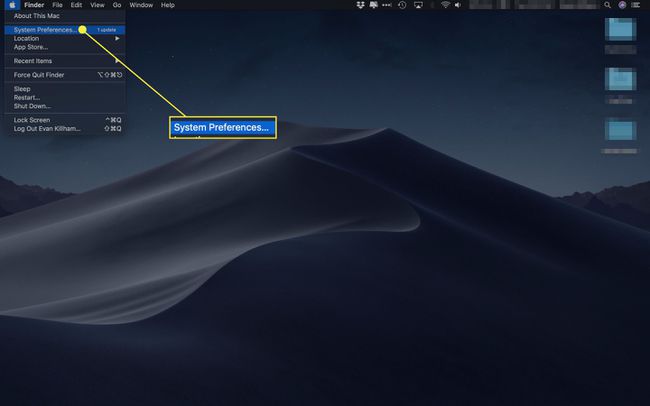
-
Vælg Sikkerhed og privatliv præferencerude.
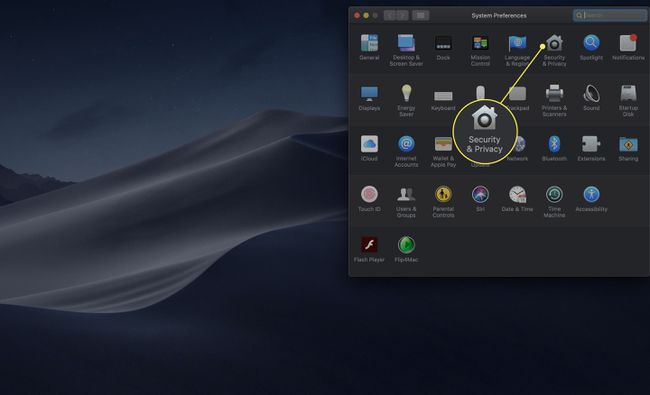
-
Klik på Generel fanen.
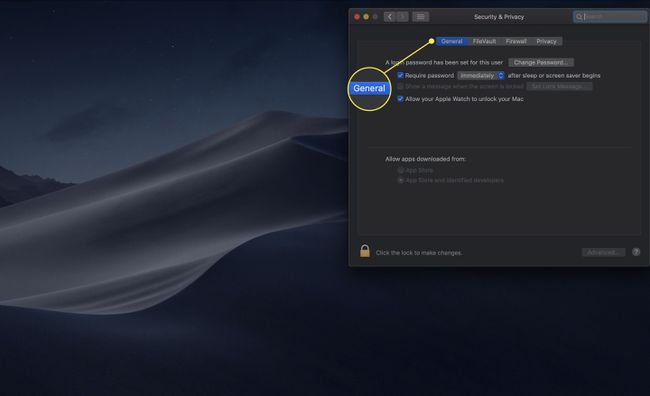
Klik på låse ikon, placeret i nederste venstre hjørne af vinduet Sikkerhed og privatliv.
-
Indtast en administratoradgangskode, og klik derefter på knappen Lås op.
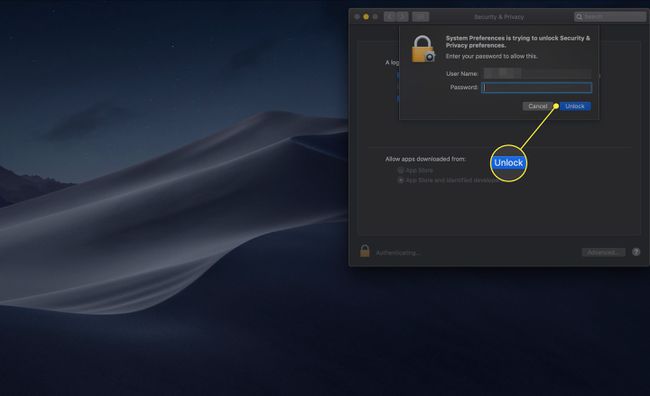
-
Sæt et flueben i boksen mærket Vis en besked, når skærmen er låst.
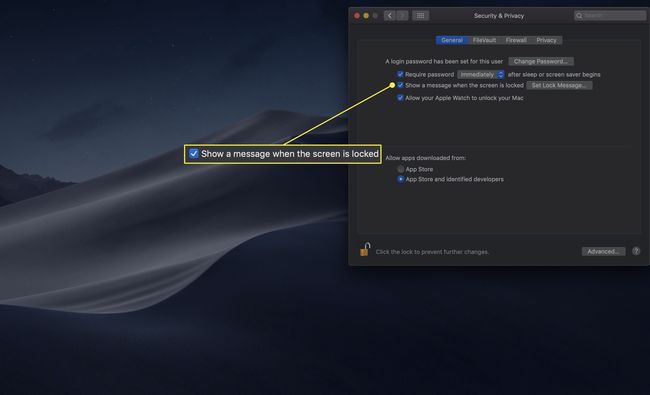
-
Klik på Indstil låsemeddelelse knap.

-
Indtast den ønskede besked i vinduet, der vises, og klik derefter Okay.
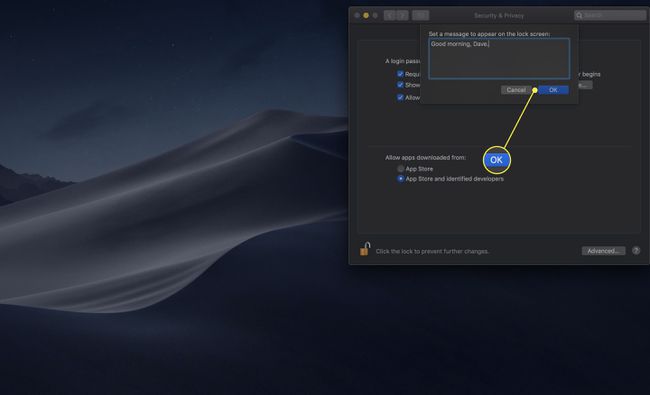
Sådan nulstiller du login-meddelelsen fra præferenceruden Sikkerhed og privatliv
Hvis du ikke længere ønsker at få vist en login-meddelelse, skal du gå tilbage til Generel fanen på din Mac Sikkerhed og privatliv præferencer og fjern markeringen fra feltet ud for "Vis en besked, når skærmen er låst."
