Focus Assist: Sådan konfigurerer du stille timer på Windows 10
Windows 10's Stille timers indstillinger var en populær funktion for mange brugere, der gjorde det muligt for dem at kontrollere, hvornår de modtog alarmer og meddelelser, og fra hvilke apps eller tjenester de fik dem fra. De blev erstattet med Focus Assist Windows 10-funktionen i 2018. Focus Assist er i det væsentlige det samme som Quiet Hours, men med et simpelt navnefornyelse.
Focus Assist har et par flere tilpasningsmuligheder sammenlignet med de gamle Quiet Hours, men den er stadig i stand til at gøre alt, hvad den originale indstilling gjorde.
Om Focus Assist, Windows 10's nye stille timer
Focus Assist er en primær indstilling på Windows 10 computere og tablets, der lader brugere kontrollere hyppigheden og typen af systemmeddelelser, de får. Focus Assist kan tændes og slukkes relativt hurtigt, og der er tre hovedmuligheder at vælge imellem.
- Af: Dette deaktiverer Focus Assist fuldstændigt og aktiverer alle meddelelser.
- Kun prioritet: Aktiverer meddelelser fra en liste over kontakter, der kan tilpasses.
- Kun alarmer: Deaktiverer alle meddelelser undtagen dem, der er forbundet med alarmer.
Sådan slår du Focus Assist til eller fra i Windows 10
-
Åbn Aktionscenter ved at klikke på det firkantede ikon i nederste højre hjørne af skærmen eller ved at skrive Focus Assist i søgefeltet. Cortana kan også åbne den for dig.
Hvis du bruger en Windows 10-enhed med en berøringsskærm, kan du også åbne Action Center ved at stryge fingeren hurtigt fra højre kant af skærmen til midten.

-
Vælg Fokus assist at cykle igennem Af, På: Kun prioritet, og Til: Kun alarmer.
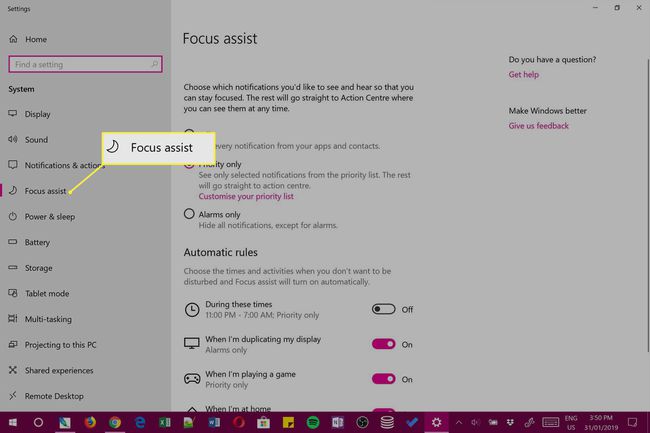
Du kan gentage disse Focus Assist-trin for at ændre dine stille timer til enhver tid og så mange gange, du ønsker.
Sådan ændres Focus Assists indstillinger
-
Åbn Windows 10's Aktionscenter ved at klikke på ikonet nederst til højre eller ved at stryge ind fra højre side af skærmen på en berøringsenhed.

-
Højreklik Fokus assist i Aktionscenter.

Hvis du bruger en touchscreen-enhed, kan du også trykke længe på den med fingeren.
-
Klik på linket for Gå til Indstillinger der dukker op.

-
Indstillinger-appen åbnes nu og fører dig automatisk til mulighederne for Focus Assist.

De tre øverste muligheder for Af, Kun prioritet, og Kun alarmer er de samme muligheder, som du går igennem ved at klikke på knappen Focus Assist i Action Center. Du kan vælge at skifte mellem hver tilstand enten på denne skærm i Indstillinger eller via Action Center.
Du kan ændre de fire indstillinger under Automatiske regler kun på denne skærm og bruges til at tilpasse din Focus Assist-oplevelse.
Forstå Focus Assist automatiske regler
Her er, hvad hver af Focus Assist Automatic-reglerne betyder. Disse bruges typisk til mere avanceret tilpasning af dine stille timer og kan kun ændres i appen Windows 10 Indstillinger.
- I disse tider: Klik på denne mulighed for at aktivere Focus Assist på et bestemt tidspunkt for alle ugens dage, hver arbejdsdag eller kun i weekender. For eksempel kan du få Focus Assist til automatisk at tænde mellem kl. 9 og 17 hver arbejdsdag. Du får også lov til at specificere Kun prioritet eller Kun alarm.
- Når jeg kopierer min skærm: Denne mulighed giver dig mulighed for at vælge, hvad der skal ske med dine meddelelser, når du er projicere din Windows 10-enheds skærm til en anden skærm enten via kabel eller en trådløs forbindelse. Hvis du slår dette fra, vil dine Focus Assist-indstillinger ved projicering være de samme som dine almindelige indstillinger. Hvis du tænder for det, kan du få det til at handle anderledes. Du kan f.eks. slå denne indstilling til og gøre den, så kun alarmmeddelelser vises, når der projiceres til en anden skærm.
Dette kan være nyttigt, når du ser en film, og du ikke ønsker at blive afbrudt af app-meddelelser.
- Når jeg spiller et spil: I lighed med ovenstående indstilling opretter denne en separat præference for, hvordan du ønsker, at Focus Assist skal fungere på din Windows 10-enhed, når du spiller et videospil. Slå denne indstilling fra for at få Focus Assist til at fungere på samme måde som normalt, eller slå den til for at vælge, hvilken slags notifikationer, hvis nogen, du vil afbryde dit spil.
- Når jeg er hjemme: Denne indstilling bruger din Windows 10 enhedens GPS og internetforbindelse for at registrere, hvor du er, så den automatisk kan ændre dine Focus Assist-indstillinger. Dette kan være nyttigt, hvis du tager din computer med på arbejde og ønsker at modtage meddelelser, når du er på kontoret, men ikke ønsker at få noget, når du er hjemme og har lyst til at slappe af. Slå denne indstilling til for at vælge, hvilket niveau af notifikationer du modtager eller ikke vil modtage derhjemme. Klik på Skift min hjemmeadresse for manuelt at indtaste din adresse, hvis du ikke allerede har gjort det.
Hvad betyder kun prioritet?
Med Kun prioritet aktiveret, vil alle meddelelser blive skjult undtagen dem, der involverer kontakter på din prioritetsliste. Fra hovedindstillingssiden for fokusassistent kan du tilføje kontakter fra Windows 10 People-appen til din prioritetsliste ved at klikke på Tilpas din prioritetsliste link.
Hvad betyder kun alarmer?
Aktiverer Alarmer vil kun deaktivere alle meddelelser undtagen dem, der aktiveres, når en alarm går. Alarmer kan oprettes fra Windows 10 Alarms & Clock-appen.
Har Windows 10 en 'Forstyr ikke'-indstilling?
Hvis du er bruger af Apple-enhed såsom iPhone, prøver du muligvis at finde Muligheden Forstyr ikke i Windows 10. Focus Assist er grundlæggende det samme som Forstyr ikke, men bruger simpelthen et andet navn for at hjælpe med at differentiere Microsofts produkter og tjenester fra Apples.
