OneNote-tredjepartsapps og -tjenester
En note, Microsofts note-applikation, er blevet et kraftfuldt produktivitetsværktøj i sig selv, men du kan også udvide det med fremhævede apps, udvidelser, tjenester og tredjepartsværktøjer kaldet tilføjelser. Det bedste af det hele er, at mange af disse er gratis.
01
af 10
Sådan tilføjer eller sletter du tilføjelser
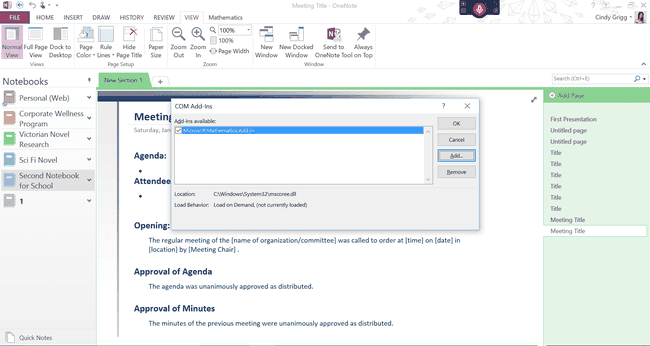
Administration af tilføjelser kan være lidt mere kompleks end for andre programmer i Kontor fordi OneNote ikke følger det samme Indsæt > Tilføje proces i alle versioner. Af den grund skal du muligvis gå til Fil > Muligheder > Tilføjelser for at tilføje eller fjerne hvert tilføjelsesprogram.
- Vælg derfra COM tilføjelsesprogrammer > Gå. I dialogboksen, der dukker op, bør du kunne se alle eksisterende tilføjelser til OneNote. Klik på en og vælgFjerne at afinstallere eller Tilføje for at indsætte et andet tilføjelsesprogram, du har downloadet og gemt på din computer eller enhed.
- Bemærk, at nogle downloads kræver, at du ved, om du har en 32-bit eller 64-bit version af OneNote. Find disse oplysninger ved at åbne OneNote og derefter vælge Fil > Konto > Om OneNote (til højre for grænsefladen).
- Se helt øverst på siden, der dukker op for at se, hvilken version du har. At vide dette hjælper dig med at downloade den rigtige version af nogle tilføjelser.
Nu er du klar til at tilføje nogle nyttige funktioner til OneNote.
02
af 10
Forbedre skrive- og læsefærdigheder med Learning Tools-tilføjelsen
Cindy Grigg
Det Læringsværktøj-tilføjelse for OneNote kan hjælpe enhver forfatter eller læser med at forbedre indlæringsevner. Dem, der beskæftiger sig med ordblindhed eller andre tilstande, kan finde det særligt nyttigt.
Funktionerne omfatter forbedret diktering, fokustilstand, fordybende læsning, skriftafstand og korte linjer, orddele, stavning og forståelsestilstand.
Hvis du bruger talegenkendelse eller et program som Dragon, vil du især sætte pris på ikke at skulle tale tegnsætning.
I Immersive Reader-tilstanden kan du vælge tekstmellemrum, stemmeindstillinger, dele af talefarvning og mere.
03
af 10
Gør OneNote mere som Word eller Excel med det gratis Onetastic-tilføjelsesprogram
Cindy Grigg, med tilladelse fra Omer Atay
Onetastic bringer til OneNote nogle af de funktioner, du er vant til i Word. Du vil f.eks. kunne:
- Brug værktøjer som f.eks Søg og erstat (svarende til Find og Erstat).
- Opret favoritter i form af menu- eller skrivebordsgenveje, så du kan springe lige frem til specifikke noter. Dette tilføjelsesprogram hjælper dig også med at oprette en indholdsfortegnelse nemmere i OneNote.
- Tilpas flere typografier i OneNote for at skabe struktur i dit dokument, som du ville gøre i Word.
- Brug nogle funktioner eller ligninger som i Excel.
Udvikler Omer Atay tilbyder en video på sit websted for at komme i gang. Bemærk, at du finder dette på Hjem fanen, medmindre du går til Indstillinger (på den Hjem fanen) og vælg at få denne tilføjelsesvisning i sin egen MAKROER menufanen.
04
af 10
Udvid, hvordan du får adgang til oplysninger i OneNote, takket være OneCalendar

Cindy Grigg, med tilladelse fra Omer Atay
OneCalendar kan være en del af Onetastic-tilføjelsen, men er også tilgængelig som selvstændig.
Se, hvor meget du kan gøre med dette alsidige tilføjelsesprogram:
- Tilpas ugen til at starte søndag eller mandag.
- Skift til andre måneder og år uden at skifte.
- Hold markøren over OneNote-sidetitler for at se et eksempel på siden.
- Vælg at se sider efter oprettet dag eller dag ændret.
- Vis kun visse notesbøger.
Hvis du kun vil have kalenderfunktionen i Onetastic-tilføjelsen, skal du blot afinstallere hovedtilføjelsen og vælge denne slankere mulighed: OneCalendar af Omer Atay.
05
af 10
Opret dynamiske meddelelser ved hjælp af Send til Sway-appen

Microsoft
Sway giver dig mulighed for at præsentere information på flydende, dynamiske måder, som du ikke kan i et mere rigidt program som PowerPoint.
Sway er en del af nogle Microsoft 365 konti, så hvis du ikke har tjekket det ud endnu, kan du blive overrasket over at høre, at det muligvis er tilgængeligt i dit abonnement.
Når du har adgang til Sway-tjenesten, kan denne app hjælpe dig med at integrere dine OneNote-noter, research, vedhæftede filer og andre elementer i en Sway-præsentation.
06
af 10
Brug Zapier og IFTTT Web Services til at udvide OneNote

Innocenti / Getty Images
Zapier og IFTTT (If This Then That) er faktisk webtjenester, ikke tilføjelser. Disse tjenester giver dig mulighed for at skabe brugerdefinerede relationer mellem forskellige webprogrammer såsom Microsoft OneNote.
IFTTT giver dig mulighed for at automatisere opgaver, du ofte udfører. Du kan f.eks. oprette følgende "opskrifter":
- "Hvis jeg kan lide et billede på Instagram, så send det til OneNote."
- "Tilføj nye Alexa indkøbslisteelementer til OneNote."
- "Send Se senere YouTube-videoer til OneNote."
Tjek IFTTT-side for OneNote at finde hundredvis af andre tjenester, der er tilgængelige for denne form for tilpasning.
Som et alternativ kan Zapier-brugere oprette lignende OneNote-integrationer kaldet "zaps", såsom:
- "Kopier Evernote-noter til OneNote."
- "Opret nye notesider til Google Kalender-begivenheder."
- "Tilføj noter til OneNote for ufuldstændige Todoist-opgaver."
07
af 10
Administrer arbejdsgrupper og klasseværelser med tilføjelsesprogrammet Teacher Notebook

Hero Images / Getty Images
Det her Class Notebook Add-in til Microsoft OneNote hjælper lærere og andre ledere med at organisere gruppeoplevelsen som en helhed. Tilføjelsen bringer en hel ekstra menufane fyldt med nye funktioner.
Administratorer kan tilbyde disse på tværs af organisationer, men individuelle instruktører kan også finde funktionerne interessante og nyttige. Eller brug tilføjelsen til at administrere andre professionelle eller instruktionsgrupper efter behov.
08
af 10
Klip til OneNote eller OneNote Web Clipper-udvidelser for nemmere webforskning
Cindy Grigg
Webbrowserudvidelser såsom Clip to OneNote eller OneNote Web Clipper kan hjælpe dig med at fange information i digitale notesbøger hurtigt.
Du har muligvis installeret Send til OneNote, da du downloadede OneNote til skrivebordet. Det kan dukke op på din proceslinje, så du kan fange elementer på din stationære computer. Disse udvidelser er dog yderligere; de er til brug i din internetbrowser.
Når du har det installeret i din yndlingsbrowser, bør du se OneNote-logoet blandt browserens ikoner. Klik på dette, log ind på din Microsoft-konto, og send derefter oplysninger fra internettet direkte til en OneNote-notesbog, hvilket gør research meget mere problemfri.
09
af 10
Bliv papirløs, mens du er på farten med Office Lens-appen eller tilføjelsesprogrammet
Cindy Grigg
Tænk på Office Lens som en app til en funktion, du allerede har i nogle versioner af OneNote: dokumentkameraet. Fotografer ord, og denne tilføjelse vil gøre dem til søgbar tekst.
Hvorfor vil du have en separat app til noget, du måske allerede har? Tilgængelighed. Hvis dette er noget, du bruger hele tiden, kan du finde det nemmere at bruge som en dedikeret app.
Plus, dette integreres direkte tilbage i dine OneNote-filer, så dette kan være en sjov måde at fange information derhjemme, på kontoret eller på farten.
10
af 10
Overvej Gem Add-In med 230+ yderligere funktioner
Cindy Grigg
Hvis du virkelig vil finjustere din OneNote-oplevelse, så tjek OneNote Gem-tilføjelsesprogrammerne. Dette tilføjer 230+ funktioner på tværs af seks faner i Microsoft OneNote-grænsefladen.
Disse har en tendens til at udføre meget specifikke funktioner, mange relateret til andre programmer i Office-pakken eller andre produkter såsom Evernote. Igen kan dette gøre OneNote mere som andre Office-programmer, du er vant til, og lidt til. Du finder påmindelser, batchværktøjer, tabelfunktioner, søgefunktioner, ankerværktøjer og meget mere. Du kan købe disse separat eller i løs vægt.
