Sådan repareres en computer, der ikke starter i fejlsikret tilstand
Hvad skal man vide
- Følg denne vejledning, hvis du "sløjfes" tilbage til Startup Settings eller ABO-skærmen, hver gang du prøver fejlsikret tilstand eller andre opstartsmetoder.
- Sørg for først at prøve hver anden opstartsmetode, du har til rådighed, hvis du ikke allerede har gjort det.
- Hvis ingen af dem virker, omfatter sandsynlige løsninger en Windows reparation, a Systemgendannelse, eller reparation af beskyttede Windows-filer.
Det Opstartsindstillinger (Windows 10 og 8) og Avancerede opstartsmuligheder menuer (Windows 7, Vista og XP) hjælper dig med at starte Windows på specielt konfigurerede måder for at omgå ethvert problem, der forhindrer Windows i at starte normalt.
Men hvad nu, hvis hver mulighed, du prøver, mislykkes, og når din computer genstarter, er du lige tilbage på en af disse skærme?
Årsager til, hvorfor din pc ikke starter i fejlsikret tilstand
Det her Opstartsindstillinger sløjfe eller Avancerede opstartsindstillinger sløjfe, afhængigt af din version af Windows, er en almindelig måde, hvorpå Windows ikke starter. Dette er fejlfindingsvejledningen, der skal følges, hvis du vender tilbage til startindstillingerne eller ABO-skærm ved hvert forsøg på at gå ind i fejlsikret tilstand, sidst kendte gode konfiguration og anden opstart metoder.

Hvis du ikke engang kan komme til denne menu, kommer du hele vejen til Windows login-skærmen, eller du ser nogen form for fejlmeddelelse, se Sådan fejlfinder du en computer, der ikke tænder for en bedre måde at løse dit specifikke problem på.
Sådan repareres en computer, der altid stopper ved opstartsindstillinger eller avancerede opstartsindstillinger
Denne procedure kan tage alt fra minutter til timer afhængigt af, hvorfor Windows ikke starter i fejlsikret tilstand eller en af de andre Windows-diagnosetilstande.
Her er hvad du skal gøre:
-
Prøv at starte Windows i alle tilgængelige opstartsmetoder. Du har muligvis allerede gjort dette, men hvis ikke, skal du vide, at hver opstartsmetode er tilgængelig fra Startindstillinger eller Advanced Boot Options menuen er der, fordi den hjælper med at undgå et eller flere specifikke problemer, der forhindrer Windows i Indlæser:
- Start Windows i fejlsikret tilstand
- Start Windows med den sidst kendte gode konfiguration
- Start Windows i lavopløsningsvideo/skærmtilstand

Prøv også muligheden for at starte Windows normalt - du ved aldrig.
Se tipsene nederst på siden for at få hjælp, hvis Windows faktisk starter i en af de tre tilstande ovenfor.
-
Reparer din Windows-installation. Den mest almindelige årsag til, at Windows løbende vender dig tilbage til menuen Startup Settings eller Advanced Boot Options, er fordi en eller flere vigtige Windows-filer er beskadiget eller mangler. Reparation af Windows erstatter disse vigtige filer uden at fjerne eller ændre noget andet på din computer.

Avancerede indstillinger (Windows 10). I Windows 10, 8, 7 og Vista kaldes dette en Opstartsreparation. Windows XP refererer til det som en Reparation Installation.
Windows XP-reparationsinstallationen er mere kompliceret og har flere ulemper end Startup Repair, der er tilgængelig i senere Windows-operativsystemer. Så hvis du er en XP-bruger, vil du måske vente, indtil du først har prøvet disse andre trin.
-
Udfør en systemgendannelse fra Advanced Startup Options eller System Recovery Options, afhængigt af din version af Windows, for at fortryde seneste ændringer.
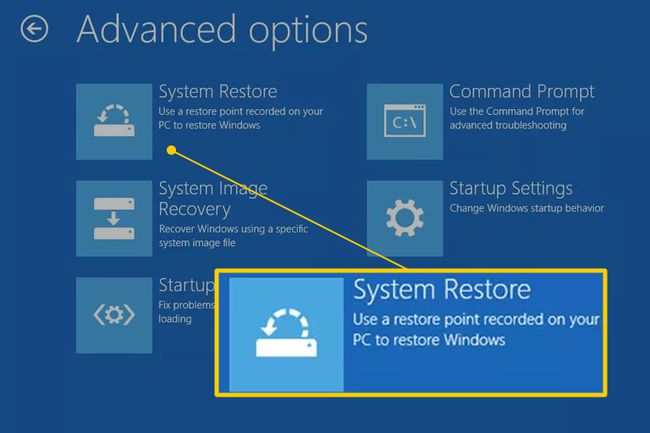
Windows vender muligvis tilbage til menuen Startup Settings eller Advanced Boot Options på grund af beskadigelse af en driver, vigtig fil eller en del af registreringsdatabasen. EN Systemgendannelse vil returnere alle disse ting til den tilstand, de var i på et tidspunkt, hvor din computer fungerede fint, hvilket kunne løse dit problem fuldstændigt.
Windows 10 og 8: Systemgendannelse er tilgængelig uden for Windows 10 og 8 fra Avancerede opstartsmuligheder menu. Se Sådan får du adgang til avancerede opstartsmuligheder i Windows 10 eller 8 for hjælp.
Windows 7 og Vista: Systemgendannelse er tilgængelig uden for Windows 7 og Vista via Indstillinger for systemgendannelse og er lettest tilgængelig, når du starter op fra din Windows-installationsdisk. Hvis du bruger Windows 7, er Systemgendannelsesindstillinger også tilgængelige lige her fra menuen Avancerede opstartsindstillinger som Reparer din computer mulighed. Dette virker muligvis ikke, afhængigt af hvad der forårsager dit overordnede problem, så du skal muligvis starte til installationsdisken trods alt.
En anden mulighed for Windows 10, 8 eller 7: Hvis du ikke har din Windows 10, 8 eller 7 installationsdisk eller flashdrev, men du har adgang til en anden computer med en af disse versioner af Windows installeret, ligesom en anden i huset eller en vens, kan du oprette reparationsmedier derfra, som du kan bruge til at fuldføre dette trin på din ødelagte computer. Se Sådan opretter du en Windows 7-systemreparationsdisk eller Sådan opretter du et Windows 10- eller 8-gendannelsesdrev til tutorials.
Windows XP & Me-brugere: Denne fejlfindingsmulighed er ikke relevant for dig. Systemgendannelse blev gjort tilgængelig fra en bootbar disk, der startede med udgivelsen af Windows Vista.
-
Brug kommandoen System File Checker til at reparere beskyttede Windows-filer. En beskadiget operativsystemrelateret fil kan forhindre dig i at komme forbi menuen Startup Settings eller Advanced Boot Options, og sfc-kommandoen kan løse problemet.
Da du ikke kan få adgang til Windows lige nu, skal du udføre denne kommando fra kommandoprompten tilgængelig fra Avancerede opstartsindstillinger (Windows 10 og 8) eller Systemgendannelsesindstillinger (Windows 7 og Vista). Se bemærkningerne ovenfor om adgang til disse diagnostiske områder.
Windows XP & Me-brugere: Igen, denne fejlfindingsmulighed er ikke tilgængelig for dig. System File Checker er kun tilgængelig fra inden for Windows i dit operativsystem.
Chancerne er, at hvis den Windows-reparation, du prøvede i trin 2, ikke virkede, vil dette heller ikke virke, men det er et forsøg værd i betragtning af den næste hardware-fokuserede fejlfinding.
-
Ryd CMOS. Rydning af BIOS-hukommelsen på dit bundkort vil returnere BIOS-indstillingerne til deres fabriksstandardniveauer. En BIOS-fejlkonfiguration kan være årsagen til, at Windows ikke engang starter i fejlsikret tilstand.
Hvis rydning af CMOS ikke løser dit Windows-startproblem, skal du sørge for, at alle ændringer, du foretager i BIOS, udføres en ad gangen, så hvis problemet vender tilbage, ved du, hvilken ændring der forårsagede problemet.
-
Udskift CMOS-batteriet, hvis din computer er mere end tre år gammel, eller hvis den har været slukket i længere tid.
CMOS-batterier er billige, og en, der ikke længere holder en opladning, kan forårsage alle mulige mærkelige adfærd under Windows-startprocessen.
-
Sæt igen alt hvad du kan få fingrene i. Geninstallation vil genetablere de forskellige forbindelser inde i din computer og kan rydde op i den fejl, der får Windows til at sidde fast på skærmen Avancerede opstartsindstillinger eller Startindstillinger.
Prøv at genindsætte følgende hardware, og se om Windows starter korrekt:
- Gentilslut alle interne data- og strømkabler
- Genindsæt hukommelsesmodulerne
- Genindsæt eventuelle udvidelseskort
Tag også stikket ud og tilslut dit tastatur, din mus og andre eksterne enheder.
-
Test RAM. Hvis et af din computers RAM-moduler fejler fuldstændigt, vil din computer ikke engang tænde. Det meste af tiden svigter hukommelsen dog langsomt og vil arbejde op til et punkt.
Hvis din systemhukommelse svigter, kan Windows muligvis ikke starte i nogen tilstand.
Udskift hukommelsen i din computer, hvis hukommelsestesten viser nogen form for problemer.
Trin 9 og 10 involverer begge mere vanskelige og destruktive løsninger på Windows, der sidder fast i menuen Startup Settings eller Advanced Boot Options. Det kan være, at en af nedenstående løsninger er nødvendig for at løse dit problem, men hvis du ikke har været flittig i din fejlfinding indtil dette punkt, kan du ikke vide dig sikker på, at en af de nemmere løsninger ovenfor ikke er den rigtige en.
-
Test harddisken. Et fysisk problem med din harddisk er bestemt en grund til, at Windows måske ikke starter, som det skal. En harddisk, der ikke kan læse og skrive information korrekt, kan bestemt ikke indlæse et operativsystem korrekt - selv fejlsikret tilstand.
Udskift din harddisk hvis dine test viser en fejl. Efter at have udskiftet harddisken, skal du udføre en ny installation af Windows.
Hvis din harddisk består din test, er harddisken fysisk i orden, så årsagen til dit problem skal være med Windows, i hvilket tilfælde næste trin løser problemet.
Udfør en ren installation af Windows. Denne type installation sletter det drev, Windows er installeret på, og installerer derefter operativsystemet igen fra bunden.
Tips og mere information
Hvis Windows starter i en eller flere af indstillingerne i fejlsikret tilstand, men det er det, skal du fortsætte med fejlfindingstrin på denne side, som vil være en smule nemmere at gennemføre takket være din adgang til Safe Mode.
Hvis Windows starter efter aktivering af Last Known Good Configuration, er der foretaget en ændring efter sidste gang din computer startede korrekt forårsagede dette problem, og fejlen kan vende tilbage, hvis de samme ændringer er lavet. Hvis du kan undgå at forårsage det samme problem igen, er der ikke mere at gøre, og alt burde være i orden.
Hvis Windows starter med lav opløsning video aktiveret, er der en meget god chance for, at din computers videokort er fejlagtigt:
Prøv først at justere skærmopløsningen til noget mere behageligt og se, om problemet simpelthen forsvinder. Hvis ikke, prøv denne fejlfinding:
Lån en fungerende skærm fra en anden computer, og prøv den i stedet for din.
Opdater driverne til videokortet.
Test din computers hukommelse og udskift hukommelsen, hvis test viser noget problem.
Udskift videokortet eller tilføj et videokort, hvis din video er integreret i bundkortet.
