Brug af Apple Hardware Test til at diagnosticere problemer
Apple Hardware Test er blevet erstattet af Apple Diagnostics. Apple Diagnostics er en ny tjeneste, der fungerer anderledes end Apple Hardware Test. Afhængigt af din Mac er der forskellige instruktioner til brug af Apple Diagnostics, så sørg for at konsultere Apple supportside.
Du kan bruge Apple Hardware Test (AHT) til at diagnosticere problemer med din Macs hardware. Dette kan omfatte problemer med en Mac's skærm, grafik, processor, hukommelse og lagring. Du kan bruge Apple Hardware Test til at udelukke de fleste hardwareproblemer, når du fejlfinder problemer med en Mac.
Faktisk hardwarefejl er sjælden, men det sker fra tid til anden. En almindelig hardwarefejl er Random-Access Memory (RAM). Apple Hardware Test kan tjekke din Macs RAM og fortælle dig, hvis der er problemer. Nogle Mac-modeller giver dig mulighed for selv at opgradere RAM'en, men generelt gælder det, at jo nyere din Mac er, jo mindre sandsynligt vil denne funktion blive understøttet.
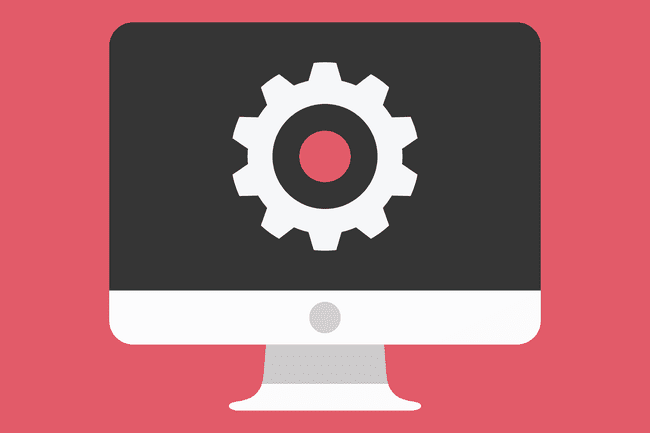
Jane Kelly / Shutterstock
Apple hardwaretest på nyere Macs
Ikke alle Mac'er kan bruge den internetbaserede AHT. Nogle skal bruge en lokal version, der enten er installeret på Mac'ens startdrev eller inkluderet på OS X-installations-dvd'en.
Mac'er lavet efter 2013 skal bruge en nyere version af hardwaretesten, kaldet Apple Diagnostics. Du finder instruktioner til at teste nyere Mac'er ved hjælp af Apple Diagnostics på Brug af Apple Diagnostics til at fejlfinde din Macs hardware.
Mac'er, der kan bruge internetversionen af AHT
| 11-tommer MacBook Air | MacBookAir 3 | Sidst 2010 til 2012 13-tommer MacBook Air |
| MacBookAir 3 | Sidst 2010 til 2012 13-tommer MacBook Pro | MacBookPro 8 |
| Tidlig 2011 til 2012 15-tommer MacBook Pro | MacBookPro 6 | Midten af 2010 til 2012 17-tommer MacBook Pro |
| Midten af 2010 til 2012 MacBook | MacBook 7 | Mac Mini medio 2010 |
| Mac Mini 4 | Midten af 2010 til 2012 21,5-tommer iMac | iMac 11 |
| Midten af 2010 til 2012 27-tommer iMac |
Bemærk: Modeller i midten af 2010 og begyndelsen af 2011 kan kræve en EFI firmware opdatere, før du kan bruge Apple Hardware Test over internettet. Du kan kontrollere, om din Mac har brug for EFI-opdateringen ved at gøre følgende:
- Fra Æble menu, Vælg Om denne Mac.
- I det vindue, der åbnes, skal du klikke på Mere info knap.
- Hvis du løber OS X Lion eller senere skal du klikke på Systemrapport knap; ellers fortsæt med næste trin.
- Sørg for i vinduet, der åbnes Hardware er fremhævet i venstre rude.
- Fra højre rude skal du notere boot-ROM-versionsnummeret samt SMC-versionsnummeret (hvis det findes).
- Med versionsnumrene i hånden skal du gå til Apple EFI- og SMC-firmwareopdateringswebsted og sammenlign din version med den seneste tilgængelige. Hvis din Mac har en ældre version, kan du downloade den seneste version ved at bruge linkene på ovenstående webside.
- Når du er færdig med at bruge Apple Hardware Test, skal du afslutte testen ved at klikke på enten Genstart eller Lukke ned knap.
Brug Apple Hardware Test over internettet
Nu hvor du ved, at din Mac er i stand til at bruge AHT over internettet, er det tid til at køre testen. For at gøre dette skal du have en kablet eller Wi-Fi-forbindelse til internettet.
- Sørg for, at din Mac er slukket.
- Hvis du tester en bærbar Mac, skal du slutte den til en vekselstrømskilde. Kør ikke hardwaretesten kun ved at bruge din Macs batteri.
- Tryk på tænd/sluk-knappen for at starte tændingsprocessen.
- Hold straks nede Mulighed og D nøgler.
- Fortsæt med at holde Mulighed og D nøgler, indtil du ser en Starter internetgendannelse besked på din Macs skærm. Når du ser beskeden, kan du frigive den Mulighed og D nøgler.
- Efter kort tid beder displayet dig om at vælge et netværk. Brug rullemenuen til at vælge blandt de tilgængelige netværksforbindelser.
- Hvis du vælger en trådløs netværksforbindelse, skal du indtaste adgangskoden og derefter trykke på Gå ind eller Vend tilbage, eller klik på afkrydsningsknappen på skærmen.
- Når du har oprettet forbindelse til dit netværk, vil du se en meddelelse, der siger "Starter Internet Recovery", hvilket kan tage et stykke tid.
- I løbet af denne tid downloades Apple Hardware Test til din Mac. Når overførslen er fuldført, vil du se muligheden for at vælge et sprog.
- Brug musemarkøren eller Pil op/ned tasterne for at fremhæve et sprog, der skal bruges, og klik derefter på knappen i nederste højre hjørne (det med den højrevendte pil).
- Apple Hardware Test kontrollerer, hvilken hardware der er installeret på din Mac. Denne proces kan tage lidt tid. Når den er færdig, vil den Prøve knappen er fremhævet.
- Før du trykker på Prøve knappen, kan du kontrollere, hvilken hardware testen fandt ved at klikke på Hardware profil fanen. Det er en god idé at tage et overfladisk kig på dette, bare for at sikre dig, at alle din Macs hovedkomponenter vises korrekt. Kontroller, at den korrekte mængde hukommelse er rapporteret sammen med den korrekte CPU og grafik. Hvis noget ser ud til at være forkert, skal du kontrollere, hvad din Macs konfiguration skal være. Du kan gøre dette ved at tjekke Apples supportside for specifikationerne på den Mac, du bruger. Hvis konfigurationsoplysningerne ikke stemmer overens, har du muligvis en defekt enhed.
- Hvis konfigurationsoplysningerne ser ud til at være korrekte, kan du fortsætte til testen.
- Klik på Hardware test fanen.
- Apple Hardware Test understøtter to typer test: en standardtest og en udvidet test. Den udvidede test er en god mulighed, hvis du har mistanke om et problem med RAM eller video/grafik. Generelt er det dog en god idé at starte med den kortere standardtest.
- Klik på Prøve knap.
- Hardwaretesten starter og viser en statuslinje og eventuelle fejlmeddelelser. Testen kan tage lidt tid, så vær tålmodig. Du hører muligvis din Macs fans køre op og ned; dette er normalt under testprocessen.
- Når testen er færdig, forsvinder statuslinjen. Det Test resultater område af vinduet viser enten en "No trouble found"-meddelelse eller en liste over problemer. Hvis du ser en fejl i testresultaterne, skal du tage et kig på fejlkodeafsnittet nedenfor for en liste over almindelige fejlkoder, og hvad de betyder.
- Hvis der ikke blev fundet nogen problemer, vil du måske stadig køre den udvidede test, som er bedre til at finde hukommelses- og grafikproblemer. For at gøre det skal du sætte et flueben i Udfør udvidet test (tager betydeligt mere tid), og klik derefter på Prøve knap.
- Når du er færdig med at bruge Apple Hardware Test, skal du afslutte testen ved at klikke på enten Genstart eller Lukke ned knap.
Afslut en igangværende Apple-hardwaretest
Du kan stoppe enhver igangværende test ved at klikke på Stop med at teste knap.
Apple Hardware Test Fejlkoder
De fejlkoder, der genereres af Apple Hardware Test, har i bedste fald en tendens til at være kryptiske og er beregnet til Apples serviceteknikere. Mange af fejlkoderne er dog blevet velkendte, og følgende liste burde være nyttig:
| Fejlkode | Beskrivelse |
|---|---|
| 4AIR | AirPort trådløst kort |
| 4ETH | Ethernet |
| 4 HDD | Harddisk (inkluderer SSD) |
| 4IRP | Logik tavle |
| 4MEM | Hukommelsesmodul (RAM) |
| 4MHD | Ekstern disk |
| 4MLB | Logic board controller |
| 4MOT | Fans |
| 4PRC | Processor |
| 4SNS | Fejl i sensor |
| 4YDC | Video/grafikkort |
De fleste af ovenstående fejlkoder indikerer en fejl i den relaterede komponent og kan kræve en teknikers hjælp til at bestemme årsagen og omkostningerne ved en reparation. Inden du sender din Mac afsted til en butik, prøv dog nulstilling af PRAM såvel som nulstilling af SMC. Dette kan være nyttigt for nogle fejl, herunder logikkort og blæserproblemer.
Udfør yderligere fejlfinding
Du kan udføre yderligere fejlfinding for problemer med RAM, harddisk og ekstern disk. I tilfælde af et drev, uanset om det er internt eller eksternt, kan du reparere det vha Diskværktøj (som følger med OS X), eller en tredjeparts app, som f.eks Drive Genius.
Hvis din Mac har RAM-moduler, der kan repareres af brugeren, skal du rengøre og genindsætte modulerne. Fjern RAM, brug en ren blyant viskelæder til at rense RAM-modulernes kontakter, og geninstaller derefter RAM. Når RAM'en er geninstalleret, skal du køre Apple Hardware Test igen ved at bruge den udvidede testmulighed. Hvis du stadig har problemer med hukommelsen, skal du muligvis udskifte RAM'en.
