Sådan tilføjer du startlyde til din Mac
Hvad skal man vide
- Opret en programindpakning omkring en Terminal-kommando for at sige en sætning eller afspille en lydfil.
- Tilføj det som et startelement.
- Med denne metode kan du tilføje musik, tale eller en lydeffekt som din startlyd.
Du kan tilpasse din Mac ved at ændre den lyd, der afspilles, når du starter den. Sådan gør du på en Mac, der kører OS X 10.4 (Tiger) eller nyere.

Oprettelse af startlyde til din Mac
Det shell-script, vi bruger, afhænger af, om vi ønsker, at Mac'en skal tale specifik tekst ved hjælp af en af de tilgængelige indbyggede stemmer eller afspille en lydfil, der indeholder musik, tale eller lydeffekter. Vi viser dig, hvordan du bruger begge metoder. Det første trin er at oprette en applikationsindpakning fra Automator.
Brug Automator til at oprette en Application Wrapper
Uanset om du vil bruge tilpasset tekst med en indbygget stemme eller afspille en lydfil, skal du først oprette en programindpakning ved hjælp af Automator.
Gå til Ansøgninger og lancere Automator. Eller skriv Automator ind i Spotlight Search.
-
Vælg Ansøgning som skabelontype, der skal bruges, og vælg derefter Vælge.

-
Nær det øverste venstre hjørne af vinduet, sørg for Handlinger er fremhævet.

-
Fra Handlinger bibliotek, vælg Hjælpeprogrammer.

-
Vælg og træk Kør Shell Script til arbejdsgangsruden.

Tale tekst med Macs indbyggede stemmer
Vi bruger sige-kommandoen til at oprette vores brugerdefinerede taletekstapplikation. I dette eksempel vil vi instruere Mac'en til at sige "Hej, velkommen tilbage, jeg har savnet dig" ved opstart ved hjælp af den indbyggede Fred-stemme.
-
Kopier kommandoen nedenfor, og indtast den i boksen Kør Shell Script:
Sig -v fred "Hej, velkommen tilbage, jeg har savnet dig"
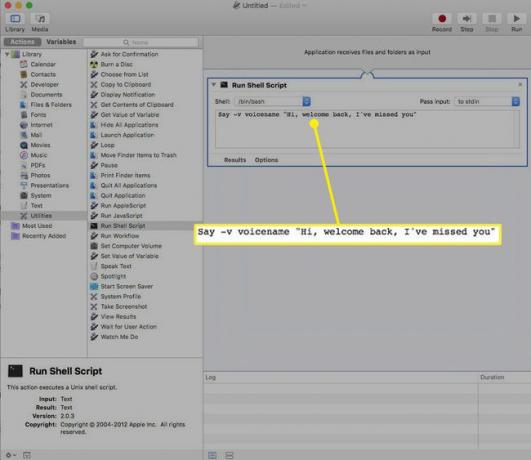
Vi sætter teksten i dobbelte anførselstegn, fordi den indeholder tegnsætningstegn, og alt i dobbelte anførselstegn behandles som tekst og ikke en anden kommando. Selvom din tekst ikke indeholder nogen tegnsætning, er det en god idé at omgive den med dobbelte anførselstegn.
-
Vælg Løb fra øverste højre på skærmen for at teste applikationen.

-
Du vil høre din besked oplæst med Fred-stemmen, og du vil se grønne markeringer i loggen nedenfor, der indikerer, at scriptet og arbejdsgangen er fuldført.
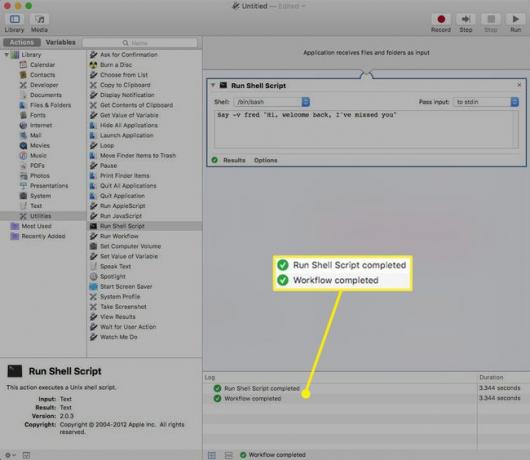
Når du har bekræftet, at dit script fungerer korrekt, skal du gå til Fil menu og vælg Gemme.
-
Navngiv filen og gem den på din Mac. Notér, hvor du har gemt filen.

Sådan afspiller du en lydfil
Hvis du hellere vil bruge en lydfil, der indeholder musik, tale eller lydeffekter til din startlyd, skal du bruge afplay-kommandoen. Afplay-kommandoen instruerer Terminal om at afspille lydfilen efter kommandoen.
Afplay-kommandoen kan afspille de fleste lydfilformater, som f.eks MP3, WAV, AIFF, eller AAC filer, men den afspilles ikke beskyttede iTunes-filer.
Find den lydeffektfil, du vil bruge, og noter dens stinavn.
-
Brug denne kommando i boksen Kør Shell Script, og skift "sti til lydoptagelse" til den korrekte lydplacering på din computer:
Afplay vej til lydoptagelse
-
I dette eksempel bruger vi en gratis ZapSplat ocean lydeffekt for nylig downloadet:
Afplay /Users/gretchen/Downloads/zapsplat_nature_ocean_wave_large_single_crash_on_beach_47861.mp3
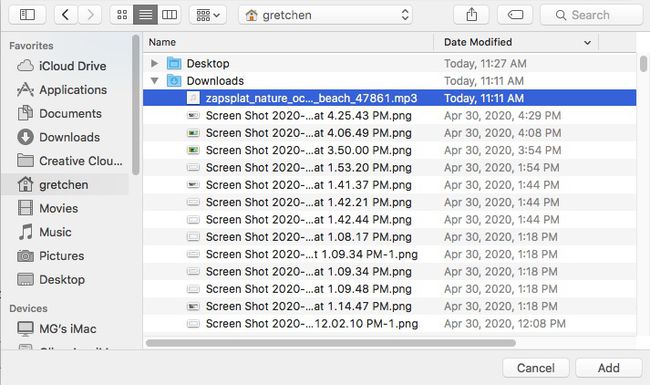
Hvis du har problemer med at finde ud af din lydeffekts nøjagtige stinavn, skal du åbne et terminalvindue og trække lydfilen ind i den. Stinavnet vises, og du kan derefter kopiere og indsætte det i dit script.
Vælg Løb fra øverste højre på skærmen for at teste applikationen.
Du vil høre din lydeffekt, og du vil se grønne markeringer i loggen nedenfor, der indikerer, at scriptet og arbejdsgangen er fuldført.
Når du har bekræftet, at dit script fungerer korrekt, skal du gå til Fil menu og vælg Gemme.
-
Navngiv filen og gem den på din Mac. Notér, hvor du har gemt filen.

Sådan tilføjes applikationen som et startelement
Nu hvor du har oprettet et program med optalt brugerdefineret tekst eller en lydfil, er det tid til at tilføje det som et startelement.
-
Fra Æble menu, vælg Systempræferencer. (Eller skriv Systempræferencer ind i Spotlight Search).

-
Vælg Bruger & grupper ikon (eller Regnskaber i ældre versioner af OS X).

-
Vælg din brugernavn og vælg derefter Log pågenstande fanen.
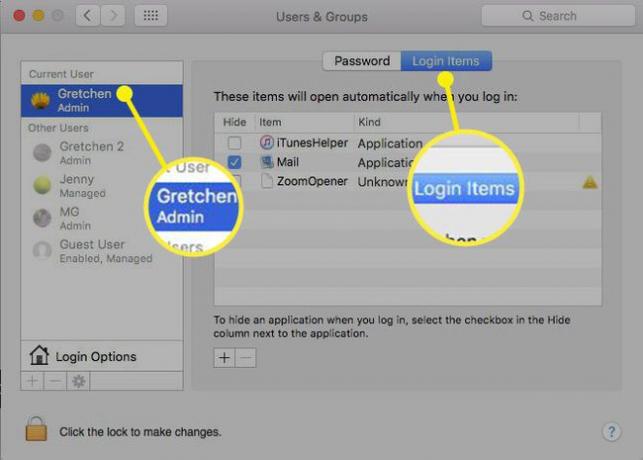
-
Vælg plustegn (+) under Login varer vindue for at åbne en standard Finder-browserskærm.
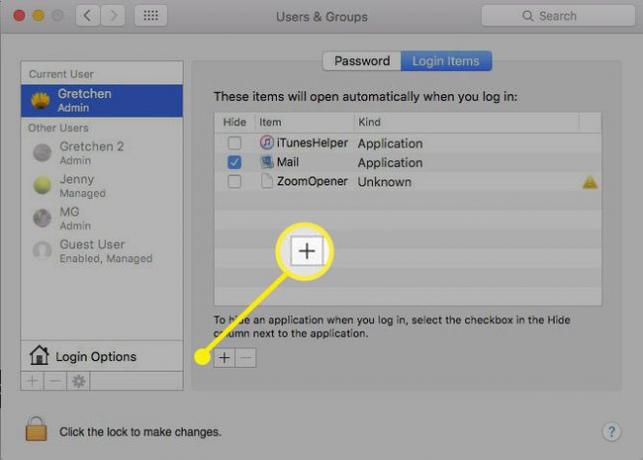
-
Gå til din nyoprettede lydapplikation, og vælg den.

-
Vælg Tilføje knap.

-
Din lydfil er nu en del af Login varer liste. Næste gang du starter din Mac, vil du høre din nye startlyd.

